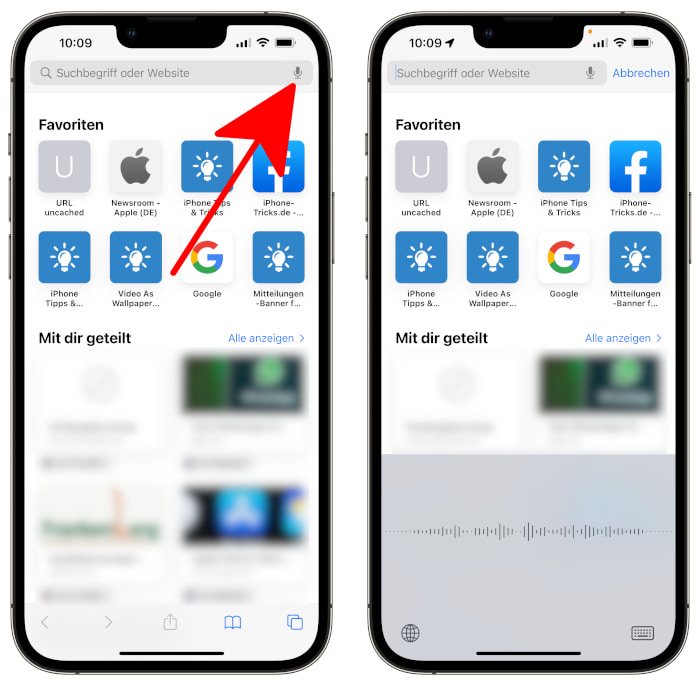Geniale iPhone Tipps & Tricks, die ihr sofort nutzen könnt!
145.053 Aufrufe • Lesezeit: 9 Minuten
 Das iPhone ist gespickt mit Funktionen und Apps, die euch das Leben leichter machen sollen. Vieles davon ist hinlänglich bekannt. Es gibt jedoch zahlreiche Features, die noch entdeckt werden wollen und im Alltag eine echte Hilfe sein können. In diesem Beitrag zeigen wir euch geniale Tipps und Tricks für euer iPhone, die ihr sofort nutzen könnt!
Das iPhone ist gespickt mit Funktionen und Apps, die euch das Leben leichter machen sollen. Vieles davon ist hinlänglich bekannt. Es gibt jedoch zahlreiche Features, die noch entdeckt werden wollen und im Alltag eine echte Hilfe sein können. In diesem Beitrag zeigen wir euch geniale Tipps und Tricks für euer iPhone, die ihr sofort nutzen könnt!
Inhaltsverzeichnis
- 1 Video Sofortaufnahme nutzen
- 2 Texterkennung in Notizen-App nutzen
- 3 Mehr Apps zum iPhone-Dock hinzufügen
- 4 Schlechtes WLAN-Signal verbessern
- 5 Schriftgröße blitzschnell ändern
- 6 Video & Musik gleichzeitig aufnehmen
- 7 Kalenderwochen anzeigen
- 8 Akku-Killer Apps finden
- 9 Fotos mit Langzeitbelichtungs-Effekt
- 10 iPhone RAM leeren
- 11 Geräuscherkennung einschalten
- 12 Notizen vom Sperrbildschirm erstellen
- 13 Sprachsuche in Safari starten
Video Sofortaufnahme nutzen
Oft verpassen wir die schönsten Momente für ein Video, weil wir uns erst zum Videomodus in der Kamera-App durchklicken müssen. Damit das nicht passiert, gibt es den nützlichen „Video Sofortaufnahme“-Kurzbefehl, mit dem ihr die Aufzeichnung mit nur einem Tipp sofort starten könnt. Nachdem ihr die Aufnahme beendet habt, müsst ihr noch auf „Verwenden“ tippen, um das Video zu übernehmen.
Bei diesem Shortcut macht es übrigens Sinn, ihn auf dem Homescreen abzulegen, um ihn noch schneller ausführen zu können – ohne Umweg über die Kurzbefehle-App. Tippt dazu in der „Video Sofortaufnahme“-Kachel oben rechts auf die drei Punkte, geht unten auf das Teilen-Symbol und wählt „Zum Home-Bildschirm“.
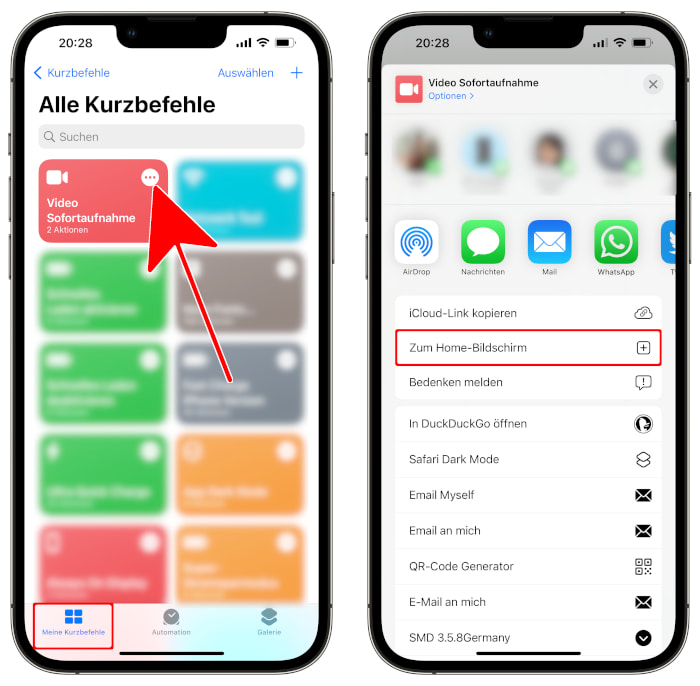
Texterkennung in Notizen-App nutzen
Wie ihr vielleicht wisst, könnt ihr mit der Livetext-Funktion geschriebene oder gedruckte Texte direkt im Live-Kamerabild erfassen und auf dem iPhone bearbeiten. Besonders praktisch ist es, wenn ihr euch das OCR-Feature („Optical Character Recognition“) in der Notizen-App zunutzen macht, um blitzschnell analoge Texte als Notiz hinzuzufügen.
Startet dazu die Notizen-App auf eurem iPhone und öffnet eine neue Notiz. Tippt dann einmal in den noch leeren Textbereich und geht auf das Livetext-Icon im Kontextmenü. Richtet nun die iPhone-Kamera auf einen Text, den ihr als Notiz übernehmen wollt und tippt unten auf „Einfügen“. Der Text wird daraufhin übernommen und kann wie eine ganz normale Notiz weiter bearbeitet werden.
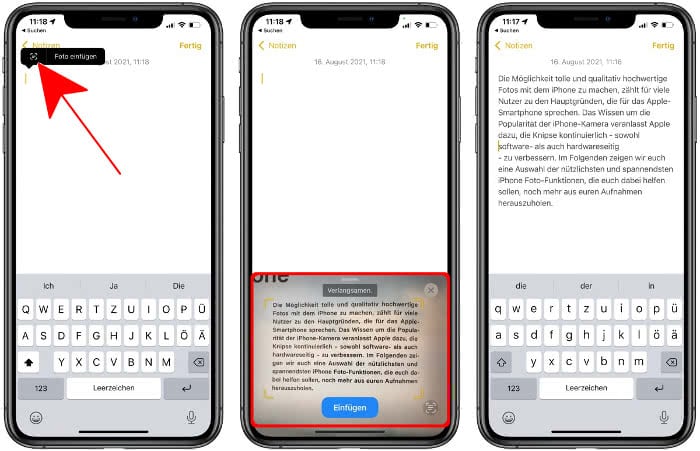
Mehr Apps zum iPhone-Dock hinzufügen
Wäre es nicht schön mehr als nur 4 Apps im iPhone-Dock griffbereit zu haben? Mit einem kleinen Trick ist das kein Problem: Ihr könnt einfach einen Ordner mit mehreren Apps erstellen und diesen in den iPhone-Dock packen.
Wenn ihr schon 4 Apps im Dock habt, müsst ihr zunächst Platz schaffen. Haltet dazu eine App im Dock gedrückt bis das Kontextmenü erscheint und wählt die Option „Home-Bildschirm bearbeiten“. Zieht die App dann auf den Homescreen oder in einen bereits bestehenden Ordner.
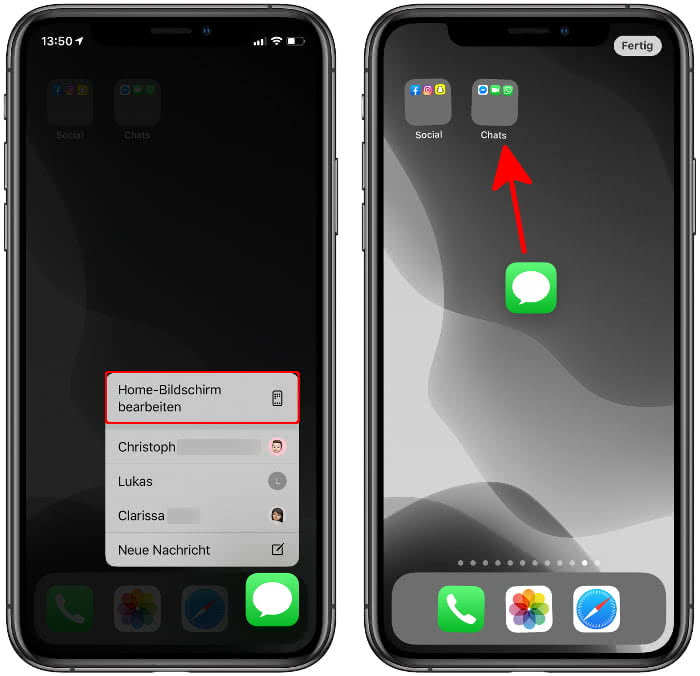
Zieht nun den App-Ordner nach unten in den iPhone-Dock und tippt oben rechts auf den „Fertig“-Button. Positioniert den Ordner im Dock so, wie es euch am besten passt. Nun habt ihr einen Ordner im Dock mit mehreren Apps, auf die ihr blitzschnell zugreifen könnt.
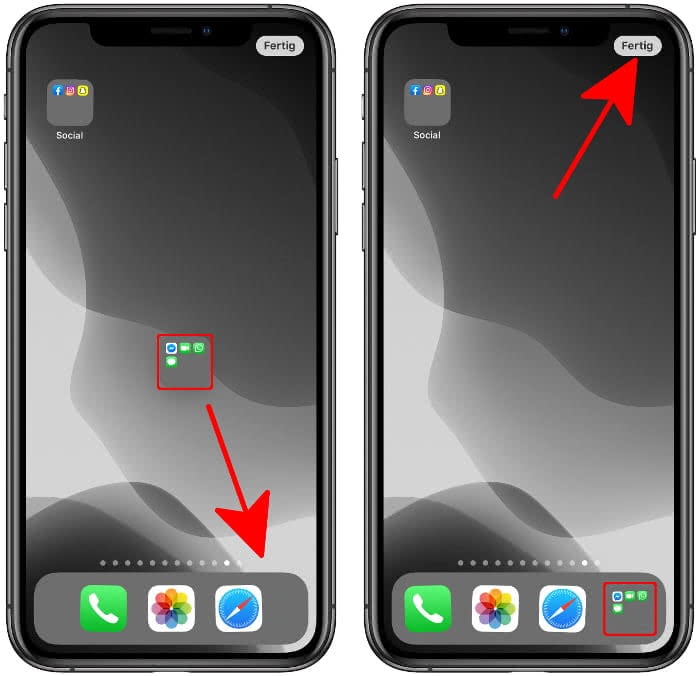
Schlechtes WLAN-Signal verbessern
Wenn das Surfen im WLAN-Netz – egal, ob zu Hause oder unterwegs – zäh und langsam vonstattengeht, gibt es einen kleinen Kniff, um das WLAN-Signal schnell zu verbessern. Geht dafür wie folgt vor:
- Öffnet das Kontrollzentrum auf eurem iPhone.
- Tippt oben links auf das Flugzeug-Symbol, um den Flugmodus zu aktivieren. Dadurch werden alle Funk- und Netzwerkverbindungen deaktiviert.
- Geht anschließend wieder links oben auf das WLAN-Symbol. Das iPhone verbindet sich dann wieder mit dem WLAN-Netz.
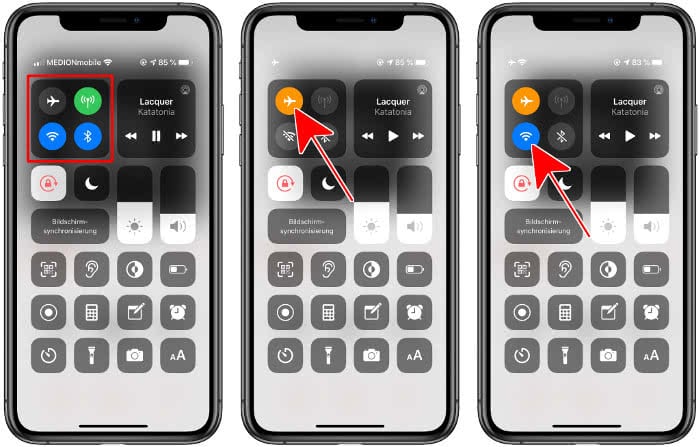
Euer iPhone sollte bei dieser Einstellung nun wieder schneller und flüssiger im WLAN-Netzwerk funktionieren.
Schriftgröße blitzschnell ändern
Wenn euch der Text am iPhone zu klein erscheint und ihr diesen vergrößern wollt, könnt ihr die Schriftgröße direkt im Kontrollzentrum ändern. Wischt dazu vom unteren Bildrand nach oben (iPhone mit Home Button) bzw. von der oberen rechten Bildschirmecke nach unten (iPhone ohne Home Button), um das Kontrollzentrum zu öffnen. Tippt nun auf das „aA“-Symbol in der unteren Bildhälfte und stellt die Textgröße mithilfe des Stufenreglers ein.
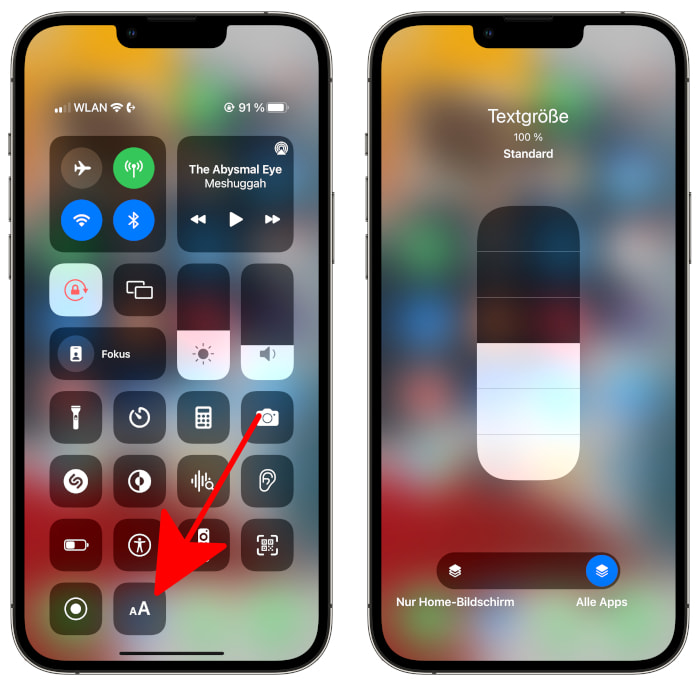
Ihr könnt die Textgröße hier entweder systemweit („Alle Apps“) oder nur für ganz bestimmte Apps, während ihr diese geöffnet habt, einstellen. Wählt die jeweilige Option anhand der unteren Schaltfläche.
Hinweis: Falls ihr das „aA“-Icon nicht sehen solltet, müsst ihr das Steuerelement zum Kontrollzentrum hinzufügen. Geht dazu in der Einstellungen-App unter „Kontrollzentrum“ und tippt auf das grüne Plus-Zeichen neben „Textgröße“.
Video & Musik gleichzeitig aufnehmen
Wenn ihr den Videomodus startet, während gleichzeitig Musik auf dem iPhone läuft, wird die Musikwiedergabe gestoppt. Was aber, wenn ihr eurem Video einen musikalischen Anstrich verpassen wollt? Mit einem kleinen Trick, könnt ihr die Beschränkung umgehen. Voraussetzung dafür ist die QuickTake Video-Funktion, die auf allen Modellen ab dem iPhone 11 (einschließlich iPhone SE 2 und neuer) verfügbar ist.
- Startet ein Lied in der Musik-App eurer Wahl und öffnet die Kamera-App.
- Haltet im „Foto“-Modus den weißen Auslöser-Button gedrückt.
- Daraufhin wird die Videoaufnahme gestartet, die Musik läuft weiter und wird mit aufgezeichnet.
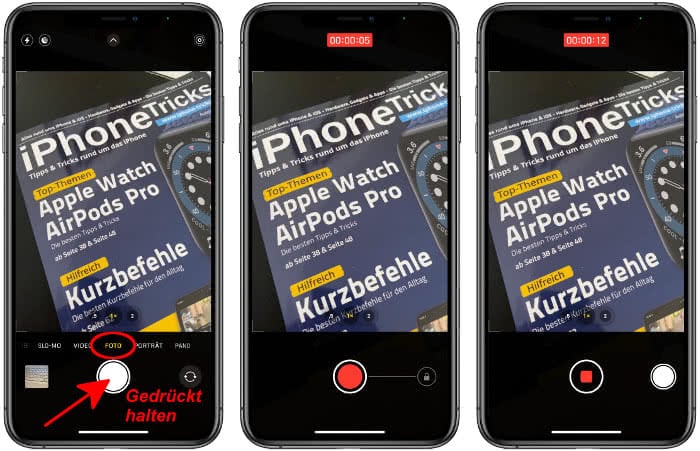
Wenn ihr den Knopf nach rechts auf das Schloss-Symbol schiebt, wird die Aufnahme fortgesetzt, ohne dass ihr den Auslöser gedrückt halten müsst. Wenn ihr den Button loslasst oder auf das rote Viereck tippt, wird die Aufnahme beendet.
Kalenderwochen anzeigen
Viele Angaben im beruflichen und im privaten Bereich betreffen Kalenderwochen. Standardmäßig ist in der Kalender-App auf dem iPhone jedoch keine Kalenderwochen-Angabe zu finden. Das lässt sich leicht ändern:
- Öffnet die Einstellungen-App auf eurem iPhone.
- Scrollt nach unten und tippt auf die Kategorie „Kalender“.
- Aktiviert die Option „Kalenderwochen“ mit einem Tipp auf den Schalter.
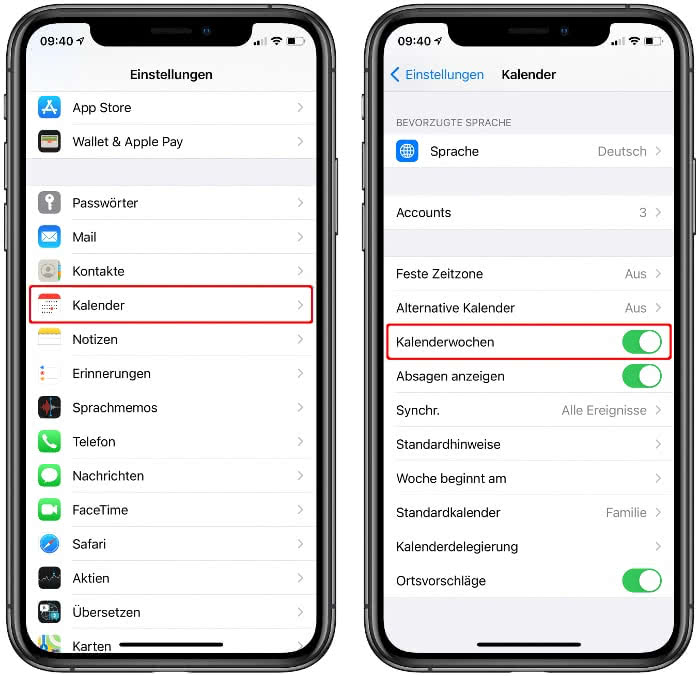
In der Kalender-App werdet ihr in der Tagesansicht links neben dem Wochentag und aktuellen Datum eine KW-Angabe finden. KW steht für Kalenderwoche.
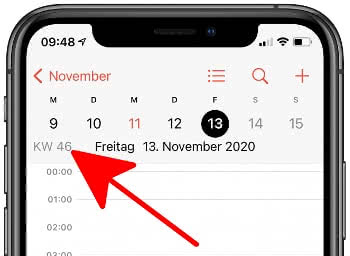
Tippt links oben auf den aktuellen Monat, um in die Monatsansicht zu gelangen. Auch hier sind die Wochen mit 1 bis 52 durchnummeriert.
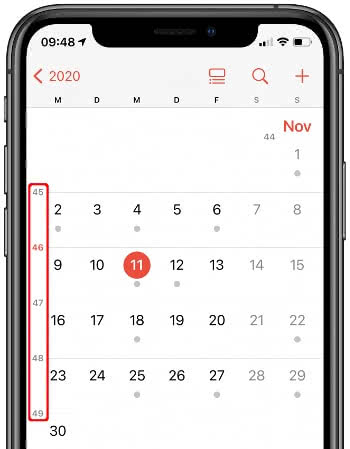
Akku-Killer Apps finden
Akku schon wieder leer? Dann kann es sein, dass Apps, die ihr gar nicht oder nur selten nutzt, nicht ganz unbeteiligt daran sind. In den Einstellungen könnt ihr nachsehen, welche Apps viel Akku verbrauchen und diese ggf. löschen.
Öffnet dazu die Einstellungen-App auf eurem iPhone und tippt auf „Batterie“. Unter der Überschrift „Batterienutzung pro App“ sehr ihr dann, wie viel Prozent des Akkus jede App verbraucht hat. Wenn ihr rechts oberhalb der Liste auf „Aktivität anzeigen“ tippt, wird angezeigt, wie viele Minuten oder Stunden ihr eine App genutzt habt.
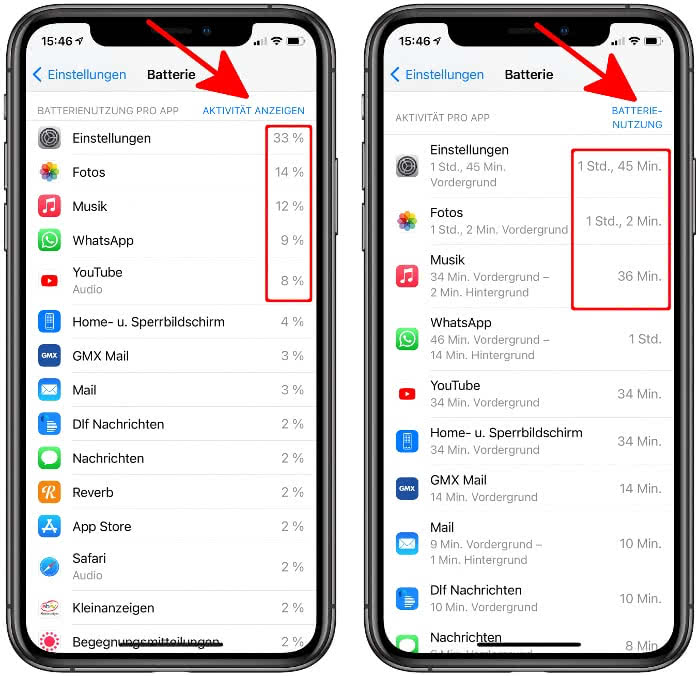
Ihr seht nun, wie lange eine App aktiv im Vordergrund bzw. im Hintergrund gearbeitet hat. So könnt ihr Apps finden, die ihr kaum nutzt, welche aber dennoch im Hintergrund Akku verbrauchen. Wenn ihr eine solche App findet und feststellt, dass ihr sie nicht wirklich braucht, könnt ihr die App löschen.
Fotos mit Langzeitbelichtungs-Effekt
Wasserfälle, die wie eingefroren erscheinen oder verwischte Scheinwerfer-Lichter auf nächtlichen Autobahnen. Mit dem Live Photo-Feature könnt ihr im Handumdrehen beeindruckende Langzeitbelichtungs-Aufnahmen erstellen.
Aktiviert dazu die Live Photos-Funktion in der Kamera-App, indem ihr oben rechts auf den runden Button tippt, sodass kurz der gelbe „Live“-Hinweis erscheint.
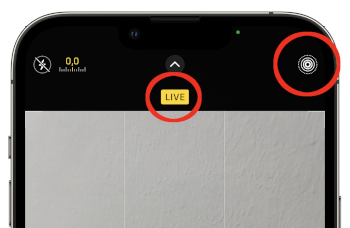
Sucht euch nun ein passendes Motiv, z. B. einen Wasserfall oder einen Fluss, und macht euer Live Photo. Das iPhone müsst ihr während der Aufnahme möglichst stillhalten, damit nur die Bewegung und nicht der Hintergrund „verwischt“. Tippt anschließend unten links auf das Vorschaubild und geht oben links auf „Live“. Im Dropdown-Menü wählt ihr dann die Option „Langzeitbelichtung“. Fertig!
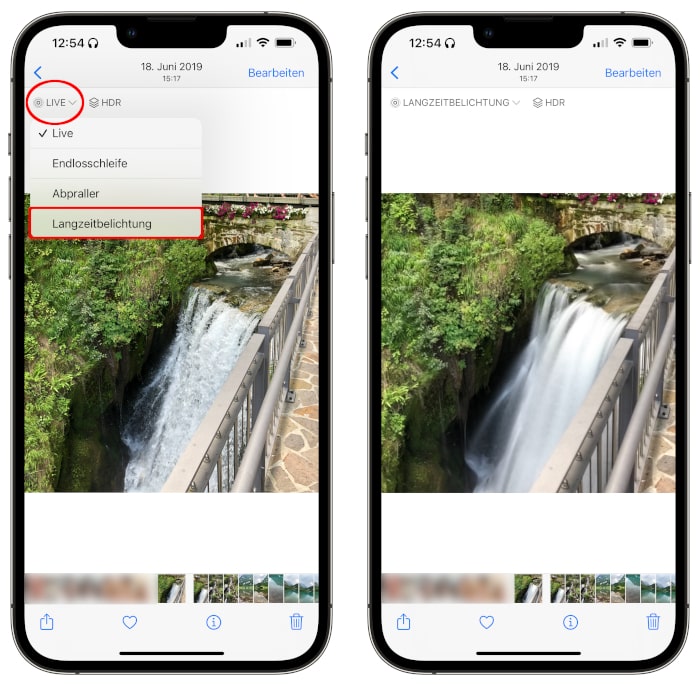
iPhone RAM leeren
Zu wenig verfügbarer freier Arbeitsspeicher kann dazu führen, dass Apps langsamer laufen und sich das iPhone insgesamt langsamer anfühlt. Mit einem kleinen Trick könnt ihr den iPhone-Arbeitsspeicher leeren und euer iPhone schneller machen. Geht dazu wie folgt vor:
- Öffnet die Kamera-App auf eurem iPhone.
- Schließt die App sofort wieder, indem ihr sie im App Switcher nach oben wischt.
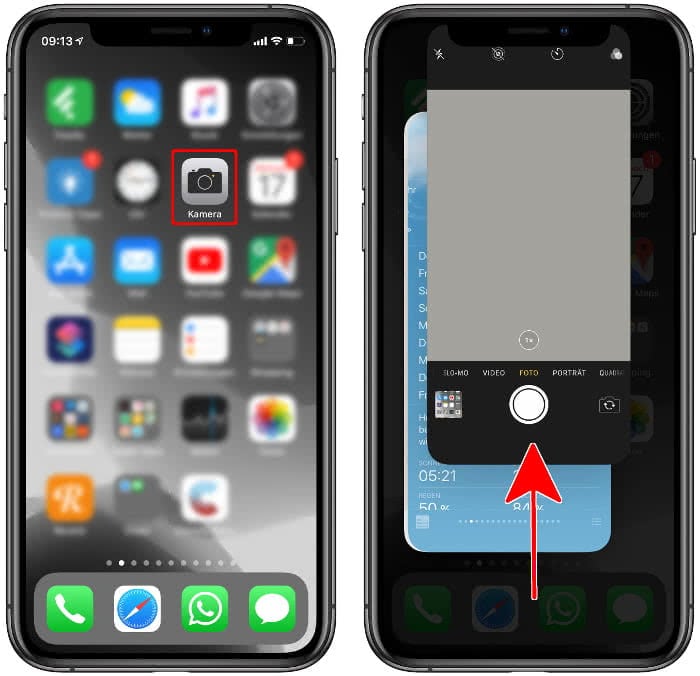
Wie viel Arbeitsspeicher durch den Trick auf eurem iPhone freigeworden ist, könnt ihr mithilfe der kostenlosen App Usage überprüfen. Dort seht ihr auch die aktuelle Auslastung des Arbeitsspeichers. In unserem Vorher-Nachher-Screenshot seht ihr, dass rund 2 GB Arbeitsspeicher freigeworden sind. Wie unter dem Punkt „Frei“ angezeigt, hat sich der freie iPhone RAM von 390 MB auf 2,17 GB erhöht.
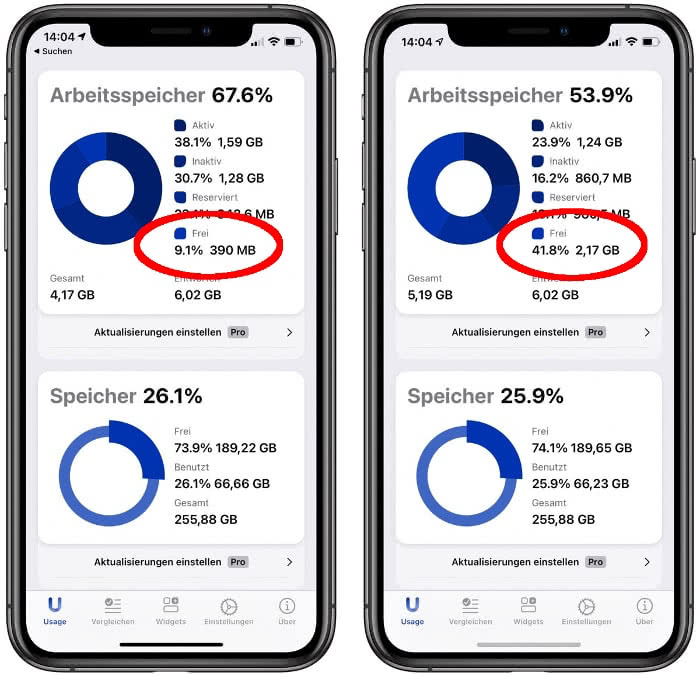
Geräuscherkennung einschalten
Die Geräuscherkennung auf dem iPhone sorgt dafür, dass ihr per Push-Mitteilung benachrichtigt werdet, wenn ein bestimmtes Geräusch (z. B. eine Türklingel, Babygeschrei oder Haushaltsgerät) erkannt wird.
Um die Funktion einzuschalten, geht ihr in der Einstellungen-App unter „Bedienungshilfen“ → „Geräuscherkennung“ und tippt auf den Schalter rechts daneben. Geht dann auf „Geräusche“, um aus einer Liste von Tönen zu wählen, die vom iPhone erkannt werden sollen.
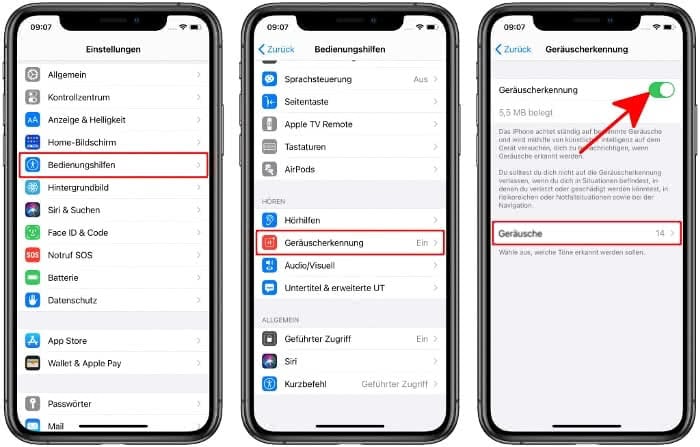
Ihr könnt mit einem Tipp auf den rechten Schalter auch mehrere Töne gleichzeitig auswählen – ganz so, wie ihr es braucht.
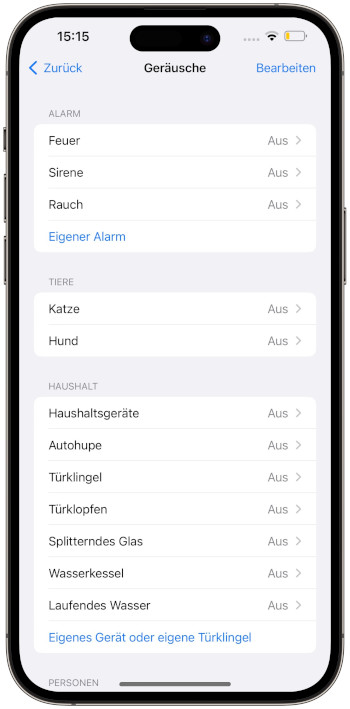
Sobald euer iPhone nun einen der ausgewählten Töne erkennt, erscheint eine Mitteilung am Bildschirm, die euch darauf hinweist.

Notizen vom Sperrbildschirm erstellen
Ihr nutzt häufig die Notizen-App von Apple? Eine Highspeed-Methode, um Notizen direkt vom Lockscreen aus zu erstellen, ohne dass ihr euer iPhone entsperren müsst, sind die „Sofortnotizen“.
Öffnet dazu die Einstellungen-App, geht unter „Notizen“ und scrollt nach unten bis zum Punkt „Zugriff im Sperrbildschirm“. Auf der nächsten Ebene setzt ihr das Häkchen bei „Immer neue Notiz erstellen“.
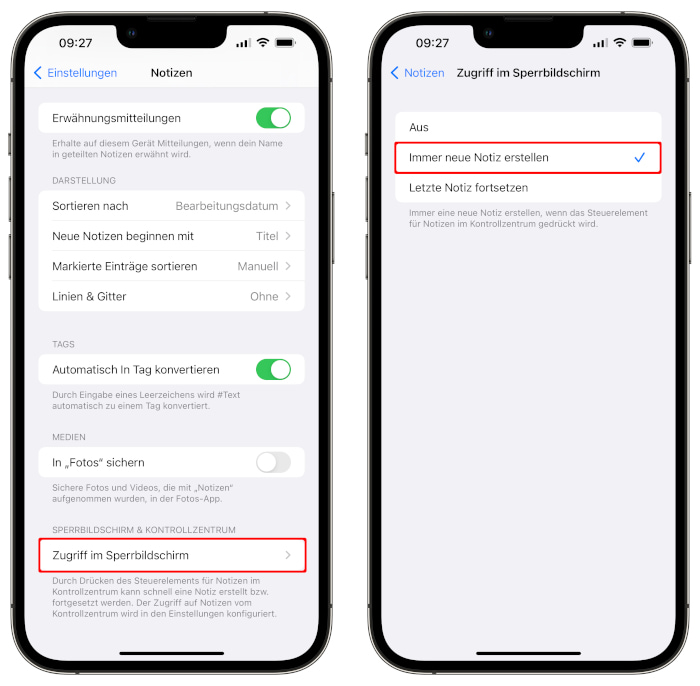
Streicht dann im Sperrbildschirm von unten nach oben (iPhone mit Home Button) bzw. von rechts oben nach unten (iPhone ohne Home Button) über das Display, um das Kontrollzentrum zu öffnen. Tippt auf das Notizen-Icon, um eine neue Notiz zu erstellen, ohne das iPhone zu entsperren.
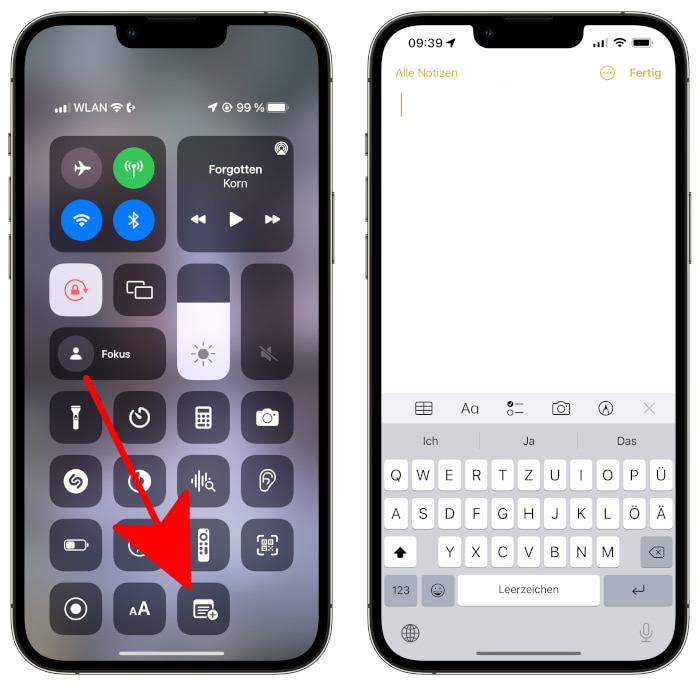
Falls ihr das Notizen-Icon nicht sehen solltet, müsst ihr es zunächst als Steuerelement zum Kontrollzentrum hinzufügen. Geht dazu in der Einstellungen-App unter „Kontrollzentrum“ und tippt auf das grüne Plus-Zeichen neben „Notizen“.
Sprachsuche in Safari starten
Was in der Google-App schon lange geht, hat mittlerweile auch Apples Safari-Browser erreicht: Die Sprachsuche. Wenn ihr also gerne die Safari-App nutzt, um im Internet zu surfen, könnt ihr Websuchen auch einfach per Spracheingabe anstoßen.
Öffnet dazu Safari auf eurem iPhone und tippt oben rechts auf das Mikrofon-Symbol. Ihr könnt nun einen beliebigen Suchbegriff einsprechen, Safari führt euch im Handumdrehen zu den relevantesten Treffern auf der Suchergebnisseite.