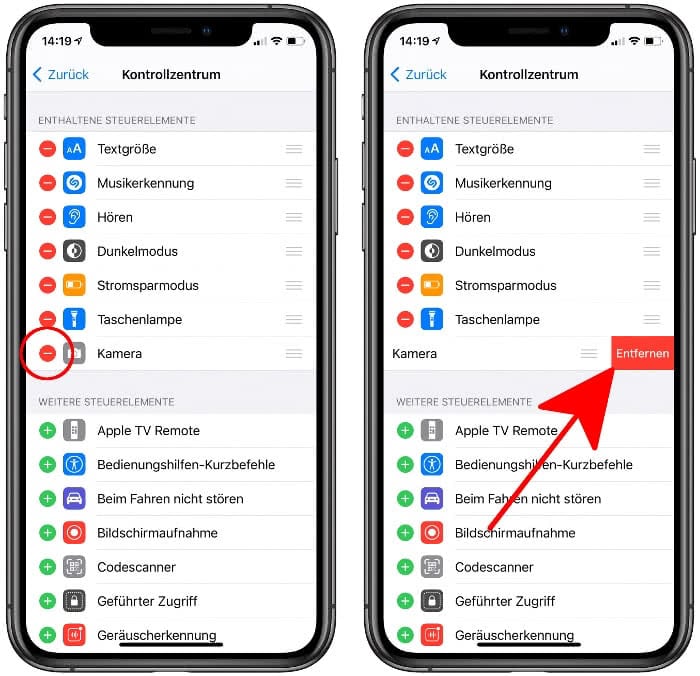iPhone Kontrollzentrum öffnen, bearbeiten & anpassen
313.796 Aufrufe • Lesezeit: 4 Minuten
 Das iPhone Kontrollzentrum ermöglicht einen schnellen und einfachen Zugriff auf wichtige Features wie z. B. WLAN, Bluetooth, die Kamera-App oder die Wecker-Funktion. Welche Möglichkeiten das iOS Kontrollzentrum zur Steuerung des iPhones bietet und wir ihr den Schnellzugriff an eure individuellen Bedürfnisse anpassen könnt, zeigen wir euch im Folgenden.
Das iPhone Kontrollzentrum ermöglicht einen schnellen und einfachen Zugriff auf wichtige Features wie z. B. WLAN, Bluetooth, die Kamera-App oder die Wecker-Funktion. Welche Möglichkeiten das iOS Kontrollzentrum zur Steuerung des iPhones bietet und wir ihr den Schnellzugriff an eure individuellen Bedürfnisse anpassen könnt, zeigen wir euch im Folgenden.
Inhaltsverzeichnis
Kontrollzentrum öffnen am iPhone
Je nachdem, welches iPhone-Modell ihr besitzt, müsst ihr anders vorgehen, um das Kontrollzentrum aufzurufen:
- iPhone 13, 12, 11, XS, XR & X (inkl. Pro, Max & mini Varianten): Streicht mit dem Finger von der oberen rechten Display-Ecke nach unten über den Bildschirm.
- iPhone SE (2. Gen), iPhone 8 & älter: Wischt vom unteren Display-Rand nach oben über den Bildschirm.
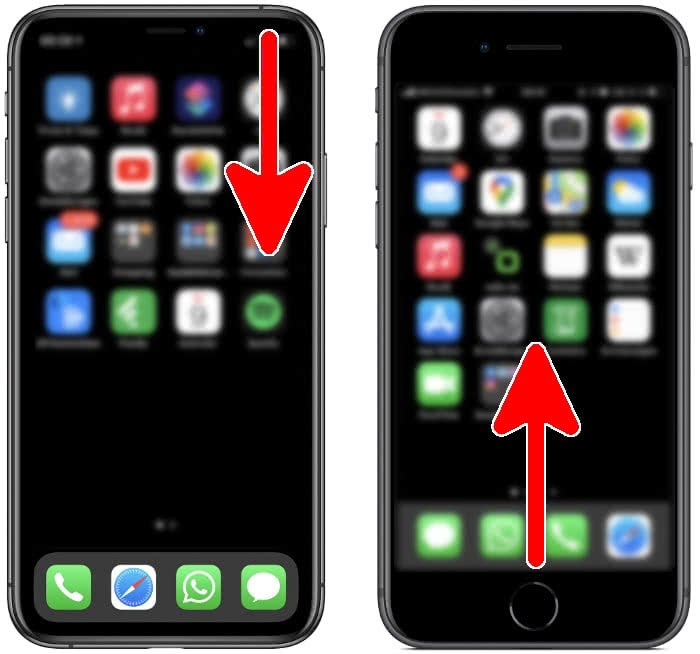
Das Kontrollzentrum ist farblos und legt sich wie eine Milchglasscheibe über den Bildschirm. Je nach Einstellung könnt ihr das Kontrollzentrum nicht nur am Homescreen, sondern auch im Sperrbildschirm oder aus Apps heraus öffnen.

Wenn sich das Kontrollzentrum auf eurem iPhone nicht am Sperrbildschirm aufrufen lässt, müsst ihr zunächst in die Einstellungen-App gehen und dort auf „Face ID & Code“ bzw. „Touch ID & Code“ tippen. Scrollt dann nach unten bis zur Rubrik „Im Sperrzustand Zugriff erlauben“ und aktiviert die Option „Kontrollzentrum“, indem ihr auf den Schalter rechts daneben tippt.
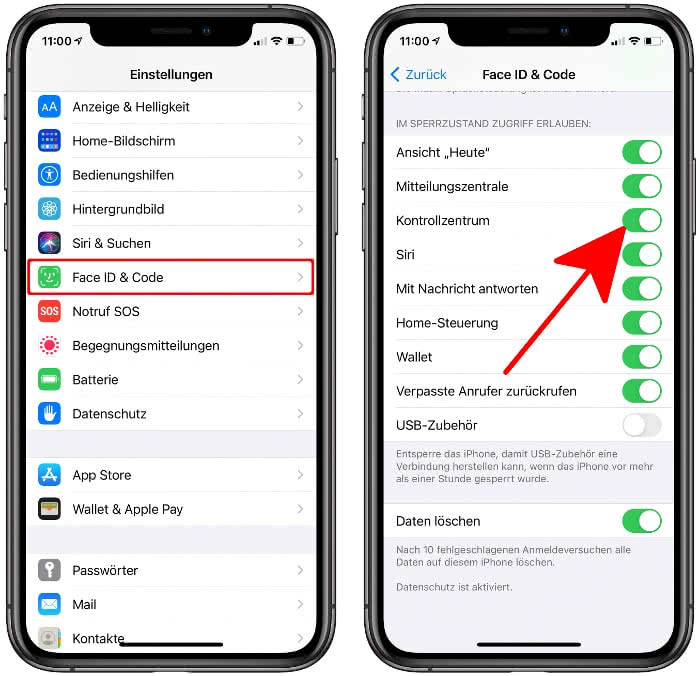
Falls sich das Kontrollzentrum nicht aus Apps heraus öffnen lässt, geht in die „Einstellungen“ unter „Kontrollzentrum“ und aktiviert dort die Option „Zugriff in Apps erlauben“, indem ihr auf den Schalter rechts daneben tippt.
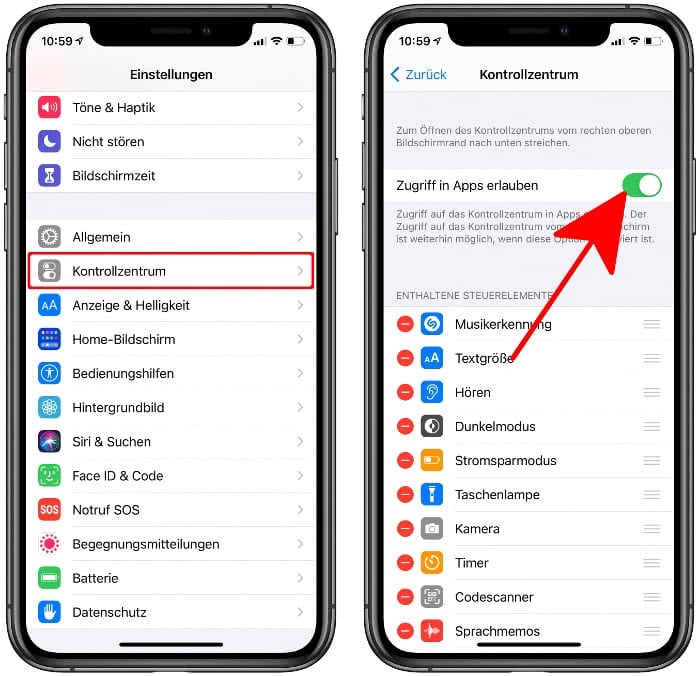
Kontrollzentrum Symbole & Funktionen
Das Kontrollzentrum bietet standardmäßig eine Reihe von Funktionen, die Apple werksseitig festgelegt hat und die nicht geändert werden können. Mit einem Tipp auf die Steuerelemente bzw. Symbole könnt ihr die jeweilige Funktion aktivieren (weiß hinterlegt) oder deaktivieren (grau hinterlegt). Ein längerer Fingertipp auf eines der Icons öffnet wiederum eine Ansicht mit erweiterten Einstellungsmöglichkeiten.
Verbindungseinstellungen
Das obere linke Modul des Kontrollzentrums widmet sich den Verbindungseinstellungen. Hier könnt ihr den Flugmodus, WLAN, Bluetooth und Mobilfunk per Fingertipp ein- und ausschalten. Wenn ihr das Quadrat kurz gedrückt haltet, öffnet sich eine erweiterte Ansicht mit zusätzlichen Einstellungsmöglichkeiten für AirDrop und den persönlichen Hotspot.
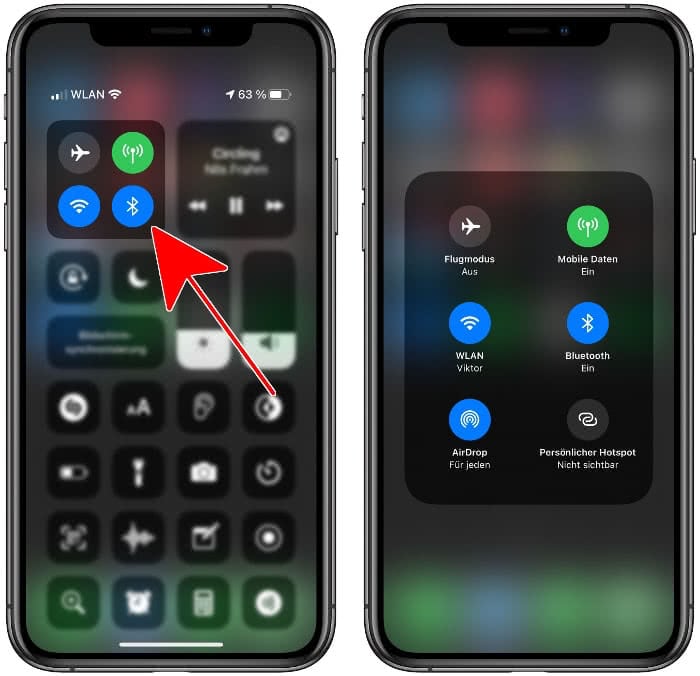
Musik-Player
In der oberen rechte Ecke findet ihr den Musik-Player mit einer Anzeige des aktuell spielenden Songs bzw. Interpreten aus eurer bevorzugten Musikquelle (Apple Music, Spotify, YouTube etc.). Über die Buttons darunter könnt ihr die Musik pausieren sowie zum vorherigen oder nächsten Lied springen. Mit einem Fingertipp auf den Musik-Player öffnet ihr die Detail-Ansicht zur aktuellen Musikwiedergabe.
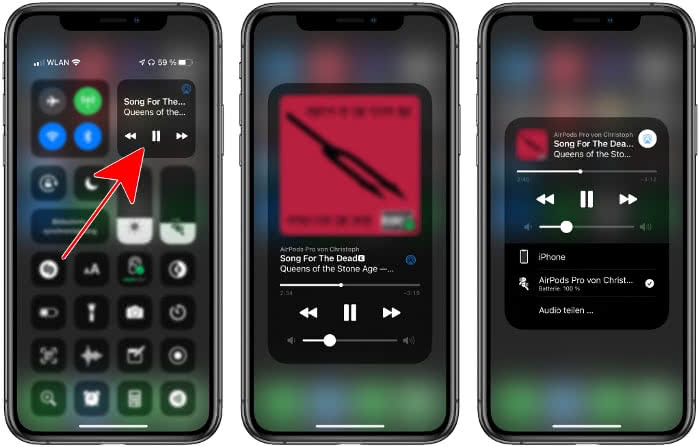
Sind kabellose Kopfhörer oder ein Lautsprecher mit dem iPhone via Bluetooth gekoppelt, zeigt das iPhone dies mit einem blauen Icon oben rechts an. Tippt ihr das Symbol an, gelangt ihr zur Anzeige der aktuell verbundenen Geräte.
Weitere Standard-Einstellungen
Unter den Modulen für den Musik-Player und die Verbindungseinstellungen findet ihr weitere Steuerungsmöglichkeiten für die Ausrichtungssperre (Schloss mit Pfeil), „Nicht stören“ (Halbmond), Bildschirmsynchronisierung sowie die Display-Helligkeit und die Lautstärke.
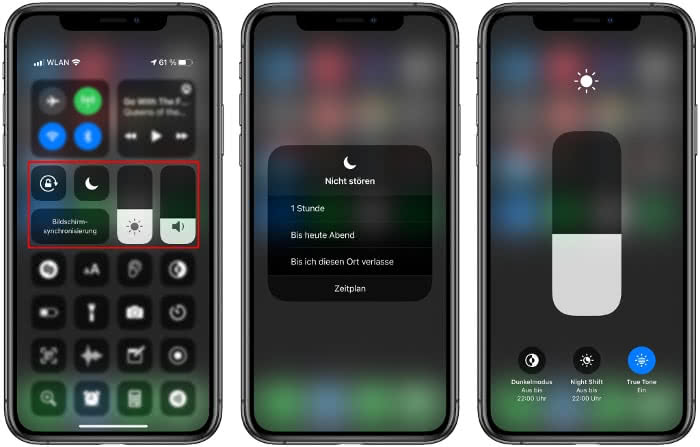
Über den Helligkeitsregler erreicht ihr im Übrigen auch die erweiterten Einstellungen für den Dunkelmodus und die Night Shift-Funktion.
Kontrollzentrum bearbeiten & anpassen
Unterhalb der Standard-Funktionen findet ihr die Symbole bzw. Steuerelemente, die ihr selbst hinzufügen und entfernen könnt, um das Kontrollzentrum nach euren Bedürfnissen anzupassen. Per Schnellzugriff könnt ihr dann z. B. die Kamera starten, den Wecker stellen, die Lupe aktivieren, den Stromsparmodus einschalten oder die Textgröße anpassen.
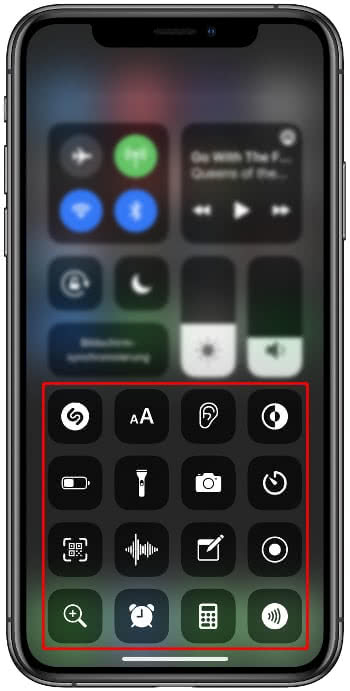
Um weitere Funktionen zum Kontrollzentrum hinzuzufügen, geht ihr zunächst in die „Einstellungen“ und tippt dort auf den Punkt „Kontrollzentrum“. Dort seht ihr unter „Enthaltene Steuerelemente“ sämtliche Funktionen, die ihr bereits für euer Kontrollzentrum aktiviert habt. Unter „Weitere Steuerelemente“ findet ihr eine Liste mit Funktionen, die ihr noch zum Kontrollzentrum hinzufügen könnt.
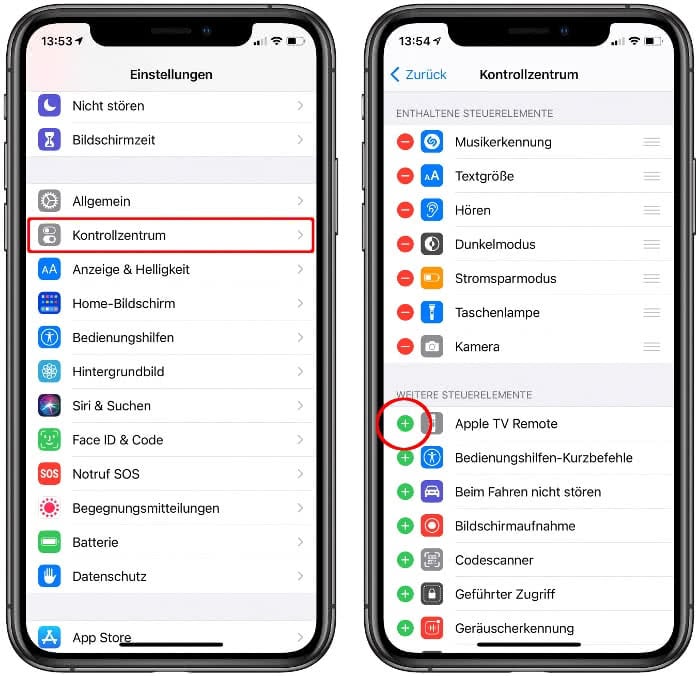
Um nun eine Funktion zum Kontrollzentrum hinzuzufügen, tippt ihr einfach auf das grüne Plus-Zeichen links daneben. Daraufhin erscheint die Funktion in der oberen Liste. Über die drei waagerechten Striche auf der rechten Seite könnt ihr zudem die Reihenfolge der Icons im Kontrollzentrum ändern. Haltet dazu einfach die Griffmarkierung gedrückt und verschiebt die Funktion an eine andere Stelle.
Um ein Steuerelement aus dem Kontrollzentrum zu entfernen, tippt ihr hingegen auf das rote Minus-Symbol links neben der zu löschenden Funktion. Anschließend erscheint die Schaltfläche „Entfernen“ rechts neben dem jeweiligen Feature. Tippt diese an, um die Verknüpfung im Kontrollzentrum wieder zu löschen.