iPhone Schriftgröße ändern für eine bessere Lesbarkeit
188.044 Aufrufe • Lesezeit: 3 Minuten
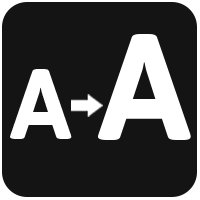 In diesem Artikel stellen wir euch eine Funktion vor, die vielen iPhone-Nutzern bis dato überhaupt nicht bekannt ist. Es geht um die Möglichkeit, die Schriftgröße systemweit zu verändern. Wie ihr dieses Feature einstellt und wie ihr die Schriftgröße über diese Option hinaus noch weiter vergrößern könnt, zeigen wir euch im Folgenden.
In diesem Artikel stellen wir euch eine Funktion vor, die vielen iPhone-Nutzern bis dato überhaupt nicht bekannt ist. Es geht um die Möglichkeit, die Schriftgröße systemweit zu verändern. Wie ihr dieses Feature einstellt und wie ihr die Schriftgröße über diese Option hinaus noch weiter vergrößern könnt, zeigen wir euch im Folgenden.
Inhaltsverzeichnis
Schriftgröße systemweit ändern
Wenn es schnell gehen soll, könnt ihr die Schriftgröße direkt im Kontrollzentrum einstellen. Wischt dazu vom unteren Bildrand nach oben (iPhone mit Home Button) bzw. von der oberen rechten Bildschirmecke nach unten (iPhone ohne Home Button), um das Kontrollzentrum zu öffnen.
Tippt nun auf das „aA“-Symbol in der unteren Bildhälfte. Falls ihr das Icon nicht sehen solltet, müsst ihr zunächst das Steuerelement zum Kontrollzentrum hinzufügen. Geht dazu in der Einstellungen-App unter „Kontrollzentrum“ und tippt auf das grüne Plus-Zeichen neben „Textgröße“.
Nachdem ihr das Icon im Kontrollzentrum gedrückt habt, könnt ihr in der nächsten Ansicht die Textgröße anhand des Stufenreglers einstellen. Wischt dazu einfach mit dem Finger nach oben oder nach unten, um die Schriftgröße zu ändern. Ab iOS 15 habt ihr sogar die Möglichkeit, die Textgröße nur für einzelne Apps einzustellen.
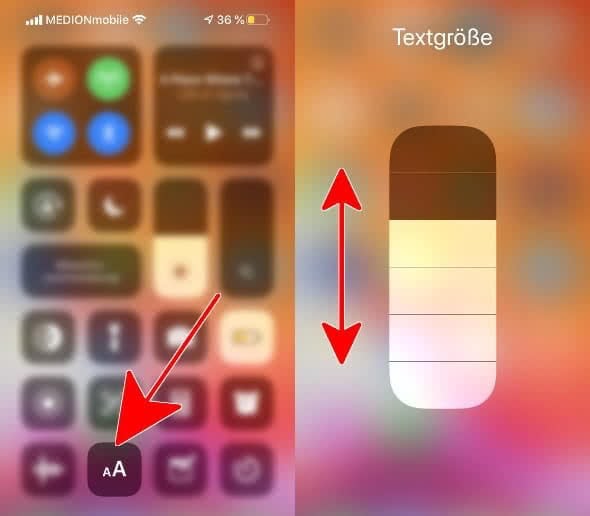
Alternativ dazu öffnet ihr die „Einstellungen“ und wählt den Menüpunkt „Anzeige & Helligkeit“. Tippt anschließend auf „Textgröße“. Auf dieser Ebene habt ihr ebenfalls die Möglichkeit, die Schriftgröße systemweit einzustellen. Hierzu verwendet ihr einfach den siebenstufigen Schieberegler, wobei die Textgröße von links nach rechts ansteigt.
Eine Vorschau der Textgröße bietet euch der Beschreibungstext darüber, der davon spricht, dass diese Einstellung nur auf „dynamischen Text“ angewendet wird, der zwar von vielen – bis dato aber nicht von allen – Apps unterstützt wird.
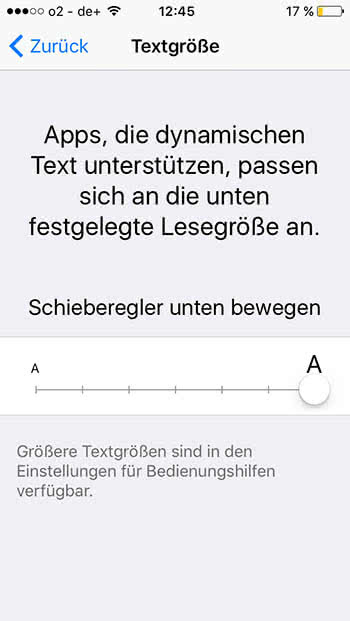
Bewegt ihr den Schieberegler bis ganz nach rechts, werdet ihr darauf hingewiesen, dass größere Textgrößen in den Einstellungen für Bedienungshilfen verfügbar sind.
Tipp: In einem anderen Artikel zeigen wir euch, wie ihr die iPhone Schrift ändern könnt!
Schrift noch weiter vergrößern
Einstellungen > Bedienungshilfen > Anzeige & Textgröße > Größerer TextWenn ihr die Schriftgröße noch feinstufiger anpassen wollt oder euch die größtmögliche Schrift in den „normalen“ Einstellungen zu klein ist, dann tippt ihr in den „Einstellungen“ auf „Bedienungshilfen“ und anschließend auf „Anzeige & Textgröße“. Geht dann auf „Größerer Text“, wo ihr „Größerer dynamischer Text“ per Fingertipp auf den Button rechts daneben aktiviert.
Unten befindet sich wieder ein Schieberegler, mit dem ihr die Größe der Schrift genauer anpassen könnt. Diese Option eignet sich besonders für Menschen mit einem visuellen Handicap.
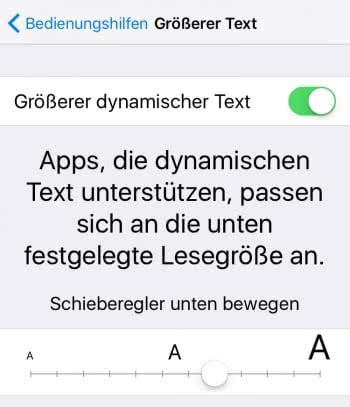
Um die Schrift auf eurem iPhone noch besser lesen zu können, könnt ihr zudem die Funktion „Fetter Text“ einschalten. So wird beispielsweise die iPhone Tastatur vergrößert. Auch die Zoom-Funktion, die Erhöhung des Kontrasts und das Hervorheben von Tasten sind sehr hilfreiche Features, falls es euch schwer fällt, die Schrift auf eurem iPhone zu lesen.
Ergebnis überprüfen
Habt ihr euch für eine Textgröße entschieden, empfiehlt es sich, beispielsweise Safari oder Mail zu öffnen und zu überprüfen, ob die eingestellte Größe eurem Geschmack bzw. euren Bedürfnissen entspricht.
Für beide Optionen gilt die Beschränkung auf dynamischen Text. Die Größe der App-Namen am Homescreen bleibt von beiden Einstellungen unberührt. Apps, die den dynamischen Text nicht unterstützen, sind von diesen Einstellmöglichkeiten ebenfalls nicht betroffen; hierbei handelt es sich hauptsächlich um ältere Apps, die schon länger kein Update mehr erhalten haben.