Automatische iPhone-Backups in iCloud erstellen
306.472 Aufrufe • Lesezeit: 4 Minuten
 Es ist sehr wichtig, stets ein aktuelles Backup von eurem iPhone gespeichert zu haben. Dafür steht euch nicht nur die herkömmliche Variante zur Verfügung, bei dem ihr euer iPhone an einen Mac oder PC anschließt, um via iTunes ein Backup zu erstellen. Stattdessen könnt ihr euer iPhone Backup in iCloud anlegen, das sogar regelmäßig automatisch durchgeführt werden kann.
Es ist sehr wichtig, stets ein aktuelles Backup von eurem iPhone gespeichert zu haben. Dafür steht euch nicht nur die herkömmliche Variante zur Verfügung, bei dem ihr euer iPhone an einen Mac oder PC anschließt, um via iTunes ein Backup zu erstellen. Stattdessen könnt ihr euer iPhone Backup in iCloud anlegen, das sogar regelmäßig automatisch durchgeführt werden kann.
Inhaltsverzeichnis
Automatisches iPhone Backup erstellen mit iCloud
Um ein ein automatisches iCloud Backup erstellen zu können, müsst ihr in die „Einstellungen“. Wählt oben „Apple-ID, iCloud, iTunes & App Store“ und danach „iCloud“ aus. Tippt anschließend (ein wenig weiter unten) auf „iCloud-Backup“. Dieses Feld zeigt euch außerdem an, ob ein automatisches iCloud Backup aktiviert ist oder nicht.
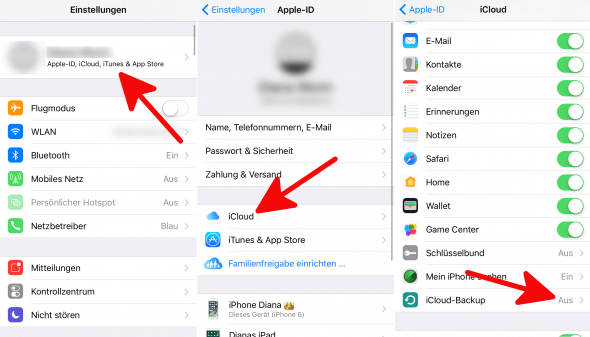
Ihr erreicht diese Ebene übrigens auch, wenn ihr nach „Apple-ID, iCloud, iTunes & App Store“ auf das Gerät tippt, das ihr gerade nutzt und anschließend „iCloud-Backup“ auswählt.
Auf der nächsten Ebene könnt ihr das automatische iCloud Backup einschalten, indem ihr die Option „iCloud-Backup“ aktiviert.
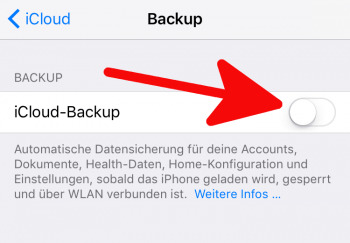
Wenn euer iPhone an eine Stromquelle angeschlossen, gesperrt und mit einem WLAN-Netzwerk verbunden ist, wird es ab sofort automatisch ein Backup in iCloud anlegen. Auf dieser Einstellungsebene wird euch auch angezeigt, wann das letzte iCloud Backup erfolgt ist.
Ihr könnt auch jederzeit manuell ein Backup erstellen, indem ihr auf „Backup jetzt erstellen“ tippt. Bei Bedarf könnt ihr eure iCloud Backups auch wieder löschen. In einem anderen Artikel zeigen wir euch, was ihr tun könnt, wenn das iPhone-Backup nicht funktioniert.
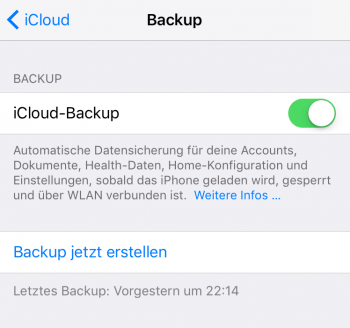
Tipp: Alternativ könnt ihr euer iPhone-Backup auf einer externen Festplatte erstellen (Mac-Version).
iCloud Backup wiederherstellen am iPhone
Das iCloud Backup lässt sich ganz leicht direkt am iPhone wiederherstellen. Dafür müsst ihr zunächst das iPhone zurücksetzen. Geht dafür in die Einstellungen-App unter Allgemein → Zurücksetzen → Inhalte & Einstellungen löschen.
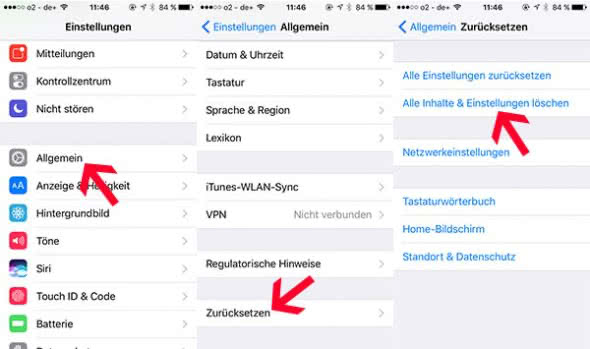
Bei der Neueinrichtung eures iPhones geht ihr im Schnellstart-Screen dann unten auf „Manuell konfigurieren“. Folgt der Anleitung nun Schritt für Schritt, u. a. müsst ihr euch bei einem WLAN-Netzwerk anmelden und einen neuen iPhone Sperrcode erstellen.
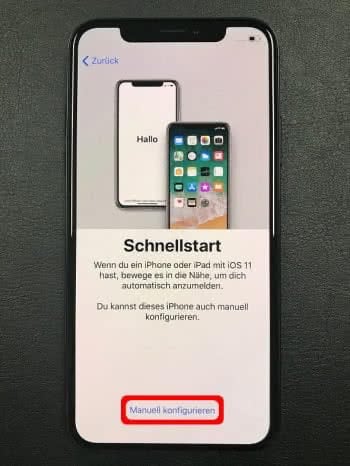
Auf der Ebene Apps & Daten tippt ihr dann auf „Aus iCloud-Backup wiederherstellen“ und meldet euch mit eurer Apple ID bei iCloud an. Ggf. müsst ihr hier noch den Code für die Zwei-Faktor-Authentifizierung bestätigen.
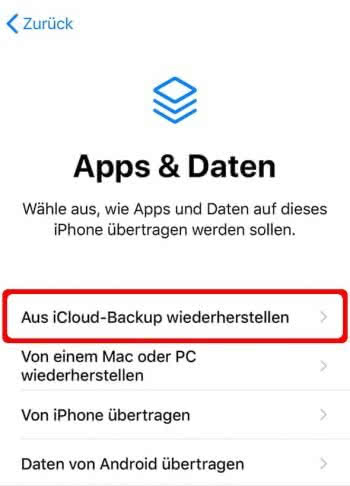
Nachdem ihr die Nutzungsbedingungen akzeptiert habt, wählt ihr aus der Liste ein Backup (in der Regel das aktuellste), aus dem ihr euer iPhone wiederherstellen wollt. Folgt nun den weiteren Anweisungen am Bildschirm und achtet insbesondere darauf, dass das iPhone während der Wiederherstellung nicht vom WLAN getrennt wird. Der Vorgang kann bis zu einer Stunde dauern.
Tipp: An einer anderen Stelle zeigen wir euch 9 iCloud Tipps & Tricks, die ihr kennen solltet!
Unterschied iTunes Backup/iCloud Backup
iTunes Backup: Ihr könnt euch für ein iTunes Backup entscheiden, wenn ihr den Computer, auf dem sich eure iTunes Backups befinden, häufig verwendet. Auch wenn ihr keinen iCloud Account habt oder eure Backups sehr groß sind, bleibt euch nur der Weg über iTunes: Der kostenlose iCloud-Gesamtspeicher umfasst nämlich „nur“ 5 GB – über iTunes ist die Backup-Größe egal. Falls ihr eure Backups außerdem vor Ort und im eigenen Netzwerk zur Verfügung haben wollt, mag ein iTunes Backup die richtige Lösung für euch sein.
iCloud Backup: Für das iCloud Backup spricht, dass es sich automatisch um eure Backups kümmert, sobald euer iPhone per WLAN verbunden und an eine Stromquelle angeschlossen ist. Mit dieser Art des Backups könnt ihr eure Daten in jedem beliebigen WLAN-Netzwerk wiederherstellen, nicht nur im eigenen. Für das iCloud Backup entscheidet man sich wohl auch dann, wenn man nur selten am Computer sitzt oder vielleicht gar keinen hat. Wichtig: iCloud verschlüsselt eure Backups automatisch. In iTunes muss die Verschlüsselung (sofern man das möchte) erst aktiviert werden, um beispielsweise den Verlust von Gesundheitsdaten zu verhindern.
Tipp: In einem anderen Beitrag zeigen wir euch ein paar praktische Alternativen zum iCloud Backup!