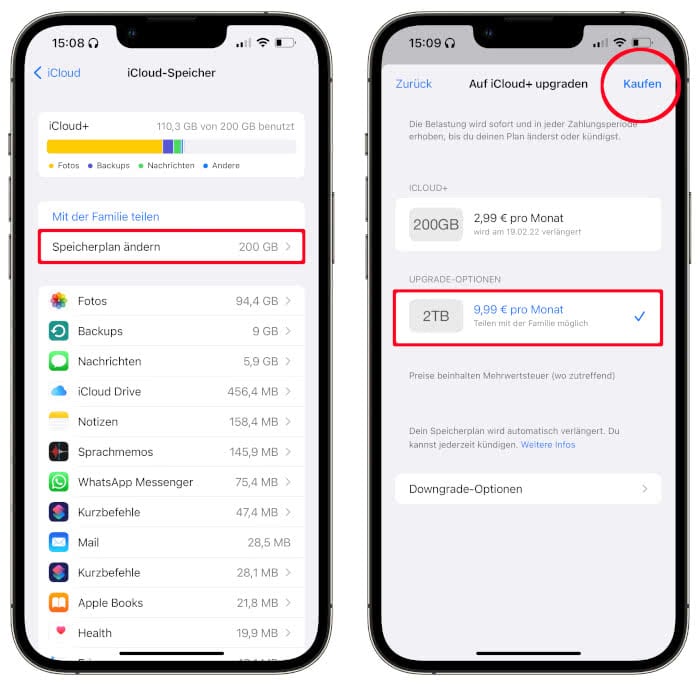9 iCloud Tipps & Tricks, die ihr kennen solltet!
50.481 Aufrufe • Lesezeit: 8 Minuten
Apples Datenwolke iCloud zu abonnieren, bedeutet nicht einfach nur Online-Speicherplatz zu kaufen. Der Apple-Dienst ist tief ins Betriebssystem integriert und bietet vielfältige Möglichkeiten. Deshalb wollen wir euch in diesem Artikel unsere 9 besten iCloud Tipps und Tricks vorstellen.
Wer ein iPhone besitzt und iCloud nicht nutzt, wird es früher oder später sehr wahrscheinlich doch tun. Zumindest scheinen unsere Erfahrungen aus dem Familien-, Freundes- und Kollegenkreis genau das zu bestätigen. Oft fällt die Entscheidung für die Apple-Cloud dann, wenn das iPhone aus allen Nähten zu platzen droht. Die Argumente für die Datenwolke und gegen das lokale Ablegen aller Inhalte sind dann nicht mehr von der Hand zu weisen: Fotos, Videos, Dokumente, Notizen und vieles mehr lagern sicher in der Cloud, während man jederzeit und von allen Apple-Geräten bequem darauf zugreifen kann. Um das meiste aus iCloud herauszuholen, empfehlen wir euch die nun folgenden Tipps.
1. Automatische iCloud-Backups nutzen
Macht ihr regelmäßig Backups von eurem iPhone? Viele Nutzer verzichten auf das Erstellen einer Sicherungskopie der iPhone-Daten, zumal das Ganze mit Aufwand verbunden ist. Insbesondere dann, wenn man es am Computer via iTunes macht. Das Problem: Wenn das iPhone kaputt geht oder abhandenkommt, sind auch sämtliche darauf gespeicherten Daten für immer futsch. Hat man zuvor ein Backup angelegt, kann man sich dann zwar nicht das iPhone, aber wenigsten die verlorenen Daten zurückholen.
Damit ihr für die Datensicherung keinen Finger mehr krumm machen müsst, gibt es die automatischen iCloud-Backups. Einmal eingeschaltet, werden alle Apps und Daten ohne euer Zutun in iCloud gesichert, sobald das iPhone ans Stromnetz angeschlossen, gesperrt und mit einem WLAN oder Mobilfunknetz verbunden ist. Aktivieren könnt ihr die Funktion in der Einstellungen-App unter [euer Name] → „iCloud“ → „iCloud-Backup“. Tippt auf der „Backup“-Ebene einfach auf den entsprechenden Schalter. Manuell anstoßen könnt ihr die Sicherungskopie auch mit einem Fingertipp auf „Backup jetzt erstellen“.
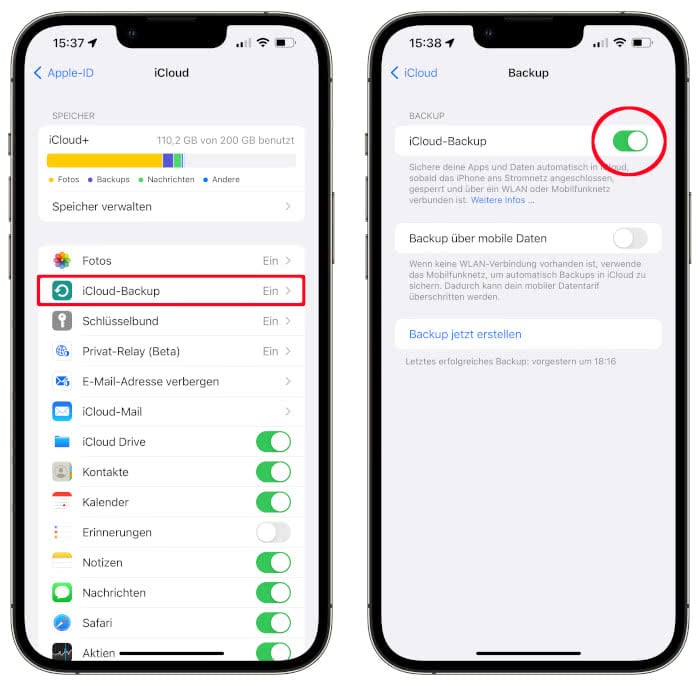
Tipp: Damit euer mobiles Datenvolumen nicht so stark in Mitleidenschaft gezogen wird, könnt ihr die Option „Backup über mobile Daten“ deaktiviert lassen. Wenn ihr viele Gigabytes an Datenvolumen zur Verfügung habt, braucht euch die Einstellung aber nicht weiter zu kümmern.
2. iPhone-Speicher optimieren mit iCloud
Wenn ihr die „iCloud-Fotos“-Funktion nutzt, ladet ihr alle eure Fotos und Videos immer automatisch in iCloud hoch. Um den lokalen Speicherbedarf auf dem iPhone weiter zu reduzieren, gibt es die „iPhone-Speicher optimieren“-Option. Diese sorgt dafür, dass die Originalaufnahmen in iCloud gesichert werden, während auf eurem iPhone nur optimierte Versionen abgelegt werden, die weniger Speicherplatz benötigen.
Um die Option zu aktivieren, geht ihr in der Einstellungen-App unter „Fotos“, aktiviert dort ggf. „iCloud-Fotos“ und setzt das Häkchen bei „iPhone-Speicher optimieren“. Eure Fotos und Videos werden fortan in voller Auflösung in iCloud gesichert. Auf dem iPhone werden – sobald der Speicherplatz knapp wird – die Originale durch optimierte Versionen ersetzt. Die Versionen in voller Auflösung könnt ihr jederzeit von iCloud laden – mobiles Internet oder WLAN vorausgesetzt.
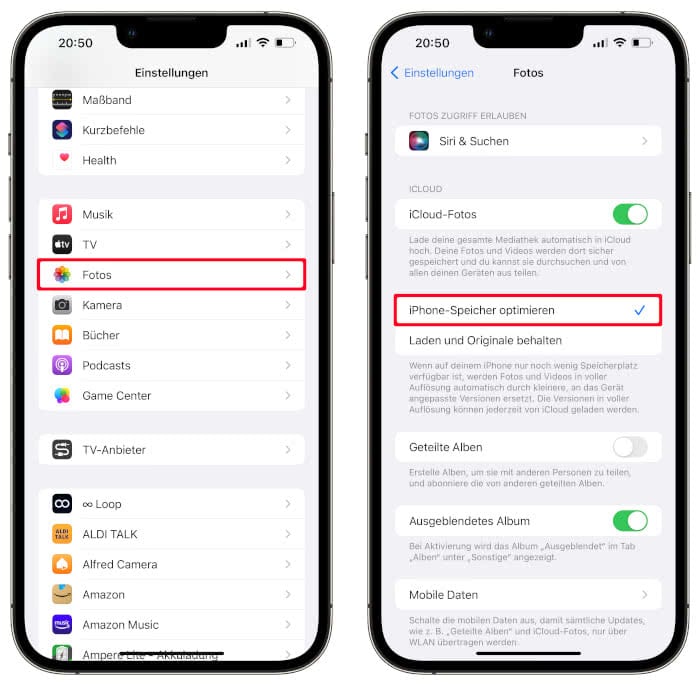
3. iCloud-Fotos nur im WLAN hochladen
Wenn ihr iCloud-Fotos nutzt, werden Bilder und Videos sowohl über das WLAN-Netz als auch das mobile Datennetz hochgeladen. Letzteres kann unter Umständen dazu führen, dass euer Datenvolumen – je nachdem, wie groß euer gebuchtes Datenpaket ist – schon in kurzer Zeit aufgebraucht wird. Denn bei jedem Upload neuer Aufnahmen in die Datenwolke werden unzählige MBs an mobilen Daten verbraucht. Damit das nicht passiert, könnt ihr die Nutzung der mobilen Daten für iCloud-Updates abschalten.
Geht dazu wieder in die Einstellungen-App unter „Fotos“ und wählt „Mobile Daten“. Tippt dann auf den Schalter rechts daneben, sodass dieser grau hinterlegt erscheint. Ab sofort werden die Inhalte nur noch via WLAN in iCloud hochgeladen.
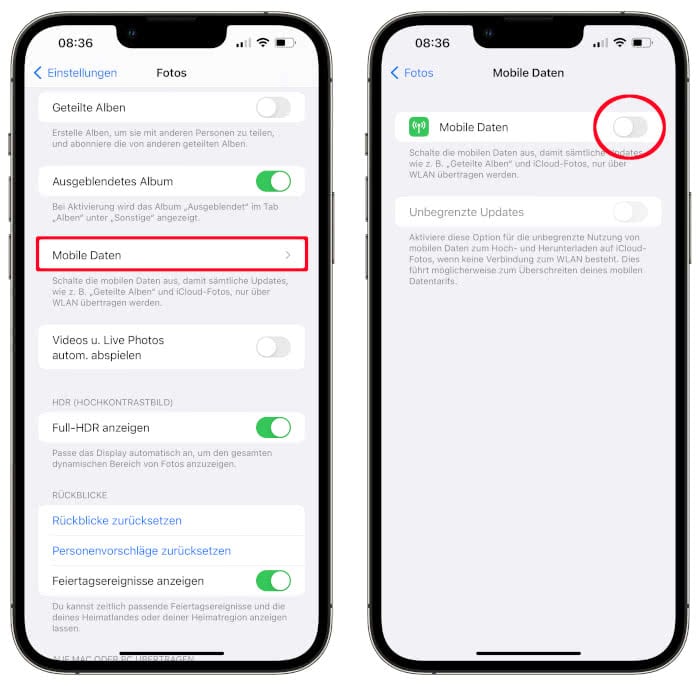
Das Gleiche gilt im Übrigen für das Hochladen von Dateien und Dokumenten in iCloud Drive. Falls ihr unter akutem Mobildaten-Schwund leidet, seid ihr auch hier gut beraten, die Nutzung des Mobilfunknetzes für eure Uploads in den Online-Speicher zu deaktivieren.
Geht dazu in der Einstellungen-App unter „Mobilfunk“, scrollt bis ganz nach unten und tippt auf den Schalter rechts neben „iCloud Drive“. Dokumente und Daten werden fortan nur noch bei einer bestehenden WLAN-Verbindung übertragen.
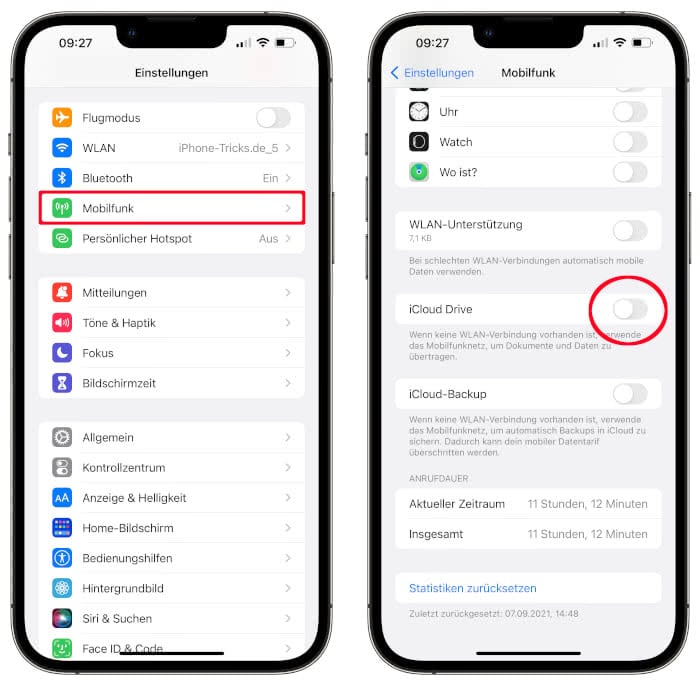
4. Alte iCloud-Backups löschen
Wenn ihr iCloud nutzt, um eure iPhone-Daten zu sichern, kann es sein, dass sich der Cloud-Speicher schneller füllt als euch lieb ist. Um iCloud-Speicherplatz freizumachen, solltet ihr daher überprüfen, ob nicht alte Backups eurer Apple-Geräte die Cloud zumüllen.
Geht dazu in die Einstellungen-App, tippt oben auf euren Namen und wählt die Option „iCloud“. Als Nächstes geht ihr auf „Speicher verwalten“ und wählt den Punkt „Backups“, wo ihr sämtliche Backups eurer iOS-Geräte in iCloud findet. Wenn ihr in der Liste z. B. das Backup eines alten und nicht mehr genutzten iPhones seht, könnt ihr es löschen. Geht dazu auf das jeweilige Gerät, wählt „Backup löschen“ und tippt auf „Deaktivieren & Löschen“.
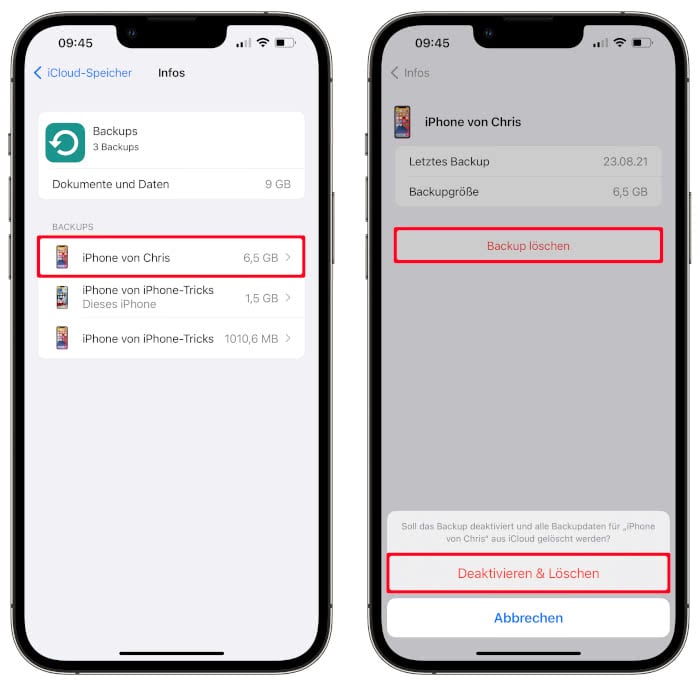
Wie ihr in unserem Beispiel sehen könnt, haben wir nur durch das Löschen eines alten iCloud-Backups auf einen Schlag 6,5 GB in der Datenwolke freimachen können.
5. Nachlasskontakte festlegen
Damit nach eurem Tod die Frage nach dem digitalen Erbe geklärt ist und euren Angehörigen gerichtliche Auseinandersetzungen erspart bleiben, könnt ihr sogenannte Nachlasskontakte für iCloud festlegen. Diese haben dann offiziell das Recht, auf euren iCloud-Account und die darin gespeicherten Daten (Fotos, Videos, Nachrichten, Kontakte, etc.) zuzugreifen.
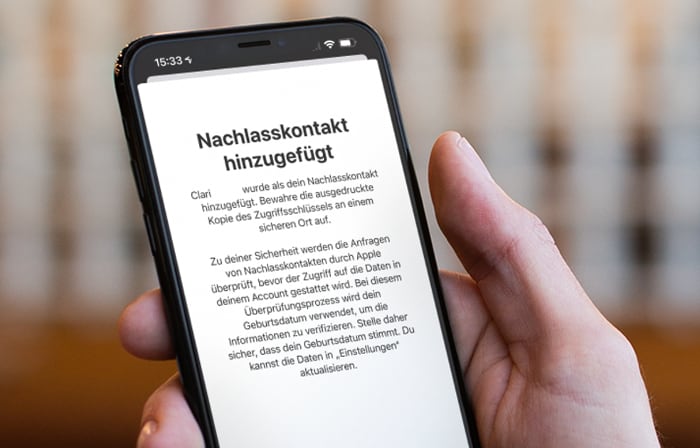
Um eine Person als Nachlasskontakt hinzuzufügen, die nach eurem Tod Zugriff auf eure iCloud-Daten erhält, geht ihr zunächst in die Einstellungen-App, wo ihr oben auf euren Namen tippt und die Option „Passwort & Sicherheit“ wählt. Als Nächstes tippt ihr unten auf den Punkt „Nachlasskontakt“ und wählt eine Person aus eurem Adressbuch oder ein Familienmitglied, das ihr als Nachlasskontakt hinzufügen wollt.
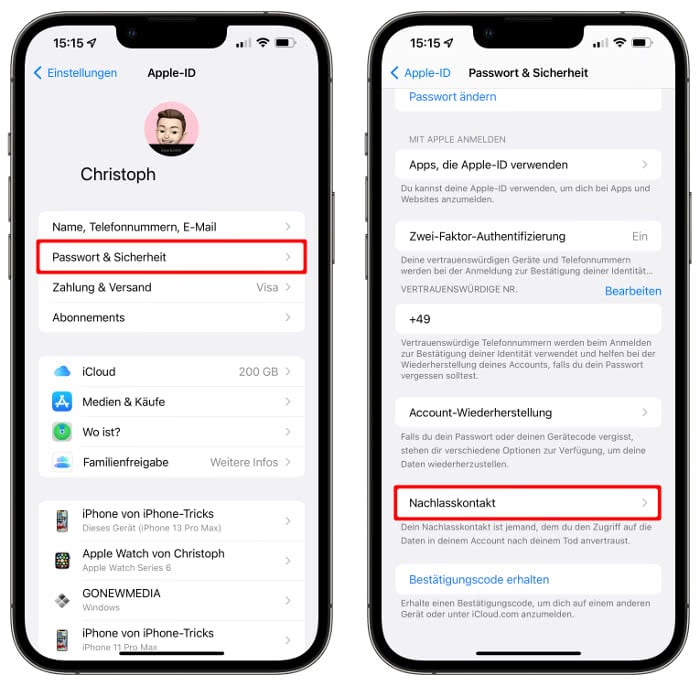
Die Nachlasskontakte (bis zu 5 Personen) erhalten einen speziellen Zugriffsschlüssel, den sie zusammen mit einer Kopie eurer Sterbeurkunde bei Apple einreichen müssen, um Zugang zu den Daten zu erhalten.
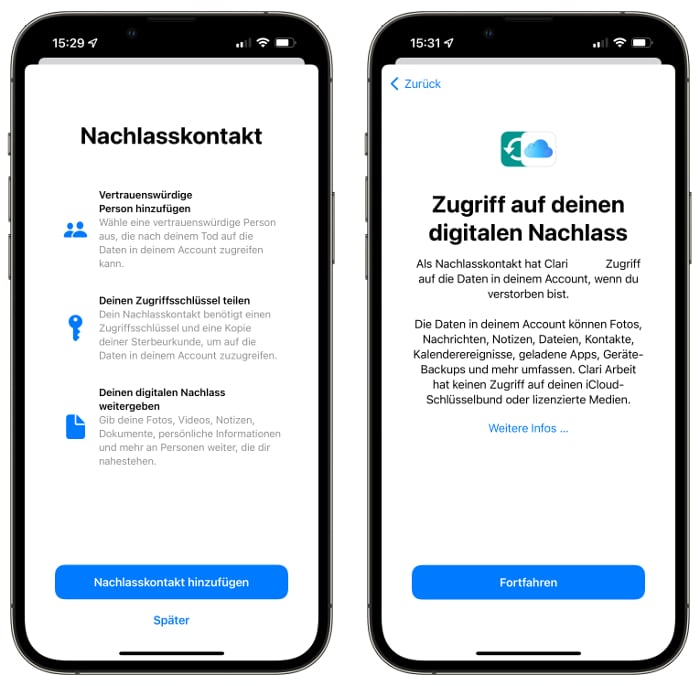
6. iCloud E-Mail-Adresse erstellen
iCloud ist viel mehr als nur ein virtueller Speicher, denn ihr könnt die Datenwolke auch als E-Mail-Programm nutzen. Dafür müsst ihr nur eine @icloud E-Mail-Adresse erstellen. Mit Apples iCloud Mail könnt ihr dann – wie mit einem gewöhnlichen E-Mail-Client – Mails empfangen und verschicken.
Öffnet dazu die Einstellungen-App auf eurem iPhone, tippt oben auf euren Namen und wählt „iCloud“. Aktiviert jetzt die Option „Mail“, indem ihr auf den Schalter rechts daneben tippt. Drückt dann im Pop-up-Fenster auf „Erstellen“.
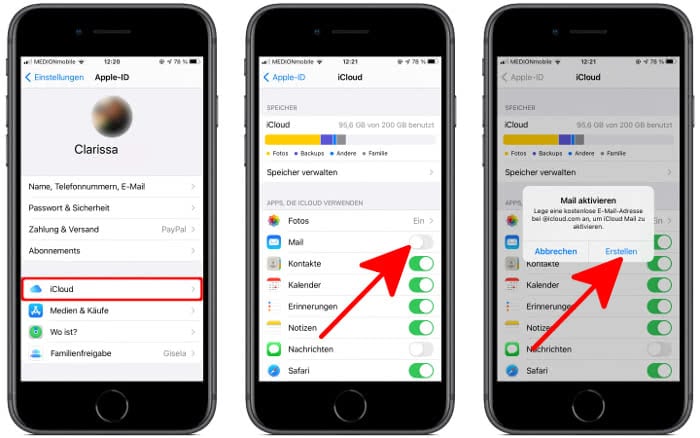
Überlegt euch eine passende Adresse – z. B. euren Namen oder Spitznamen – und geht oben rechts auf „Weiter“. Prüft die Adresse ein letztes Mal (ihr könnt sie nachträglich nicht mehr ändern!) und drückt oben rechts auf „Fertig“.
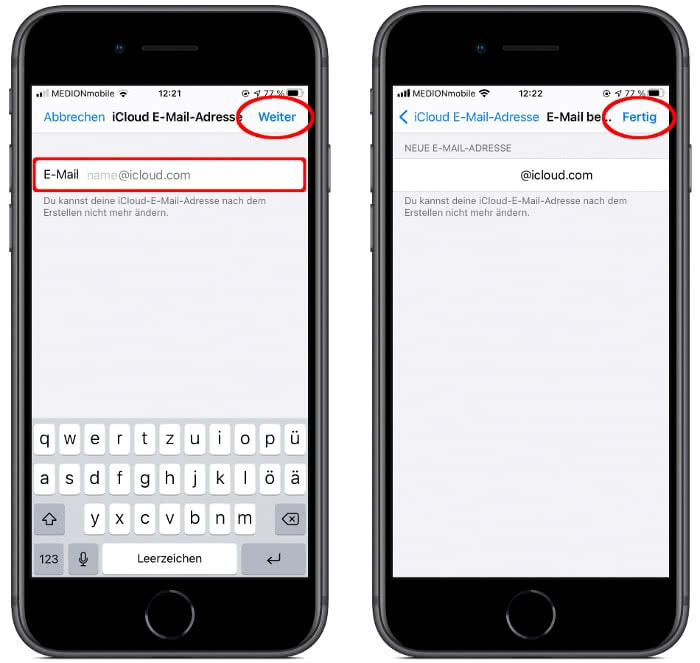
Ab sofort könnt ihr in iCloud E-Mails empfangen und verschicken. Loggt euch dazu auf www.icloud.com mit der neuen iCloud-Mail-Adresse oder eurer Apple-ID ein.
7. iCloud-Schlüsselbund aktivieren
Der iCloud-Schlüsselbund ist Apples Antwort auf die vielen im App Store erhältlichen Passwort-Manager-Apps von Drittanbietern und sorgt dafür, dass alle eure in Safari eingegebenen Passwörter und Benutzernamen, WLAN-Passwörter, Kreditkartennummern und vieles mehr automatisch gespeichert werden. Gleichzeitig hält der Schlüsselbund die Informationen auf allen euren Apple-Geräten synchron, sodass ihr von überall auf die Daten zugreifen könnt. Nutzt ihr den iCloud-Schlüsselbund, müsst ihr euch also keine Passwörter mehr merken, sondern überlasst die Arbeit einfach eurem iPhone und könnt euch diese bei Bedarf jederzeit anzeigen lassen.
Um den Schlüsselbund zu aktivieren, öffnet ihr auf eurem iPhone die Einstellungen-App, geht oben auf euren Namen und öffnet den Punkt „iCloud“. Wählt den Eintrag „Schlüsselbund“ und tippt auf der nächsten Seite auf den Schalter rechts neben „iCloud-Schlüsselbund“. Gebt anschließend euer Apple-ID Passwort, einen neuen Code sowie eure Telefonnummer an.
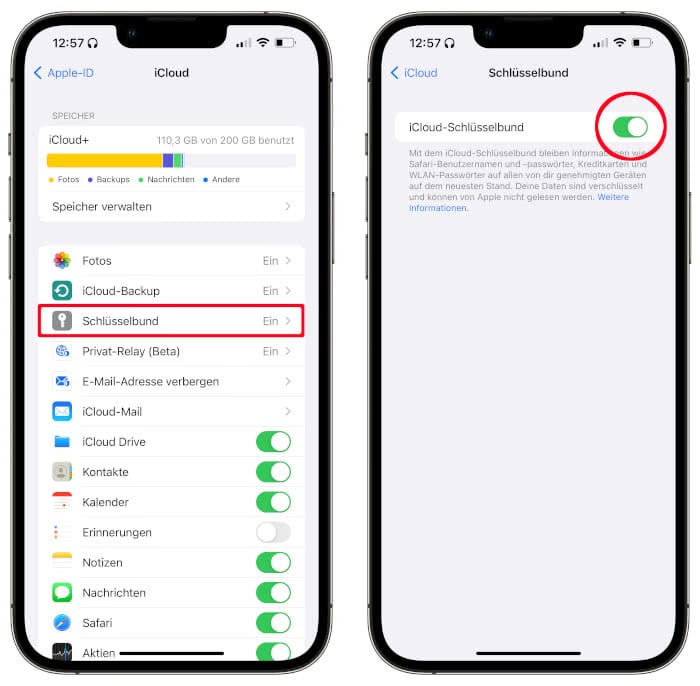
Wenn ihr euch in Safari auf einer Website einloggt und euer Passwort eingebt, werdet ihr von nun an gefragt, ob das Passwort im Schlüsselbund gespeichert werden soll. Unter „Einstellungen“ → „Passwörter“ könnt ihr alle gesicherten Passwörter auf dem iPhone anzeigen, ändern und löschen.
8. Apps aus iCloud löschen
Wenn ihr eine App auf eurem iPhone löscht, „vergisst“ iOS gerne mal, dazugehörige Daten und Dokumente aus iCloud zu entfernen. Der Hintergrund ist, dass im Falle einer Neuinstallation der App die wichtigsten Daten sofort verfügbar sind. Für gewöhnlich sammeln sich hier auch Dateien von Apps an, die man nicht mehr nutzen wird. Deshalb solltet ihr von Zeit zu Zeit nicht mehr benötigte App-Daten aus iCloud löschen.
Geht dazu wieder in die Einstellungen-App, tippt oben auf euren Namen und wählt „iCloud“. Unterhalb der Speichergrafik tippt ihr dann auf den Punkt „Speicher verwalten“. Auf der nächsten Ebene findet ihr alle Apps, die Dokumente und andere App-eigene Daten in iCloud speichern. Die Liste ist absteigend sortiert nach der Größe der Daten und zeigt alle Apps, die iCloud als Datenspeicher verwenden.
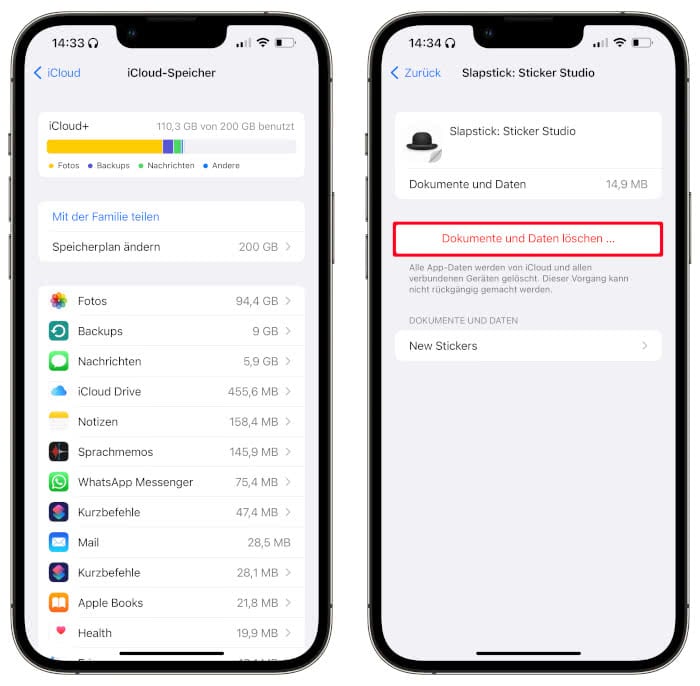
Haltet hier Ausschau nach Apps, die nicht mehr auf eurem iPhone installiert sind und die ihr auch nicht mehr verwenden werdet. Um eine App zu entfernen, tippt ihr den Eintrag in der Liste an und drückt auf „Daten löschen“ bzw. je nach App auf „Dokumente und Daten löschen“. Bestätigt das Ganze anschließend, um die App-Daten endgültig aus iCloud zu löschen. Wiederholt den Vorgang für jede App, die ihr nicht mehr braucht und befreit eure iCloud von unnötigem Ballast.
iCloud-Speicher erweitern
Apple stellt jedem Nutzer 5 GB iCloud-Speicherplatz kostenlos zur Verfügung. Wenn ihr die „iCloud-Fotos“-Funktion nutzt, um eure Bilder und Videos automatisch in die Cloud hochzuladen und regelmäßig iPhone-Backups erstellt, kommt ihr schnell ans Limit des Gratis-Angebots. Für mehr iCloud-Speicher müsst ihr auf iCloud+ upgraden und einen der kostenpflichtigen Speicherpläne abonnieren. Diese sind preislich und kapazitätsmäßig wie folgt gestaffelt:
- 50 GB für 0,99 € pro Monat
- 200 GB für 2,99 € pro Monat
- 2 TB für 9,99 € pro Monat
Um iCloud+ zu abonnieren, öffnet ihr die Einstellungen-App auf eurem iPhone, tippt oben auf euren Namen und geht unter „iCloud“ → „Speicher verwalten“ → „Speicherplan ändern“ bzw. „iCloud“-Speicher“. Geht dann auf „Mehr Speicher kaufen“ bzw. „Speicherplan ändern“, wählt den gewünschten Plan – z. B. 200 GB für 2,99 € pro Monat – und tippt rechts oben auf „Kaufen“. Nach der Eingabe eures Apple-ID-Passwortes wird der Kauf getätigt und der neue Plan ist sofort aktiv. Die Abrechnung erfolgt monatlich über das in eurer Apple-ID hinterlegte Zahlungsmittel.