Alte iCloud Backups löschen & iCloud Speicher freigeben
249.811 Aufrufe • Lesezeit: 2 Minuten
 Der kostenlose 5-Gigabyte-Speicher, den Apple allen iCloud-Nutzern zur Verfügung stellt, ist schnell aufgebraucht; insbesondere, wenn Backups mehrerer iOS-Geräte angelegt werden sollen. Wer Speicherplatz in iCloud freigeben möchte, sollte überprüfen, ob alte, nicht mehr benötigte Backups vorhanden sind und diese löschen.
Der kostenlose 5-Gigabyte-Speicher, den Apple allen iCloud-Nutzern zur Verfügung stellt, ist schnell aufgebraucht; insbesondere, wenn Backups mehrerer iOS-Geräte angelegt werden sollen. Wer Speicherplatz in iCloud freigeben möchte, sollte überprüfen, ob alte, nicht mehr benötigte Backups vorhanden sind und diese löschen.
Alte iCloud-Backups entfernen & Speicher freimachen
Einstellungen → [Euer Name] → iCloud → iCloud BackupUm zu sehen, ob in eurer iCloud unnötige Backups von iOS-Geräten vorhanden sind, müsst ihr zunächst in die Einstellungen-App gehen (falls ihr mehrere iOS-Geräte besitzt, könnt ihr die folgenden Schritte auf einem beliebigen Gerät durchführen). Tippt ganz oben auf euren Namen und wählt anschließend die Schaltfläche „iCloud“ aus. Diese Ebene zeigt euch Informationen zur Nutzung der iCloud auf eurem iPhone an. Da ihr die iPhone Backups in eurer iCloud überprüfen möchtet, tippt auf „iCloud Backup“.
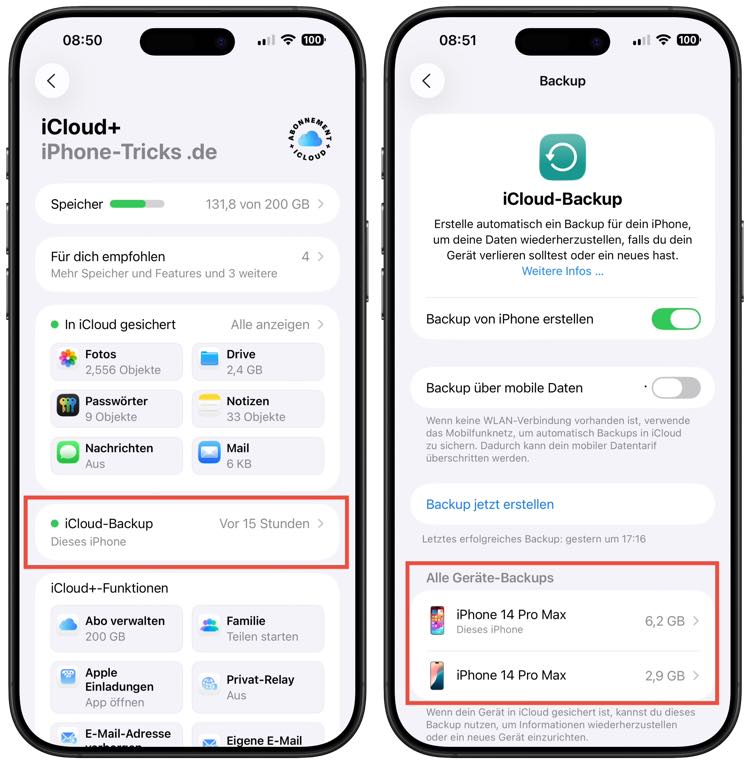
Nach einem kurzen Moment, die euer iPhone braucht, um die nötigen Infos aus dem Internet abzurufen, werden alle speicherbezogenen Informationen eures iCloud-Accounts angezeigt. Unten in der Ansicht findet ihr dann alle Backups eurer iOS-Geräte, die Speicherplatz in der iCloud belegen, aufgelistet.
Habt ihr z. B. ein neues iPhone gekauft und findet in dieser Liste das Backup eines alten Gerätes, dann könnt ihr dieses Backup löschen, da ihr es nicht länger benötigt (Vorausgesetzt natürlich, dass ihr für euer neues iPhone bereits ein Backup erstellt habt und alle eure Daten vorhanden sind.) Tippt nun ein solches nicht mehr benötigtes Backup an.
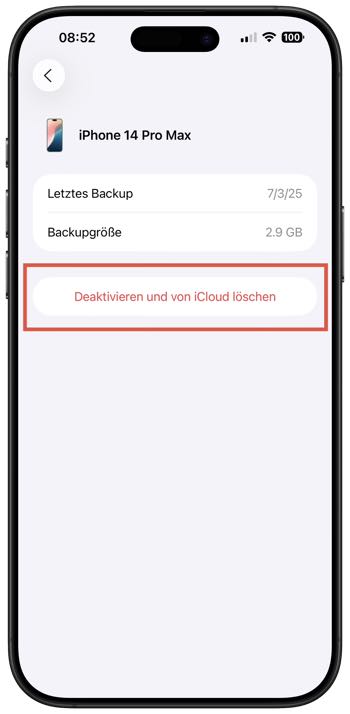
Drückt anschließend auf „Deaktivieren und von iCloud löschen“ und bestätigt das Ganze mit einem Tipp auf „Deaktivieren“, um das ausgewählte Backup unwiderruflich zu entfernen und iCloud-Speicherplatz freizugeben. Anhand der Backup-Größe könnt ihr bereits sehen, wie viel Speicherplatz durch das Löschen frei wird.
Wenn ihr mehr iCloud Speicherplatz benötigt, zeigen wir euch in einem anderen Artikel, wie ihr euren iCloud Speicher erweitern könnt!