3 Wege ein iPhone zurückzusetzen
2.243.872 Aufrufe • Lesezeit: 7 Minuten
 Euer iPhone macht nicht mehr das, was es soll? Der Bildschirm bleibt schwarz oder zeigt nur das Apple-Logo an? Gründe ein iPhone auf die Werkseinstellungen zurückzusetzen, gibt es viele. Vielleicht wollt ihr auch nur euer iPhone verkaufen oder verschenken und sicherstellen, dass wirklich alle Daten gelöscht sind? Wir zeigen euch 3 Wege, mit denen ihr euer iPhone zurücksetzen könnt.
Euer iPhone macht nicht mehr das, was es soll? Der Bildschirm bleibt schwarz oder zeigt nur das Apple-Logo an? Gründe ein iPhone auf die Werkseinstellungen zurückzusetzen, gibt es viele. Vielleicht wollt ihr auch nur euer iPhone verkaufen oder verschenken und sicherstellen, dass wirklich alle Daten gelöscht sind? Wir zeigen euch 3 Wege, mit denen ihr euer iPhone zurücksetzen könnt.
Inhaltsverzeichnis
iPhone Daten sichern
Die nachfolgend beschriebenen Wege löschen alle Daten von eurem iPhone, auch eure Fotos, Apps, Nachrichten usw. Es ist daher ratsam, sofern möglich ein Backup eurer Daten via iTunes oder alternativ ein iCloud Backup zu machen, bevor ihr mit der Wiederherstellung beginnt.
Für das Backup in iTunes schließt ihr euer iPhone an den PC oder Mac (macOS Mojave 10.14 oder älter) an und klickt oben links auf das iPhone-Symbol. Geht dann in der linken Seitenleiste unter Einstellungen auf Übersicht und klickt rechts auf Backup jetzt erstellen. Am Mac (mit macOS Catalina 10.15 oder neuer) geht ihr im Finder links in der Seitenleiste auf euer iPhone und klickt rechts auf Backup jetzt erstellen. Wesentlich einfacher ist es, das Backup via iCloud direkt am iPhone zu erstellen. Geht dafür in der Einstellungen-App oben auf euren Namen und wählt iCloud → iCloud-Backup → Backup jetzt erstellen.
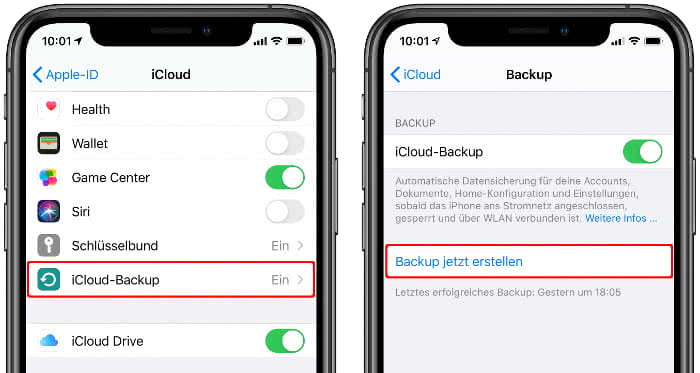
Die nachfolgend beschriebenen Möglichkeiten funktionieren für alte und neue iPhone-Modelle, sprich: iPhone 4, iPhone 4s, iPhone 5, iPhone 5s, iPhone 6, iPhone 6 Plus, iPhone 6s, iPhone 6s Plus, iPhone SE, iPhone 7, iPhone 7 Plus, iPhone 8, iPhone 8 Plus, iPhone X, iPhone XR, iPhone XS (Max), iPhone 11, iPhone 11 Pro (Max), iPhone 12, iPhone 12 mini, iPhone 12 Pro sowie iPhone 12 Pro Max, iPhone 13, iPhone 13 mini, iPhone 13 Pro sowie iPhone 13 Pro Max.
iPhone von iCloud abmelden
Einstellungen → [euer Name] → Abmelden → AbmeldenNachdem ihr das Backup erstellt habt, solltet ihr das iPhone von iCloud abmelden. Ansonsten werden nicht nur alle Daten auf dem Gerät, sondern auch in eurer iCloud gelöscht und können nicht wiederhergestellt werden.
Geht dazu in der Einstellungen-App oben auf euren Namen, scrollt nach unten und tippt auf Abmelden.
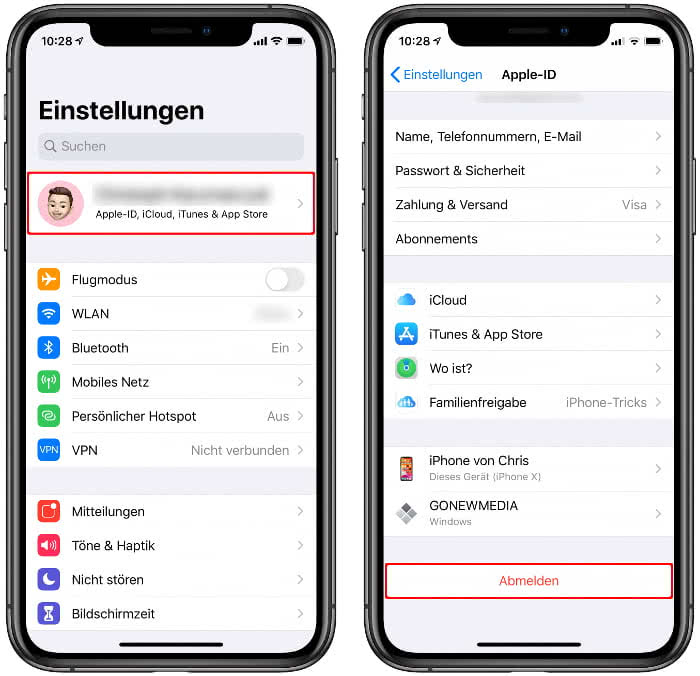
Gebt im nächsten Schritt euer Apple-ID-Passwort ein und drückt oben rechts auf Deaktivieren, um die „Mein iPhone suchen“-Funktion zu deaktivieren. Anschließend könnt ihr wählen, ob ihr eine Kopie der zu löschenden iCloud-Daten (Kalender, Kontakte, etc.) auf dem iPhone behalten wollt. Tippt dazu auf den Schalter rechts neben der jeweiligen Option und geht zum Schluss oben rechts auf Abmelden.
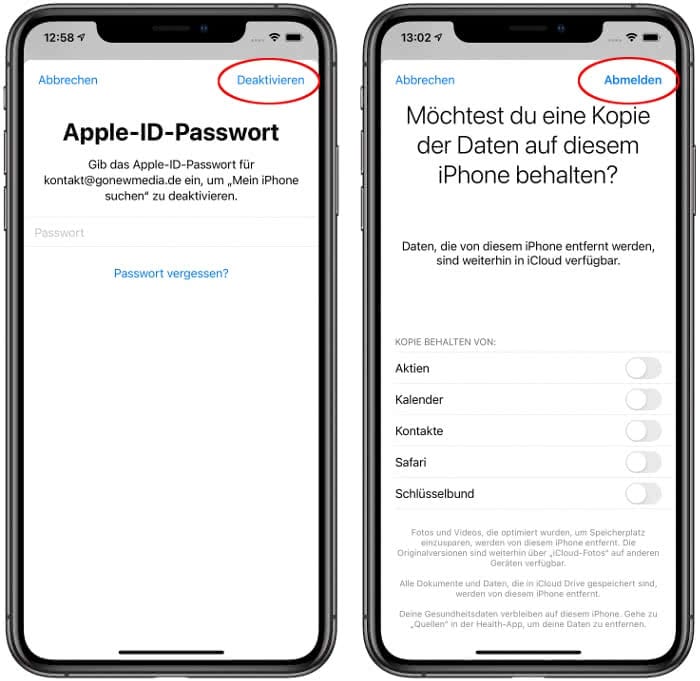
Bestätigt das Ganze nochmals mit einem Tipp auf Abmelden im Pop-up-Fenster. Nach einer kurzen Wartezeit sollte euer iPhone von iCloud abgemeldet sein und ihr könnt mit dem Löschen der Einstellungen und Inhalte von eurem iPhone fortfahren.
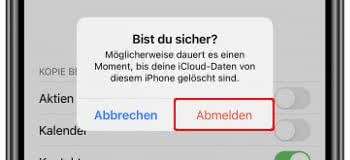
iPhone auf Werkseinstellungen zurücksetzen
Einstellungen → Allgemein → iPhone übertragen/zurücksetzen → Alle Inhalte & Einstellungen löschenBei der sogenannten Wiederherstellung der Werkseinstellungen werden alle getroffenen Einstellungen, Apps und Daten entfernt und das iPhone in den Auslieferungszustand mit der aktuellsten iOS-Version versetzt.
Um euer iPhone auf die Werkseinstellungen zurückzusetzen, öffnet ihr zunächst die Einstellungen und wählt Allgemein. Scrollt bis ganz nach unten und tippt auf iPhone übertragen/zurücksetzen. Geht nun auf den Punkt Alle Inhalte & Einstellungen löschen und tippt in dem Info-Screen auf Fortfahren.
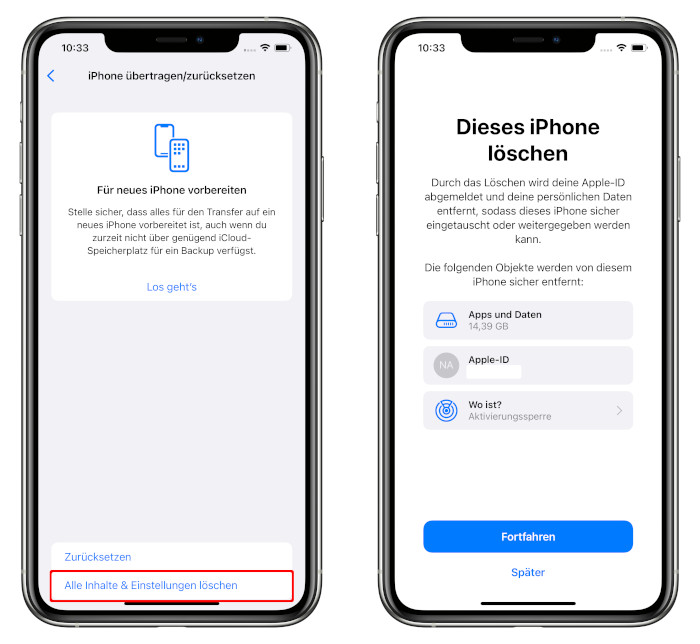
Gebt euren iPhone Sperrcode und ggf. euren Bildschirmzeit-Code ein. Tragt dann euer Apple-ID-Passwort ein und geht oben rechts auf Deaktivieren.
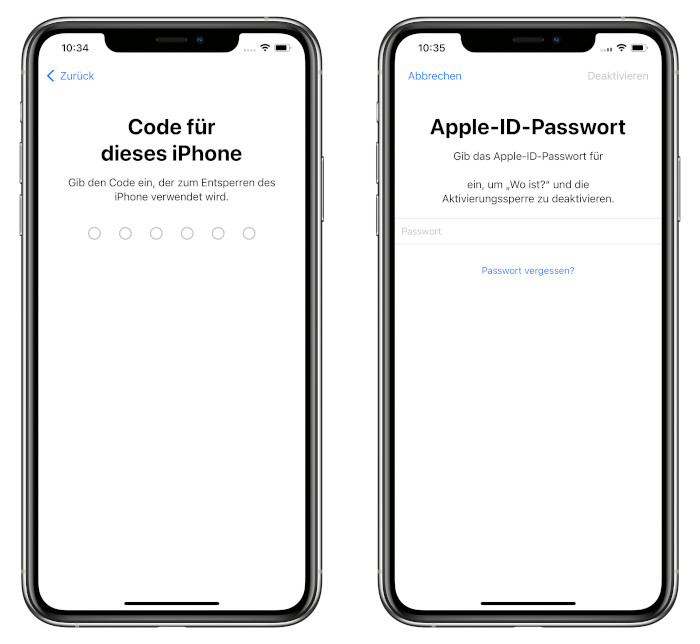
Bestätigt das Ganze anschließend mit einem Tipp auf iPhone löschen.
Ggf. werdet ihr hier darauf hingewiesen, dass ihr vor dem Löschen euer iCloud-Backup aktualisieren solltet, damit keine Fotos und Daten verlorengehen, die noch nicht auf iCloud hochgeladen wurden. Auch könnte hier der Hinweis aufpoppen, dass gerade Daten und Dokumente auf iCloud hochgeladen werden. Um diese nicht zu verlieren, solltet ihr den Upload abwarten, bevor ihr alle Inhalte und Einstellungen löscht.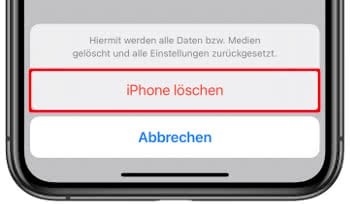
Ist der Vorgang beendet, könnt ihr euer iPhone Schritt für Schritt neu einrichten und gegebenenfalls das zuvor angelegte Backup einspielen.
Tipp: In einem anderen Artikel zeigen wir euch, wie ihr euer iPhone bei Problemen per Hard Reset neustarten könnt, ohne das gesamte Gerät zurückzusetzen!
iPhone zurücksetzen am PC und Mac (mit & ohne iTunes)
Eine weitere Möglichkeit ist es, euer iPhone in iTunes bzw. im Finder (Mac) auf Werkseinstellungen zurückzusetzen. Das Gerät wird dabei komplett gelöscht und iOS neu installiert, weshalb ihr vorab ein iPhone Backup erstellen solltet, falls ihr eure Daten behalten wollt. Geht dafür wie folgt vor:
1. Am PC oder Mac (bis macOS Mojave 10.14) öffnet ihr iTunes (aktuellste Version ggf. herunterladen!). Auf einem Mac mit macOS Catalina 10.15 oder neuer öffnet ihr hingegen den Finder.
2. Schließt dann euer iPhone via USB-Kabel an den Computer an. Wenn auf eurem iPhone „Diesem Computer vertrauen“ auftaucht, bejaht dies.
3. Sobald das iPhone auf eurem Computer angezeigt wird, wählt ihr es per Mausklick an.

4. Auf der Übersichtsseite, klickt ihr nun auf iPhone wiederherstellen. Bestätigt das Ganze nochmals mit einem Klick auf Wiederherstellen, um das iPhone zurückzusetzen. Um den Vorgang starten zu können, müsst ihr zuvor noch die „Mein iPhone suchen“-Funktion auf eurem iPhone deaktivieren. Geht dazu unter Einstellungen → [Euer Name] → Wo ist? → Mein iPhone suchen.
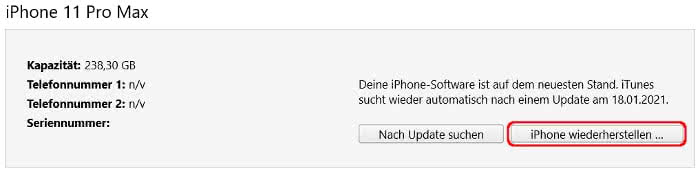
Euer Computer wird nun das iPhone löschen, die aktuelle iOS-Version von den Apple Servern laden und sie auf eurem iPhone installieren. Das kann je nach Internetverbindung einige Zeit dauern. Nachdem die Werkseinstellungen auf dem iPhone wiederhergestellt wurden, wird das Gerät neu gestartet und ihr könnt es neu einrichten.
iPhone im Wartungszustand zurücksetzen
Wenn euer iPhone nicht mehr richtig startet, sich aufgehängt hat oder euer Computer das Gerät nicht mehr erkennt, könnt ihr euer iPhone im Wiederherstellungsmodus (auch „Recovery Mode“ genannt) auf die Werkseinstellungen zurücksetzen. Das iPhone wird dabei in eine Art Wartungszustand versetzt, in dem dann sämtliche Einstellungen und Inhalte vom iPhone gelöscht werden. Geht dafür wie folgt vor:
Auf einem PC oder Mac mit macOS Mojave 10.14 oder früher öffnet ihr iTunes (aktuellste Version ggf. herunterladen!). Falls iTunes auf eurem PC oder Mac bereits geöffnet ist, schließt das Programm zuallererst. Auf einem Mac mit mit macOS Catalina 10.15 oder neuer öffnet ihr hingegen den Finder.
Verbindet nun euer iPhone via USB-Kabel mit eurem Computer. Je nach iPhone-Modell geht es folgendermaßen weiter:
- iPhone 13 (mini, Pro & Max), iPhone 12 (mini, Pro & Max), iPhone 11, iPhone 11 Pro (Max), iPhone X, iPhone XR, iPhone XS (Max), iPhone 8 (Plus): Drückt auf die Lauter-Taste und lasst sie wieder los. Drückt sofort danach auf die Leiser-Taste und lasst sie wieder los. Haltet anschließend die rechte Seitentaste gedrückt bis am iPhone-Bildschirm die Grafik für den Wiederherstellungsmodus erscheint.
- iPhone 7 und iPhone 7 Plus: Haltet die rechte Seitentaste und die Leiser-Taste gedrückt bis am iPhone-Bildschirm die Grafik für den Wiederherstellungsmodus angezeigt wird.
- iPhone 6s und älter: Haltet den Home Button und die rechte Seitentaste (bzw. je nach Modell die obere Taste) gedrückt bis der Bildschirm für den Wiederherstellungsmodus erscheint.
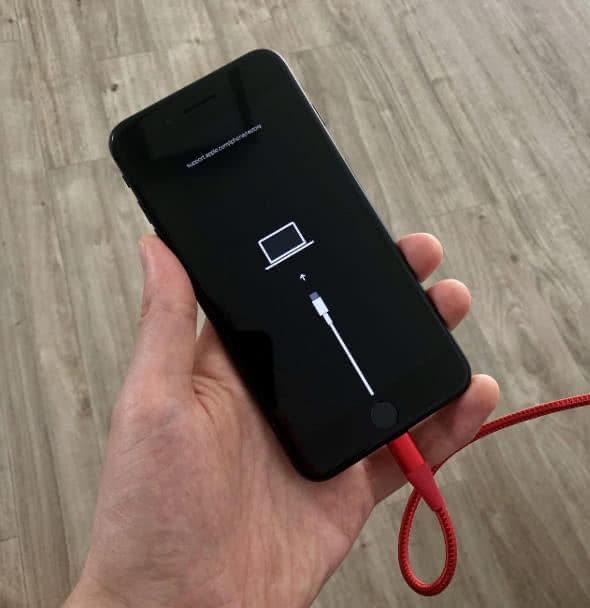
Tipp: Wenn der Bildschirm für den Wiederherstellungsmodus nicht angezeigt wird und euer iPhone normal bootet, wiederholt den Vorgang.
Euer Computer sollte euch nun darauf hinweisen, dass ein Problem mit eurem iPhone besteht und dass ihr es aktualisieren oder wiederherstellen könnt. Wenn ihr hier auf Update (PC) bzw. Aktualisieren (Mac) drückt, wird euer Computer versuchen iOS neuzuinstallieren, ohne eure Daten zu löschen. Besteht das Problem anschließend immer noch, wiederholt das Ganze und klickt diesmal auf Wiederherstellen, um das iPhone auf die Werkseinstellungen zurückzusetzen. Ist das iPhone wiederhergestellt, könnt ihr es neu einrichten und gegebenenfalls ein zuvor erstelltes Backup einspielen.
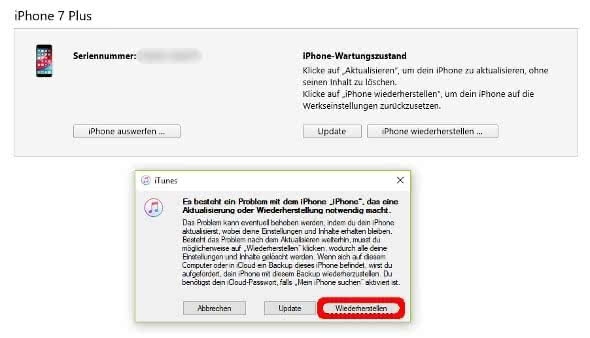
iPhone Wartungszustand beenden
Falls ihr euer iPhone doch nicht zurücksetzen wollt, könnt ihr den Wiederherstellungsmodus bzw. Wartungszustand verlassen, indem ihr das iPhone per Hard Reset neustartet. Je nach iPhone-Modell müsst ihr dabei unterschiedlich vorgehen:
- iPhone 13 (mini, Pro & Max), iPhone 12 (mini, Pro & Max), iPhone 11, 11 Pro (Max), X, XR, XS (Max), 8 (Plus): Lauter-Taste drücken, Leiser-Taste drücken und rechte Seitentaste drücken bis das Apple-Logo angezeigt wird.
- iPhone 7 (Plus): Haltet die rechte Seitentaste und die Leiser-Taste gleichzeitig gedrückt bis das Apple-Logo erscheint.
- iPhone 6s und älter: Haltet die rechte Seitentaste oder – je nach iPhone-Modell – die obere Taste und den Home Button gleichzeitig gedrückt bis ihr das Apple-Logo seht.
Nun sollte euer iPhone wieder normal starten. Beim Hard Reset gehen im Übrigen keinerlei Daten verloren, sodass ihr hier keine Hemmungen haben müsst.