Diese iPhone-Funktionen MUSS jeder Nutzer kennen!
423.673 Aufrufe • Lesezeit: 9 Minuten
 Egal, ob ihr neu im Apple-Kosmos seid, zu den alten Hasen gehört oder euch irgendwo dazwischen verorten würdet. Es gibt viele wichtige Funktionen auf dem iPhone, die noch lange nicht jeder kennt, es aber unbedingt tun sollte. Damit ihr euer Apple-Smartphone wirklich optimal nutzt, zeigen wir euch hier die 15 besten Tipps, die jeder iPhone-Nutzer kennen muss!
Egal, ob ihr neu im Apple-Kosmos seid, zu den alten Hasen gehört oder euch irgendwo dazwischen verorten würdet. Es gibt viele wichtige Funktionen auf dem iPhone, die noch lange nicht jeder kennt, es aber unbedingt tun sollte. Damit ihr euer Apple-Smartphone wirklich optimal nutzt, zeigen wir euch hier die 15 besten Tipps, die jeder iPhone-Nutzer kennen muss!
Inhaltsverzeichnis
- 1 Automatische iCloud-Backups nutzen
- 2 WLAN-Unterstützung deaktivieren
- 3 Unbenutzte Apps auslagern
- 4 Neue Apps nur in App-Mediathek anzeigen
- 5 iPhone Hintergrundbild ändern
- 6 iPhone Apps löschen
- 7 Spotlight Suche nutzen
- 8 iOS-Updates automatisch installieren
- 9 Schneller zwischen Apps wechseln
- 10 Einhand-Tastatur aktivieren
- 11 Verlorenes iPhone orten
- 12 Dunkelmodus aktivieren
- 13 Apps nicht manuell schließen
- 14 iPhone nie bis 100 % aufladen
- 15 iPhone Neustart erzwingen
Automatische iCloud-Backups nutzen
Ein ebenso wichtiges wie unbeliebtes Thema sind Backups, also das Erstellen von Sicherungskopien der auf dem iPhone gespeicherten Daten. Wichtig deshalb, weil im Falle eines Verlustes oder Defektes des Smartphones auch sämtliche Daten – sprich Fotos, Videos, Kontakte, Nachrichten, etc. – unwiederbringlich futsch wären. Da viele Nutzer erfahrungsgemäß dazu neigen, lieber gar kein Backup anzulegen als die Datensicherung via iTunes am PC oder Mac vorzunehmen, empfehlen wir euch, von den automatischen iCloud-Backups Gebrauch zu machen.
Geht dazu in der Einstellungen-App unter [euer Name] → „iCloud“ → „iCloud-Backup“ und stellt den Schalter auf grün.
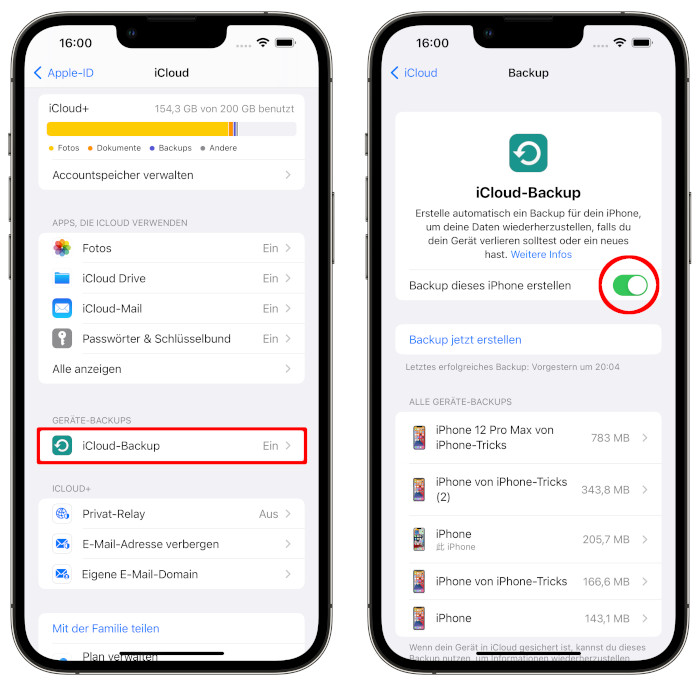
Apple stellt allen Nutzern zwar standardmäßig 5 GB iCloud-Speicherplatz kostenlos zu Verfügung. Für die Sicherung aller iPhone-Daten reicht das aber natürlich nicht. Für nur 0,99 € im Monat könnt ihr jedoch auf den 50 GB iCloud-Speicherplan upgraden und fortan das Erstellen der Backups eurem iPhone überlassen. Die Speicherplan-Optionen erreicht ihr in der Einstellungen-App unter [euer Name] → „iCloud“ → „Accountspeicher verwalten“ → „Speicherplan ändern“.
Eure Daten werden dann immer automatisch in der Apple-Cloud gesichert, sobald das iPhone ans Stromnetz angeschlossen, gesperrt und über WLAN verbunden ist. Für den Fall, dass euer iPhone verloren- oder kaputtgeht, könnt ihr dann alle Inhalte bequem aus dem Online-Speicher auf einem neuen Gerät wiederherstellen.
WLAN-Unterstützung deaktivieren
Eine Funktion, die zwar gut gemeint ist, aber seit Jahren für viel Frust bei vielen iPhone-Nutzern sorgt, ist die sogenannte WLAN-Unterstützung. Das Feature sorgt im aktiven Zustand dafür, dass bei schlechtem WLAN-Empfang automatisch ins Mobilnetz gewechselt wird und – ihr ahnt es bereits – das monatliche Datenvolumen unbemerkt aufgefressen werden kann.
Da die Funktion (unverständlicherweise) immer standardmäßig aktiviert ist, solltet ihr sie gleich abschalten, sobald ihr euer iPhone in Betrieb nehmt oder ein großes iOS-Update installiert habt. Wenn euch nicht gerade jeden Monat ein Datenpaket mit 10 GB oder mehr zur Verfügung steht, lauft ihr so nicht Gefahr, plötzlich ohne Datenvolumen dazustehen.
Geht dazu in die Einstellungen-App und tippt auf den Punkt „Mobilfunk“. Scrollt ganz nach unten bis zur Option „WLAN-Unterstützung“ und deaktiviert diese, indem ihr den grünen Button rechts daneben antippt.
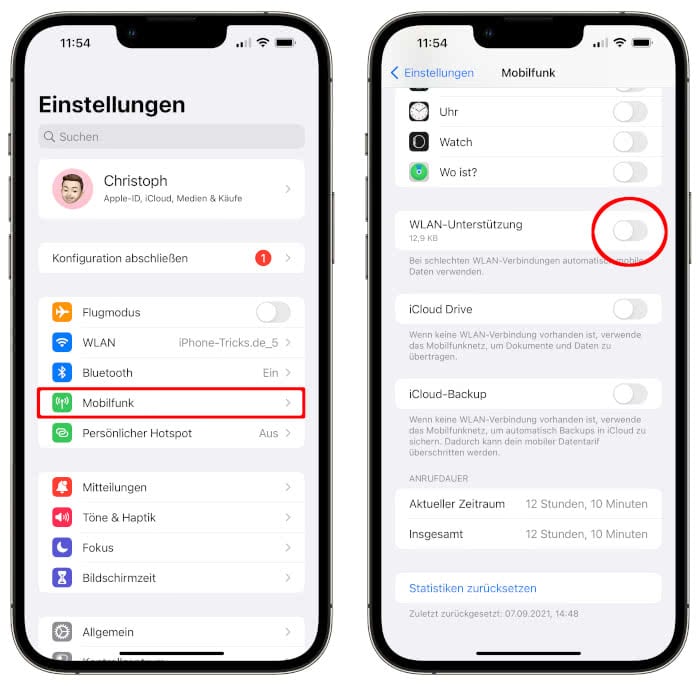
Unbenutzte Apps auslagern
Wenn ihr euer iPhone erst seit kurzem besitzt, ist die Anzahl an installierten Apps auf dem Gerät noch recht überschaubar. Im Laufe der Zeit aber steigt die Menge an Apps auf dem iPhone. Für gewöhnlich bleiben viele davon unbenutzt, z. B. weil ihr sie aus purer Neugier oder zu Testzwecken gedownloadet habt und sie gerade kostenlos verfügbar waren.
Damit euer iPhone nicht mit Anwendungen zugemüllt wird, die ihr nicht braucht, gibt es die Möglichkeit, unbenutzte Apps immer automatisch auszulagern. Das hat den Vorteil, dass ihr diese nicht mühsam händisch vom iPhone kicken müsst. So verhindert ihr auch, dass das iPhone mit zunehmender Zahl an Apps langsam und träge wird und der iPhone-Speicher aus allen Nähten platzt.
Geht dazu in der Einstellungen-App unter „App Store“, scrollt nach unten und tippt auf den Schalter neben „Unbenutzte Apps auslagern“, sodass dieser von grau auf grün springt.
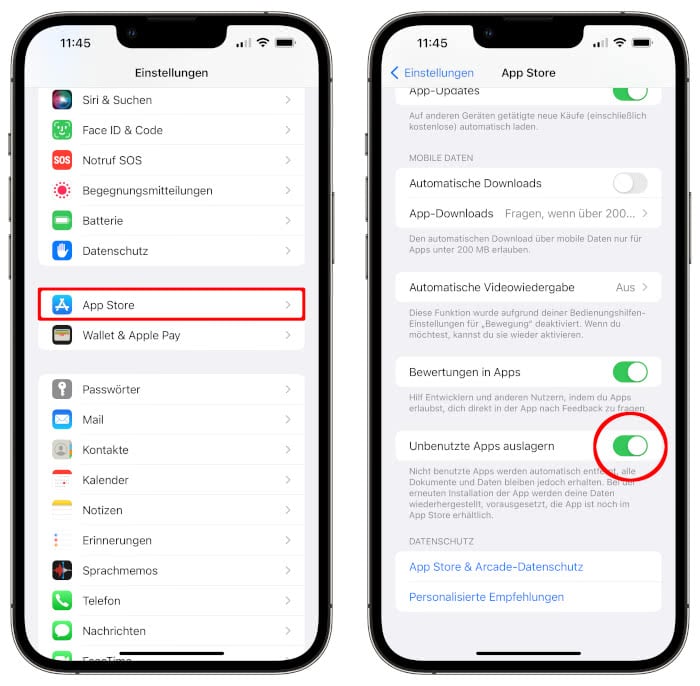
Neue Apps nur in App-Mediathek anzeigen
Damit nicht mit der Zeit unzählige Apps euren Homescreen zukleistern bis ihr irgendwann den Überblick verloren habt, empfehlen wir, neu heruntergeladene Apps immer automatisch in der App-Mediathek abzulegen. So bleibt euer Home-Bildschirm aufgeräumt und übersichtlich, egal wie viele Apps ihr auf dem iPhone installiert habt. Die App-Mediathek erreicht ihr, indem ihr euch bis ganz nach rechts durchwischt.
Öffnet dazu die Einstellungen-App und geht auf „Home-Bildschirm“. Setzt das Häkchen bei „Nur App-Mediathek“ und tippt oben links auf „Einstellungen“, um die Änderung zu übernehmen. Ab sofort erscheinen neue Apps nur noch in der App-Mediathek und nicht am Homescreen.
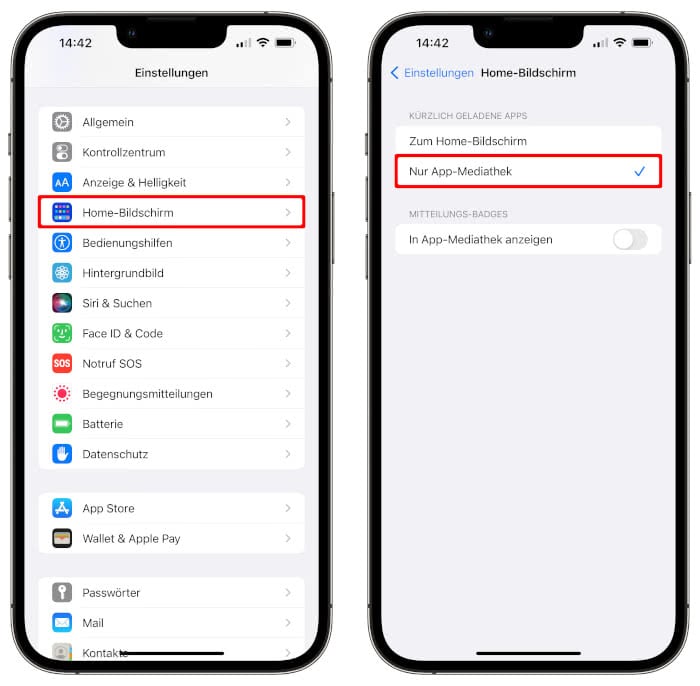
Falls ihr eine App doch lieber immer griffbereit am Startbildschirm haben wollt, holt ihr diese einfach aus der App-Mediathek heraus, indem ihr sie kurz gedrückt haltet, auf die entsprechende Homescreen-Seite zieht und loslasst.
iPhone Hintergrundbild ändern
Erfahrungsgemäß ist mit das Erste, was frischgebackene iPhone-Nutzer wissen wollen, wie man das Hintergrundbild am iPhone ändern kann. Denn häufig sollen nicht die voreingestellten iOS-Wallpaper den Sperr- und Homescreen schmücken, sondern Fotos der Liebsten oder ganz spezielle Motive die Ansicht veredeln.
Öffnet dazu die Einstellungen-App, geht unter „Hintergrundbild“ und tippt auf „Neues Hintergrundbild auswählen“. Wählt eine beliebige Kategorie (z. B. „Fotos“), tippt auf das bevorzugte Bild und drückt auf „Hinzuf.“. Entscheidet dann, ob ihr das Wallpaper als Hintergrundbildpaar festlegen oder auf dem Home-Bildschirm ein anderes Foto bzw. Design sehen wollt.
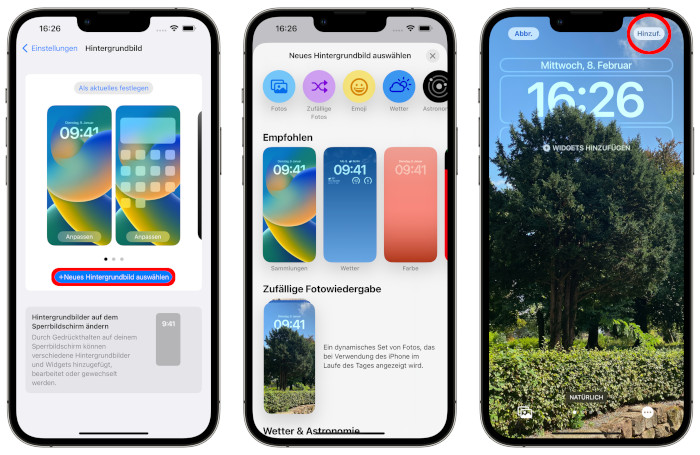
Tipp: In einem anderen Beitrag zeigen wir euch die 8 besten Wallpaper-Apps für euer iPhone!
iPhone Apps löschen
Da wir uns in diesem Beitrag den wichtigsten iPhone-Tipps widmen, wollen wir natürlich auch nicht die Möglichkeit unerwähnt lassen, Apps zu löschen. Gerade als Anfänger oder Einsteiger will man sicherlich zu Beginn die eine oder andere App – meist vorinstallierte Standard-Anwendungen von Apple – loswerden.
Um eine beliebige App zu löschen, haltet ihr einfach das jeweilige App-Icon kurz gedrückt bis ein kleines Kontextmenü mit mehreren Optionen auftaucht. Tippt hier auf die Schaltfläche „App entfernen“ und geht dann nochmals auf „App löschen“.
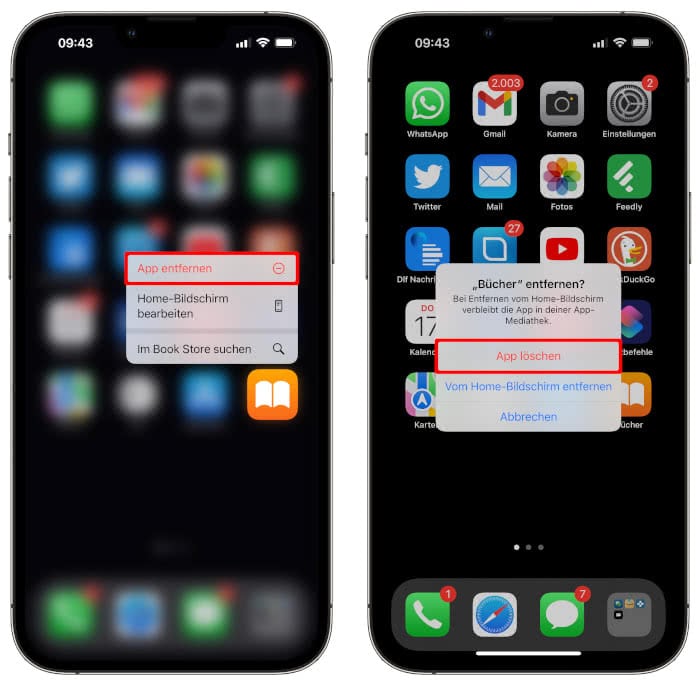
Die App verschwindet daraufhin endgültig von eurem iPhone. Bei Bedarf könnt ihr sie jederzeit wieder kostenlos aus dem App Store herunterladen.
Spotlight Suche nutzen
Eine Funktion, welche die Bedienung des iPhones ungemein erleichtert und die auch wir seit Jahren tagtäglich nutzen, ist Spotlight. Mit der iOS-Suchfunktion könnt ihr blitzschnell allerlei Dokumente, Bilder, Musik, Apps, Mails, Kontakte und vieles mehr ausfindig machen und spart euch das mühsame Durchforsten des iPhones nach den Inhalten.
Um die Spotlight-Suche zu öffnen, streicht ihr einmal mit dem Finger von oben nach unten über den Home- oder Sperrbildschirm. Die Schnellsuche wird daraufhin sofort geöffnet. Der Cursor befindet sich automatisch im Suchfeld und ihr könnt direkt mit der Eingabe beginnen. Neben Apps, Notizen, Kontakten, Webseiten, etc. könnt ihr sogar Texte in Fotos mit Spotlight suchen.
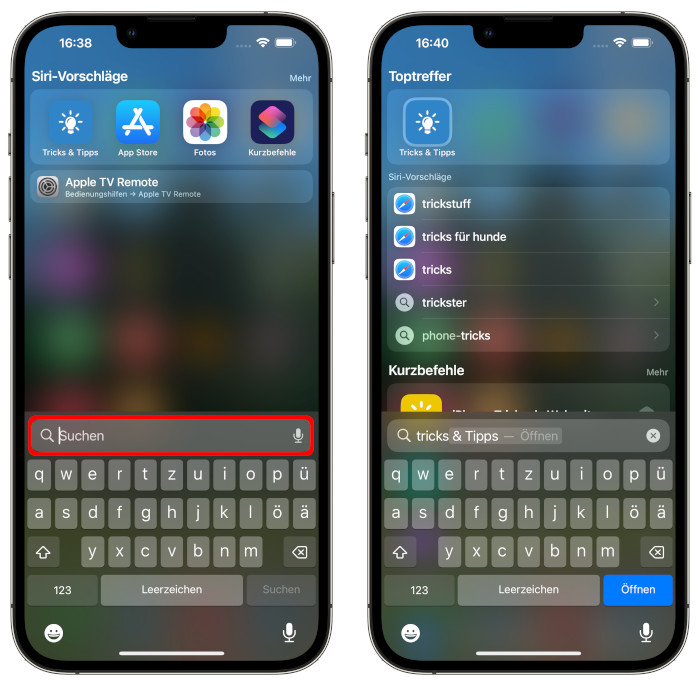
iOS-Updates automatisch installieren
Wenn ihr euch ein bisschen mit Computersystemen auskennt, wisst ihr, wie wichtig es ist, immer die aktuellste Software installiert zu haben. Das gilt natürlich auch für das iPhone. Um das höchste Maß an Sicherheit und Datenschutz zu gewährleisten, sollte immer die neueste iOS-Version auf eurem iPhone laufen. Damit ihr euch nicht selbst darum kümmern müsst, könnt ihr automatische Updates aktivieren.
Geht dazu in den „Einstellungen“ unter „Allgemein“ und tippt auf „Softwareupdate“. Wählt anschließend „Automatische Updates“ und tippt auf den Schalter rechts neben „iOS-Updates laden“. Anstehende iOS-Updates werden dann immer automatisch aufs iPhone geladen. Aktiviert zusätzlich die Option „iOS-Updates installieren“, um Softwareupdates immer automatisch über Nacht zu installieren.
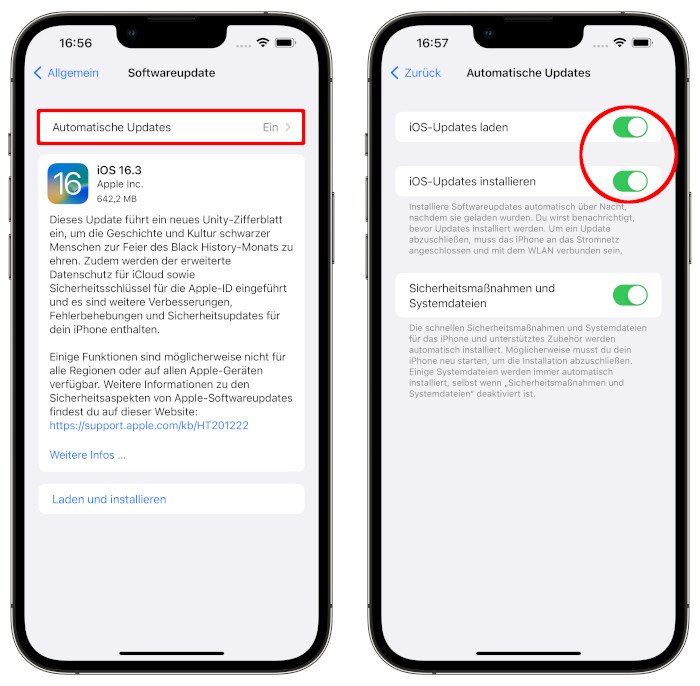
Wenn Apple also eine neue iOS-Version bereitstellt, wird diese ohne euer Zutun auf das iPhone heruntergeladen und installiert. Voraussetzung ist, dass euer iPhone im WLAN eingeloggt und ans Stromnetz angeschlossen ist. So wird der gesamte Update-Prozess komplett automatisiert.
Schneller zwischen Apps wechseln
Der Wechsel zwischen verschiedenen Apps gehört zu den Standard-Aktionen, die wir jeden Tag am iPhone ausführen. Der bekannteste Weg, um dies zu tun, ist das Öffnen der Multitasking-Ansicht (bzw. App-Switcher). Dafür müsst ihr entweder zweimal den Home Button drücken oder von unten bis zur Mitte des Bildschirms wischen und kurz gedrückt halten (iPhones ohne Home Button). Es geht aber auch einfacher und schneller.
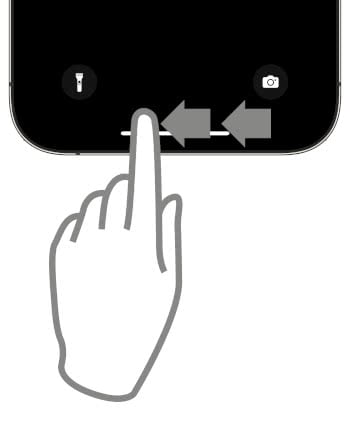
Streicht einfach von links nach rechts oder umgekehrt über den Home-Balken am unteren Bildschirmrand. So könnt ihr noch flotter und bequemer zwischen mehreren Apps hin- und herspringen.
Einhand-Tastatur aktivieren
Eine Funktion, die jeder iPhone-Nutzer kennen sollte – insbesondere vor dem Hintergrund immer größer werdender iPhone-Displays – ist die Einhand-Tastatur. Mit dem Feature könnt ihr die iOS-Tastatur, je nachdem in welcher Hand ihr euer iPhone haltet, am linken oder rechten Bildschirmrand ausrichten und so viel leichter mit nur einer Hand tippen.
Um die Funktion zu aktivieren, öffnet ihr eine beliebige App, in der ihr die Tastatur nutzen könnt – z. B. iMessage. Haltet nun das kleine Emoji- bzw. Globus-Symbol unten links gedrückt, bis ein Pop-up-Fenster erscheint. Nun könnt ihr die Tastatur mit einem Fingertipp auf die entsprechenden Tastatur-Symbole links oder rechts ausrichten.
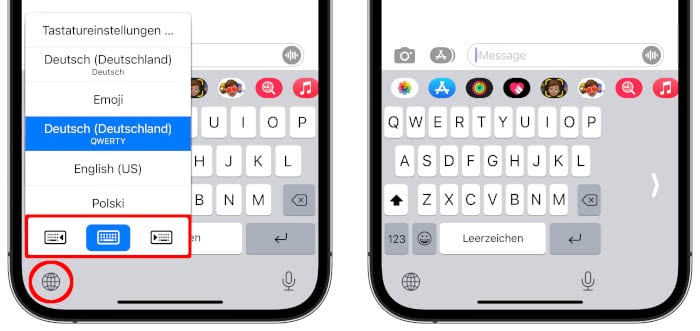
Verlorenes iPhone orten
Für den Fall, dass ihr euer iPhone einmal nicht wiederfinden könnt oder es sogar verloren habt, könnt ihr die Mein iPhone suchen-Funktion nutzen, um das Smartphone wiederzufinden. Falls das Feature auf eurem iPhone nicht bereits aktiv ist, könnt ihr es unter „Einstellungen“ → [Euer Name] → „Wo ist?“ → „Mein iPhone suchen“ einschalten.
Wenn euch das iPhone einmal abhandenkommen sollte, könnt ihr euch dann auf einem anderen Gerät (iPhone, iPad, Mac oder Windows-PC) mit eurer Apple-ID und dem dazugehörigen Passwort auf icloud.com einloggen. Dort klickt ihr dann auf „Wo ist?“.
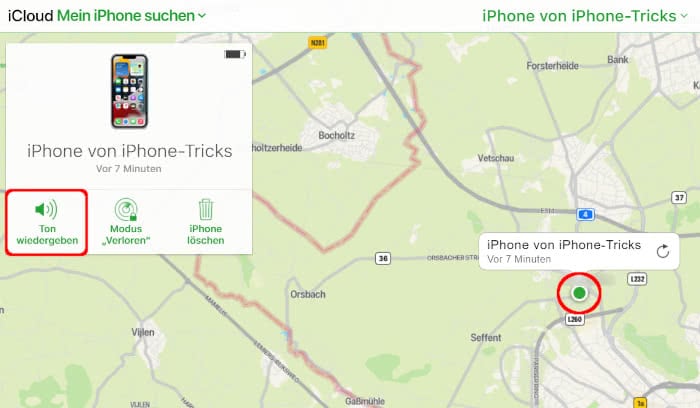
Auf einer Karte seht ihr den aktuellen Standort eures iPhones anhand eines grünen Punktes. Mit einem Klick auf euer iPhone unter „Alle Geräte“ (oben in der Mitte) öffnet ihr ein Menü-Fenster mit drei Optionen. Geht hier auf „Ton wiedergeben“, um ein Signal auf dem iPhone abzuspielen. Mithilfe der Standortanzeige und dem Ton solltet ihr euer iPhone schnell wiederfinden können.
Dunkelmodus aktivieren
Eine Funktion, die euch insbesondere beim Lesen zu später Stunde zugutekommt, ist der sogenannte Dunkelmodus. Im „Dark Mode“ wird der Bildschirm-Hintergrund auf dem iPhone schwarz gefärbt und Text weiß hervorgehoben. Das sorgt insbesondere in dunklen Umgebungen für eine augenschonendene Nutzung. Auf iPhones mit OLED-Display spart ihr mit dem Dunkelmodus zudem noch Akku. OLED-Screens benötigen nämlich keine Hintergrundbeleuchtung, d.h. schwarze Bildbereiche sind auch wirklich schwarz und verbrauchen keine Energie. Wir selbst nutzen den Dark Mode überwiegend, weil uns die dunkle Optik besser gefällt.
Um den Dunkelmodus zu aktivieren, geht ihr in der Einstellungen-App auf „Anzeige & Helligkeit“ und tippt dort unter „Erscheinungsbild“ auf die Option „Dunkel“.
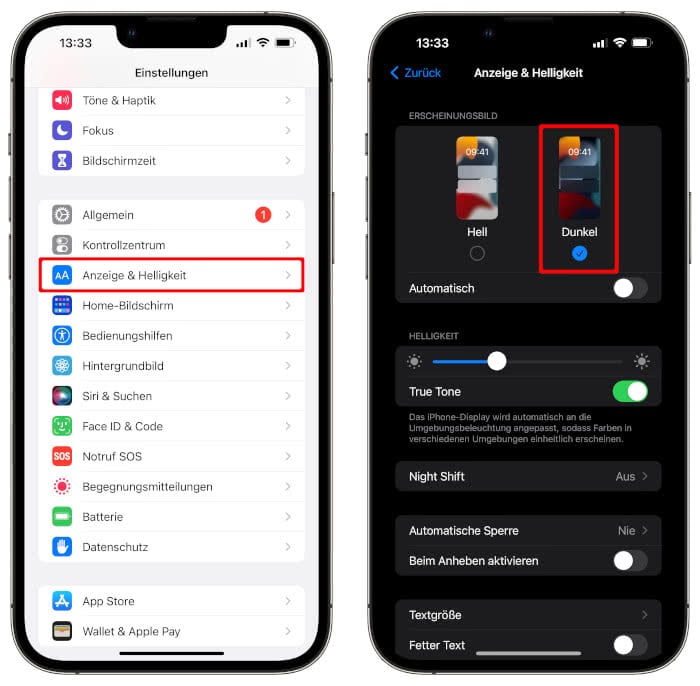
Apps nicht manuell schließen
Ihr denkt, dass sich das manuelle Schließen von Apps positiv auf die Akkulaufzeit und die Geschwindigkeit eures iPhones auswirkt? Dann liegt ihr komplett falsch, denn damit erreicht ihr vielmehr das Gegenteil. Eure Apps sind im Hintergrund keineswegs aktiv, sondern befinden sich in einem effizienten Standby-Modus. Das Betriebssystem kümmert sich selbst um den Stromverbrauch der Apps und sorgt dafür, dass diese nicht den Akku leersaugen.
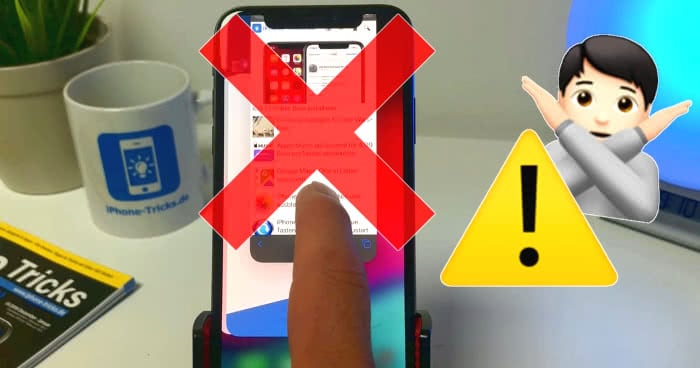
Schließt ihr eine App eigenhändig, muss diese bei der nächsten Nutzung neugestartet und sämtliche Daten neu geladen werden, was weder der Batterielaufzeit noch der Geschwindigkeit des Gerätes zugutekommt.
iPhone nie bis 100 % aufladen
Ladet ihr euer iPhone immer voll auf, bis die 100 % erreicht sind? Bei Lithium-Ionen-Batterien wie sie im iPhone zum Einsatz kommen, führt ein regelmäßiges vollständiges Auf- und Entladen dazu, dass die Akkukapazität mit der Zeit stärker abnimmt und die Nutzungsdauer des iPhones zwischen den Ladephasen immer kürzer wird. Achtet also am besten immer darauf euer iPhone ab einem Ladestand von 80 % vom Strom zu trennen und bei einer Restladung von 30 % – 40 % wieder aufzuladen.
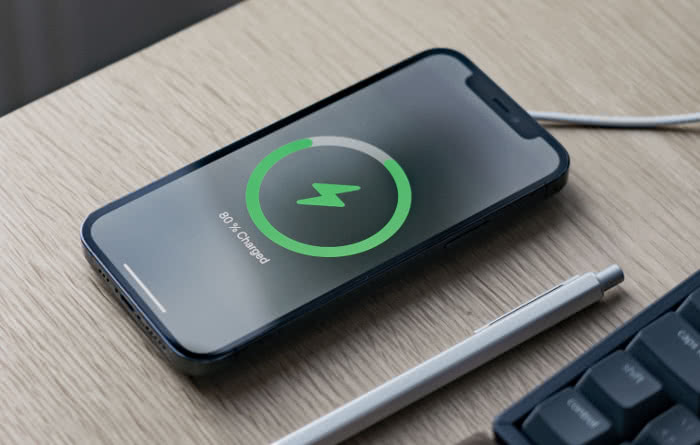
Tipp: In einem anderen Beitrag zeigen wir euch, mit welchem Trick ihr euren iPhone-Akku schonen könnt!
iPhone Neustart erzwingen
Euer iPhone hat sich aufgehängt, eine App ist abgestürzt und das Gerät reagiert nicht mehr? Oder der ganze iPhone-Bildschirm bleibt schwarz und das iPhone startet nicht mehr korrekt? Dann kann ein erzwungener Neustart (auch Hard Reset genannt) schnell Abhilfe schaffen. So lassen sich die meisten iPhone-Probleme schnell und ohne Datenverlust beheben. Tipp: Manchmal reicht es schon, das iPhone einmal aus- und einzuschalten.
Beim iPhone Hard Reset gehen keine persönlichen Daten verloren und es werden auch keine Einstellungen zurückgesetzt. Es werden lediglich alle laufenden Prozesse und das Betriebssystem neugestartet. Temporäre Störungen, Systemfehler oder App-Probleme sind danach meist beseitigt. Um den Neustart eures iPhones zu erzwingen, müsst ihr eine bestimmte Tastenkombination verwenden.
Auf allen iPhone-Modellen ohne Home Button einschließlich dem iPhone SE (2. & 3. Gen.) geht ihr dazu wie folgt vor:
Kurz Lauter-Taste drücken → kurz Leiser-Taste drücken → Seitentaste gedrückt halten, bis Apple-Logo erscheint