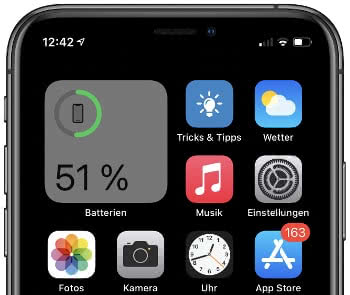iPhone Akku sparen: Mit diesen Tipps verlängert ihr die Akkulaufzeit!
84.126 Aufrufe • Lesezeit: 14 Minuten
 Wenn ihr überrascht feststellt, dass euer Akku schon wieder fast leer ist, obwohl ihr euer iPhone gar nicht exzessiv genutzt habt, kann das auch an ein paar ungünstigen Einstellungen auf dem Gerät liegen. Wir haben einige hilfreiche Tipps für euch vorbereitet, mit denen ihr garantiert Akku sparen und die Batterielaufzeit verlängern könnt.
Wenn ihr überrascht feststellt, dass euer Akku schon wieder fast leer ist, obwohl ihr euer iPhone gar nicht exzessiv genutzt habt, kann das auch an ein paar ungünstigen Einstellungen auf dem Gerät liegen. Wir haben einige hilfreiche Tipps für euch vorbereitet, mit denen ihr garantiert Akku sparen und die Batterielaufzeit verlängern könnt.
Inhaltsverzeichnis
- 1 Akkuverbrauch von Apps überprüfen
- 2 Push für E-Mails anpassen
- 3 Mitteilungen deaktivieren
- 4 Hintergrundaktualisierung abschalten
- 5 Automatische App-Updates deaktivieren
- 6 Stromsparmodus aktivieren
- 7 Vibrationen abschalten
- 8 Auto-Helligkeit aktivieren
- 9 Darkmode nutzen
- 10 Ortungsdienste abschalten
- 11 Systemdienste deaktivieren
- 12 Funkverbindungen deaktivieren
- 13 Netzeinstellungen anpassen
- 14 Bewegung reduzieren
- 15 Automatische Sperre anpassen
- 16 „Beim Anheben aktivieren“ ausschalten
- 17 Teilen von Analyse-Daten deaktivieren
- 18 Bewegung & Fitness abschalten
- 19 Siri-Einstellungen anpassen
- 20 Bildwiederholrate beschränken
- 21 Akkuladung in Prozent anzeigen
Das iPhone ist ein leistungsstarkes Gerät, das wir regelmäßig über den Tag verteilt nutzen. Doch die ganze Leistung braucht natürlich auch entsprechend viel Energie. Und so kann es je nach Nutzungsverhalten sein, dass der Akku recht schnell zur Neige geht. Im Folgenden zeigen wir euch, wie ihr eure Einstellungen optimieren könnt, um eine längere Akkulaufzeit zu erreichen. Ihr müsst nicht zwingend alle Vorschläge auf einmal umsetzen, sondern könnt entscheiden, welche am besten zu euren Nutzungsgewohnheiten passen und für euch am besten funktionieren. Zudem solltet ihr immer genau abwägen, ob ihr die jeweilige Funktion, um die es geht, behalten wollt, oder ob ihr zu Gunsten einer längeren Akkulaufzeit darauf verzichten könnt.
Akkuverbrauch von Apps überprüfen
Um zunächst herauszufinden, welche Apps und Funktionen überhaupt euren Akku beanspruchen, geht ihr in der Einstellungen-App unter „Batterie“ und scrollt etwas nach unten. Dort findet ihr eine ganze Liste mit Apps und könnt sehen, welche Anwendung zuletzt wie viel Prozent des Akkus verbraucht hat. Ihr könnt euch hier die Daten für die letzten 24 Stunden oder letzten 10 Tage anzeigen lassen und erhaltet so einen guten ersten Eindruck eures Akkuverbrauchs. Eventuell seht ihr bereits Apps, die ihr kaum oder gar nicht nutzt, die aber im Verhältnis viel Akku verbrauchen.
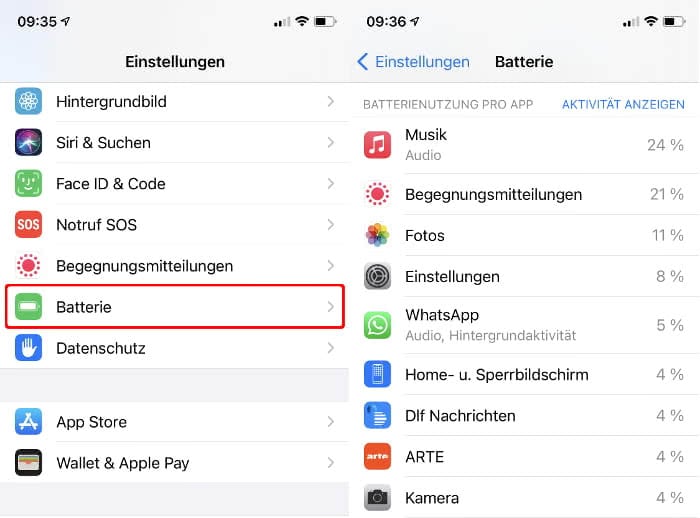
Push für E-Mails anpassen
Einstellungen → Mail → Accounts → DatenabgleichWenn ihr die Push-Funktion für E-Mails nutzt, werden die Daten automatisch auf euer iPhone übertragen, sobald sie verfügbar sind. Wenn ihr das Feature auf manuell stellt, könnt ihr jedoch einiges an Akku sparen, da die Daten nur dann abgeholt werden, wenn ihr die Mail-App öffnet.
Geht dazu in den Einstellungen unter „Mail“ → „Accounts“ und wählt den Punkt „Datenabgleich“. Weiter unten könnt ihr einstellen, ob Mails manuell, stündlich, alle 30 Minuten oder alle 15 Minuten abgerufen werden sollen. Setzt das Häkchen bei der Option „Manuell“.
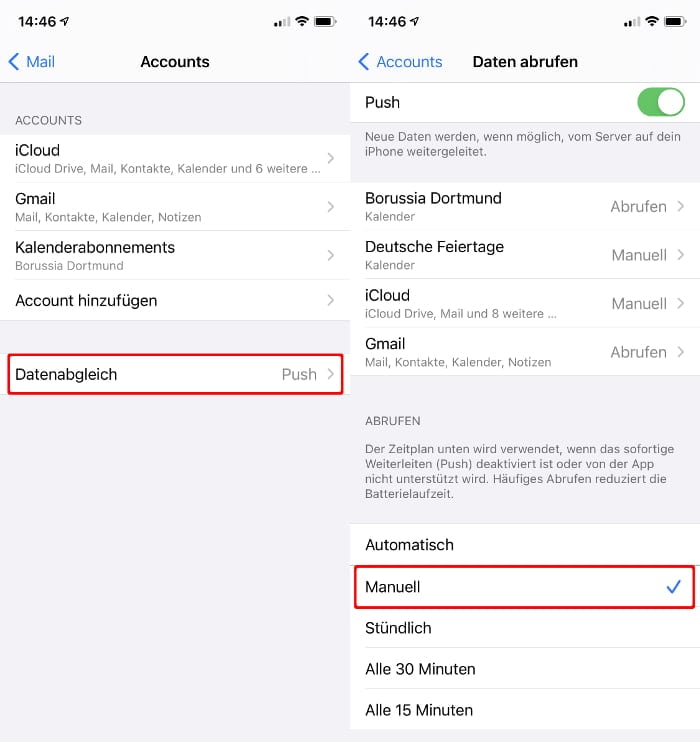
Alternativ könnt ihr die Push-Funktion mit einem Tipp auf den Schalter ganz oben auch komplett deaktivieren und so noch mehr Akku sparen. Beachtet aber, dass es für manche Inhalte, wie z. B. Termine, Sinn machen kann, Push aktiviert zu lassen.
Mitteilungen deaktivieren
Einstellungen → Mitteilungen → Mitteilungen erlaubenJedes Mal, wenn eine Benachrichtigung einer App angezeigt wird, leuchtet der iPhone-Bildschirm auf und es wird ein Ton abgespielt. Das zehrt je nach Häufigkeit der eingehenden Mitteilungen nicht unerheblich am Akku.
Geht daher in die Einstellungen-App und wählt den Menüpunkt „Mitteilungen“. Hier könnt ihr nun für jede App einzeln entscheiden, ob Mitteilungen wirklich notwendig sind und diese ggf. mit einem Tipp auf den Schalter neben „Mitteilungen erlauben“ deaktivieren.
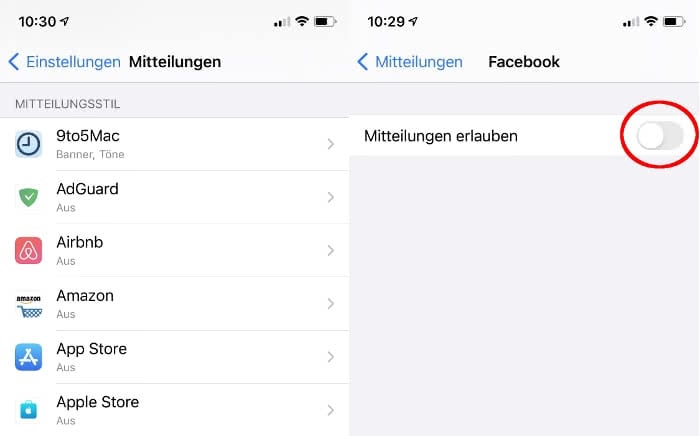
Je weniger Mitteilungen euer iPhone anzeigen muss, desto mehr Akku könnt ihr sparen. Hier liegt also wirklich eine Menge Potential, um Energie zu sparen. Nehmt euch daher die Zeit und passt die Einstellungen manuell an.
Hintergrundaktualisierung abschalten
Einstellungen → Allgemein → HintergrundaktualisierungViele Apps aktualisieren im Hintergrund Inhalte, auch wenn ihr sie gar nicht aktiv nutzt. Natürlich verbraucht dieses Verhalten ebenfalls Strom, weshalb ihr die Einstellungen für die Hintergrundaktualisierungen anpassen solltet. Auch hier solltet ihr nicht alle Hintergrundaktualisierungen pauschal abschalten, da die Funktion für einige Apps durchaus sinnvoll ist.
Geht dazu in die Einstellungen-App, wählt „Allgemein“ und tippt auf „Hintergrundaktualisierung“. Geht nun die Liste App für App durch und entscheidet für jede Anwendung einzeln, ob die Inhalte im Hintergrund aktualisiert werden müssen, oder ob es ausreicht, dass sich die App aktualisiert, sobald ihr sie öffnet. Tippt dazu auf den Schalter neben der jeweiligen App. Für die höchste Akku-Ersparnis schaltet bei möglichst vielen Apps die Hintergrundaktualisierung ab, wenn ihr sie nicht für nötig erachtet.
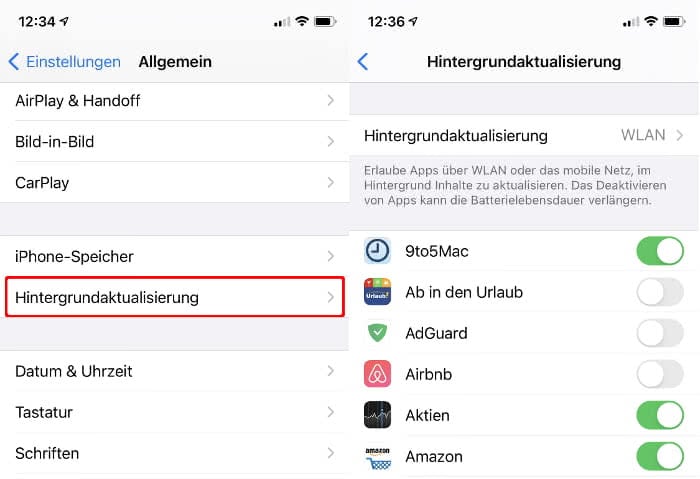
Automatische App-Updates deaktivieren
Einstellungen → App Store → App-UpdatesIn Bezug auf den App Store solltet ihr einmal eure Einstellungen zu den automatischen Downloads überprüfen. Geht dazu in die Einstellungen-App und wählt den Menüpunkt „App Store“. Ganz oben findet ihr die Möglichkeit, automatische Downloads für „App-Updates“ abzuschalten. Denn natürlich verbrauchen auch derartige Downloads entsprechend Strom und belasten den Akku. Stattdessen könnt ihr selber über den App Store manuell Apps aktualisieren, und zwar zu einem Zeitpunkt, zu dem ihr aktuell keine Akkuprobleme habt.
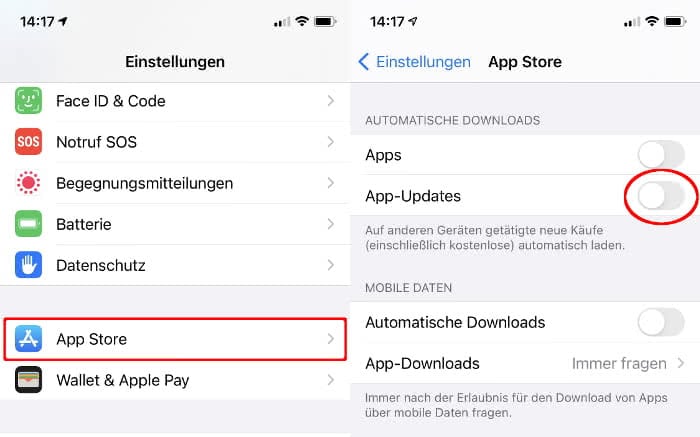
Stromsparmodus aktivieren
Einstellungen → Batterie → StromsparmodusEine schnelle und einfache Möglichkeit die Akkulaufzeit zu verlängern, bietet der sogenannte Stromsparmodus, der mehrere Einstellungen gleichzeitig deaktiviert. So werden z. B. die Display-Helligkeit, diverse Hintergrundaktivitäten wie der Abruf von E-Mails und die Aktualisierung von App-Inhalten, visuelle Effekte sowie die iCloud-Fotosynchronisierung vorübergehend reduziert bzw. angehalten. Im Ergebnis wird die Leistung deutlich reduziert, was auch zur Folge hat, dass manche Funktionen langsamer ausgeführt oder aktualisiert werden.
Geht also zunächst in die Einstellungen-App, wählt den Punkt „Batterie“ und aktiviert oben die Option „Stromsparmodus“, indem ihr auf den Schalter tippt.
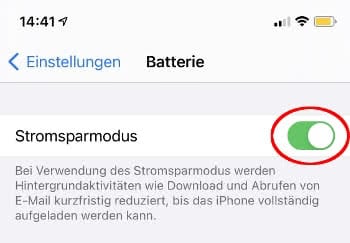
Alternativ könnt ihr den Stromsparmodus auch über das Kontrollzentrum einschalten. Wischt dafür von ganz unten nach oben über den Bildschirm (iPhone mit Home Button) bzw. von der oberen rechten Display-Ecke nach unten über den Screen (iPhone ohne Home Button). Tippt anschließend auf den Batterie-Button, um den Stromsparmodus zu aktivieren. Falls der Button nicht verfügbar sein sollte, müsst ihr das Icon zunächst als Steuerelement zum Kontrollzentrum hinzufügen. Geht dazu in die Einstellungen unter „Kontrollzentrum“ und tippt auf das grüne Plus-Symbol links neben „Stromsparmodus“.
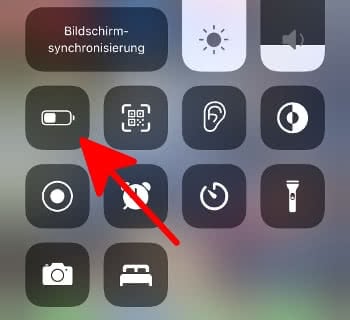
Vibrationen abschalten
Einstellungen → Töne & Haptik → Bei Klingelton vibrieren / Bei Lautlos vibrierenEs gibt auch Fälle, in denen euer iPhone vibriert, um euch ein haptisches Feedback zu geben, z. B. wenn ein Anruf eingeht. Natürlich verbraucht der Vibrationsmotor jedes Mal Strom, sobald er vibriert. Wenn ihr die Vibration ausschaltet, könnt ihr einiges an Akkuleistung einsparen.
Geht dazu in der Einstellungen-App auf „Töne & Haptik“ und deaktiviert die Optionen „Bei Klingelton vibrieren“ und „Bei Lautlos vibrieren“ mit einem Tipp auf die Schalter. Das iPhone wird bei eingehenden Anrufen nun nicht mehr vibrieren.
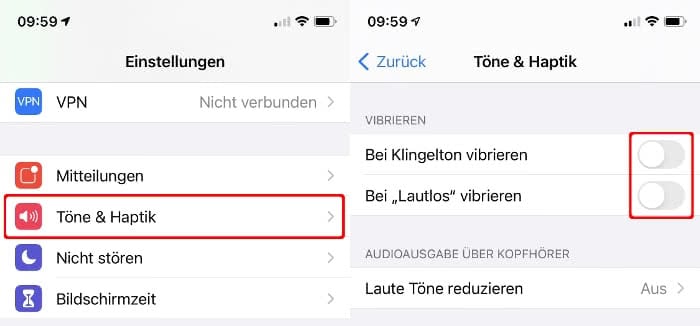
Aber auch innerhalb der Nutzung von iOS kommt es vor, dass das iPhone zur Bestätigung vibriert. Ganz unten könnt ihr deshalb den Punkt „Systemhaptik“ deaktivieren, um den Akku zu schonen.
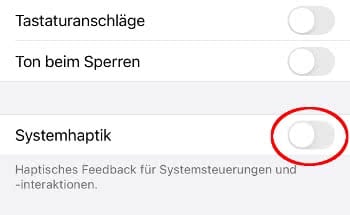
Auto-Helligkeit aktivieren
Einstellungen → Bedienungshilfen → Anzeige & Textgröße → Auto-HelligkeitViele Nutzer regeln die Helligkeit ihres Displays manuell, z. B. über das Kontrollzentrum. Doch für den Akku ist es das Beste, wenn ihr die Auto-Helligkeit eures iPhones nutzt, die abhängig vom Umgebungslicht automatisch die richtige Helligkeit für das Display einstellt.
Um die Funktion zu aktivieren, geht ihr wieder in die Einstellungen, tippt auf „Bedienungshilfen“ und wählt den Punkt „Anzeige & Textgröße“. Ganz unten findet ihr die Option „Auto-Helligkeit“, die ihr mit einem Tipp auf den Schalter aktivieren könnt. Auch Apple empfiehlt, diese Einstellung zu nutzen, um die Batterielebensdauer zu optimieren. Auf diese Weise ist das iPhone-Display immer nur so hell wie wirklich notwendig.
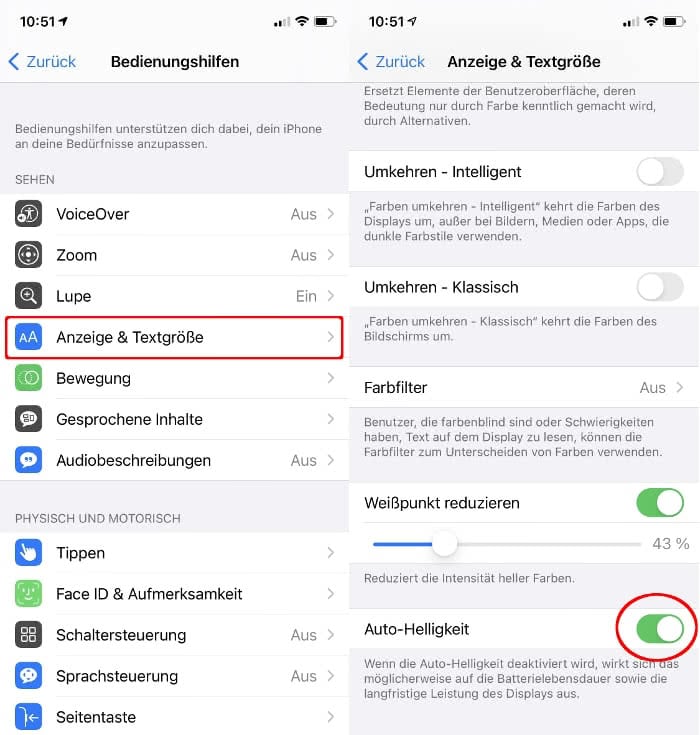
Darkmode nutzen
Einstellungen → Anzeige & Helligkeit → DunkelBei neueren Geräten mit OLED-Display, sprich bei allen Modellen ab dem iPhone X, kann der Darkmode (auch Dunkelmodus genannt) dabei helfen, Akku zu sparen. OLED-Bildschirme benötigen nämlich keine Hintergrundbeleuchtung, d. h. schwarze Bildbereiche sind auch wirklich schwarz, müssen nicht beleuchtet werden und verbrauchen keine Energie.
Ihr könnt den Darkmode in den Einstellungen unter „Anzeige & Helligkeit“ aktivieren, indem ihr das Häkchen bei „Dunkel“ setzt.
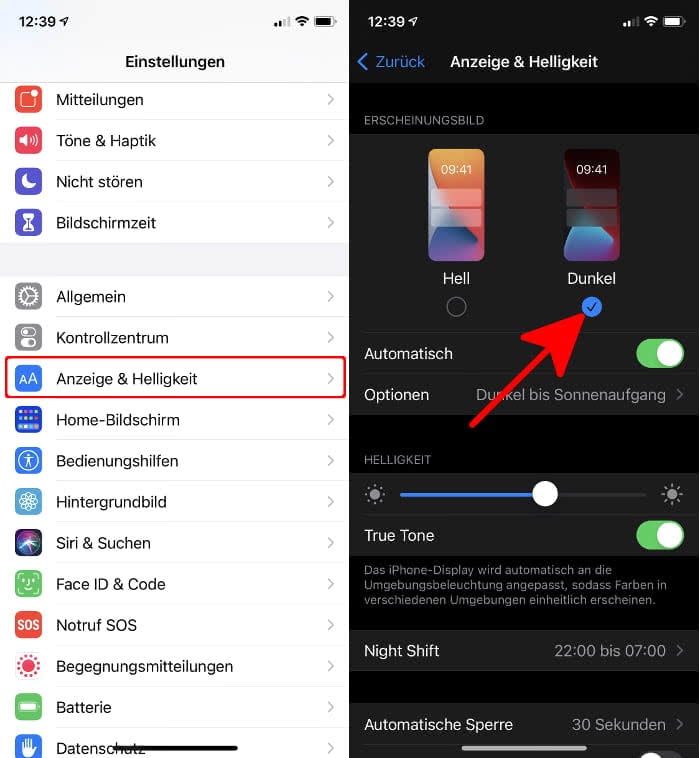
Alternativ erhaltet ihr über das Kontrollzentrum einen schnelleren Zugriff auf den Darkmode. Ggf. müsst ihr diesen jedoch in den Einstellungen unter „Kontrollzentrum“ mit einem Tipp auf das grüne Plus-Symbol bei „Dunkelmodus“ als Steuerelement hinzufügen.
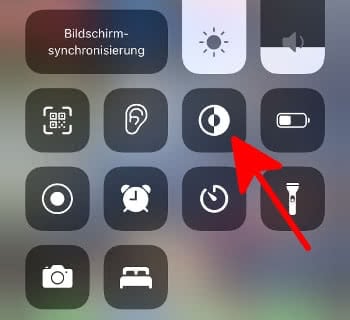
Ortungsdienste abschalten
Einstellungen → Datenschutz → OrtungsdiensteIhr könnt die iPhone-Akkulaufzeit auch verbessern, indem ihr die Ortungsdienste bzw. Lokalisation eures iPhones deaktiviert. Um euer iPhone orten zu können, nutzt die Funktion WLAN und GPS, wobei Letzteres bekanntermaßen einer der größten Stromfresser überhaupt ist. Ihr könnt die Ortung für alle Apps gleichzeitig deaktivieren oder manuell festlegen, welche App auf eure Positionsdaten zugreifen darf.
Für manche Anwendungen, wie z. B. die Karten-App oder anderen Navi-Apps, wird die Funktion zwingend benötigt. Deshalb macht es Sinn, die Liste an Apps einmal durchzugehen und für jede App einzeln zu entscheiden, ob Ortungsdienste für die Nutzung notwendig sind oder nicht. Falls eine App ohne nachvollziehbaren Grund euren Standort abfragt, solltet ihr die Ortungsdienste für diese Anwendung deaktivieren. Denn je weniger Apps auf euren Standort zugreifen, desto mehr Akku könnt ihr sparen.
Geht dafür in die Einstellungen unter den Punkt „Datenschutz“ und tippt auf „Ortungsdienste“. Ihr deaktiviert die Funktion für bestimmte Apps, indem ihr diese antippt und das Häkchen bei „Nie“ setzt.
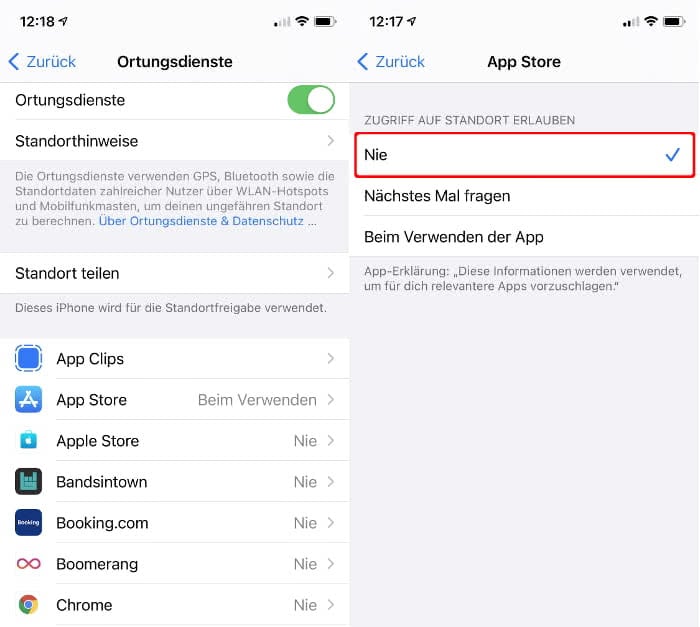
Alternativ könnt ihr die Ortungsdienste auch für alle Apps gleichzeitig ausschalten, indem ihr auf den Schalter neben „Ortungsdienste“ tippt. Das globale Abschalten ist aus den genannten Gründen jedoch nicht unbedingt zu empfehlen.
Systemdienste deaktivieren
Einstellungen → Datenschutz → Ortungsdienste → SystemdiensteEbenso greifen einige Systemdienste regelmäßig auf euren Standort zu. Hier findet ihr garantiert die eine oder andere Funktion, die ihr nicht braucht und deaktivieren könnt. Denn viele der hier aufgelisteten Optionen könnt ihr einfach abschalten, ohne dass sich dies negativ auf die Nutzung eures iPhones auswirkt.
Da wäre z. B. die „Kompasskalibrierung“, die ihr ausschalten könnt, sofern ihr die Kompassfunktion nie nutzt oder die Option „HomeKit“, die ihr abschalten könnt, wenn ihr keine Smart Home-Geräte verwendet, die bestimmte Aktionen ausführen sollen, sobald ihr euch in deren Nähe begebt. Das Gleiche gilt für „ortsabhängige Vorschläge“ und den Punkt „Zeitzone einstellen“, die man nicht zwingend benötigt. Eine genaue Beschreibung aller Systemdienste könnt ihr übrigens in diesem Apple Support-Dokument nachlesen.
Geht also wie oben beschrieben unter den Punkt „Ortungsdienste“ und tippt auf „Systemdienste“. Deaktiviert diejenigen Dienste, die ihr nicht braucht, indem ihr auf den Schalter tippt.
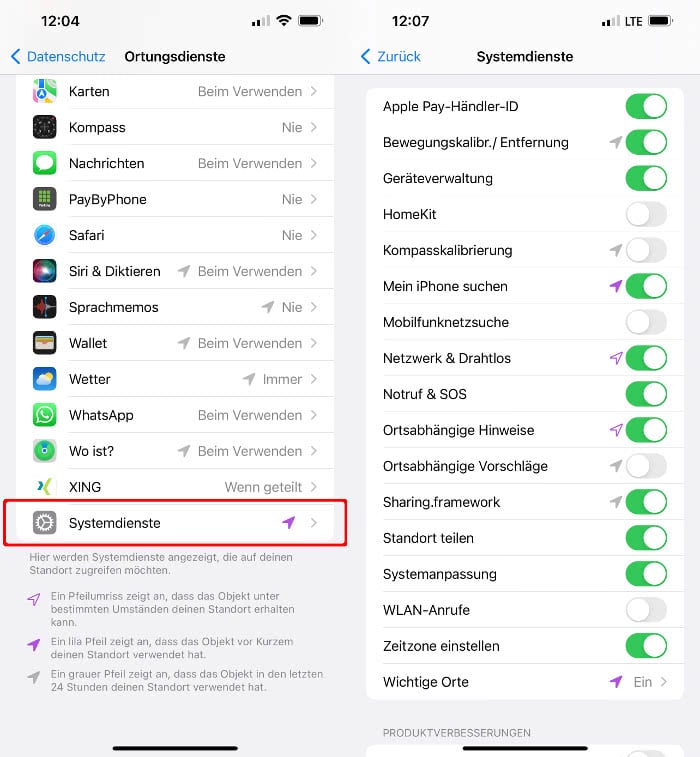
Funkverbindungen deaktivieren
Wenn ihr unterwegs seid und wisst, dass ihr über mehrere Stunden kein WLAN nutzen werdet, dann solltet ihr es abschalten, um Strom zu sparen. Denn im aktivierten Zustand verbraucht das WLAN-Modul Akkuleistung, da es nach einem verfügbaren Netz sucht. Das Gleiche gilt für das mobile Netz. Wenn ihr längere Zeit in einem Gebiet seid, in dem ihr schlechtes oder gar kein Mobilfunknetz habt (oder es überhaupt nicht braucht), dann solltet ihr diese Option ausschalten. Ansonsten versucht euer iPhone ständig eine Verbindung zu einem Funkmast aufzubauen, was natürlich zu Lasten des Akkus geht.
Öffnet dazu das Kontrollzentrum, indem ihr vom unteren Bildrand nach oben über das Display wischt (iPhone mit Home Button) bzw. von der oberen rechten Bildschirmecke nach unten über den Screen streicht (iPhone ohne Home Button). Tippt dann oben links auf den Flugzeug-Button, um den Flugmodus zu aktivieren. Daraufhin werden alle Funk- und Netzwerkverbindungen getrennt und es erscheint ein kleines Flugzeug-Icon in der oberen Statusleiste. Achtet darauf, dass der WLAN-Button im Kontrollzentrum auch wirklich durchgestrichten angezeigt wird. Falls nicht, tippt diesen nochmals separat an.
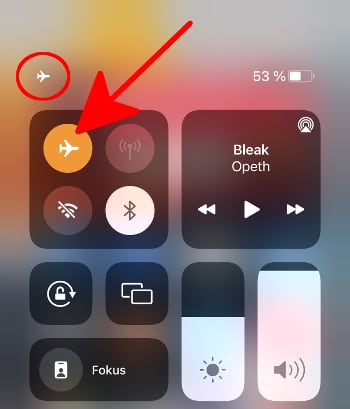
Wenn ihr keine Bluetooth-Geräte wie z. B. Bluetooth-Kopfhörer oder -Lautsprecher nutzt, könnt ihr die Funktion ebenfalls ausschalten. Auch wenn die Technik heutzutage nicht mehr so energiehungrig arbeitet wie damals, kann es unter Umständen Sinn machen, das Feature abzuschalten, wenn man noch ein paar Prozentpunkte aus dem Akku herauskitzeln möchte. Tippt dazu in den Einstellungen unter „Bluetooth“ auf den entsprechenden Schalter. Das Deaktivieren von Bluetooth allein im Kontrollzentrum bewirkt übrigens nicht, dass die Funktion komplett abgeschaltet wird, sondern nur, dass die aktuelle Verbindung vorübergehend gekappt wird. Ihr könnt die Option also nur in den Einstellungen vollständig ausschalten.
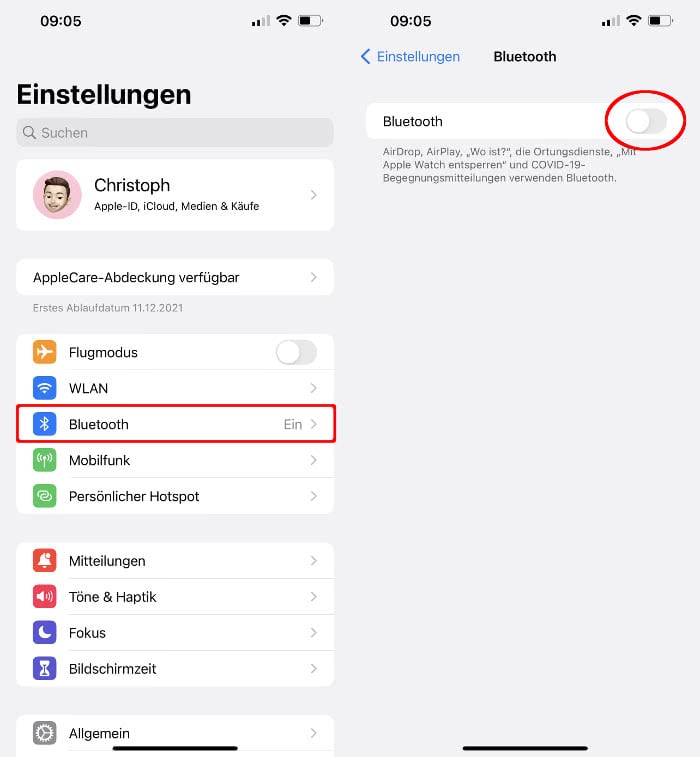
Netzeinstellungen anpassen
Einstellungen → Mobilfunk → Datenoptionen → Sprache & Daten → LTEWenn ihr ein iPhone 12 oder ein iPhone 13 Modell besitzt, wisst ihr sicherlich, dass die Geräte 5G-Verbindungen für ultraschnelles mobiles Internet unterstützen. Da der Zugriff auf das 5G-Netz besonders akkuintensiv ist, könnt ihr die Option auch abschalten und euer iPhone in den LTE-Modus versetzen, falls ihr zu Gunsten einer längeren Batterielaufzeit auf die schnellere Verbindung verzichten könnt.
Geht dazu in die Einstellungen-App unter „Mobilfunk“ und tippt auf den Punkt „Datenoptionen“. Wählt dann „Sprache & Daten“ und setzt das Häkchen bei „LTE“.
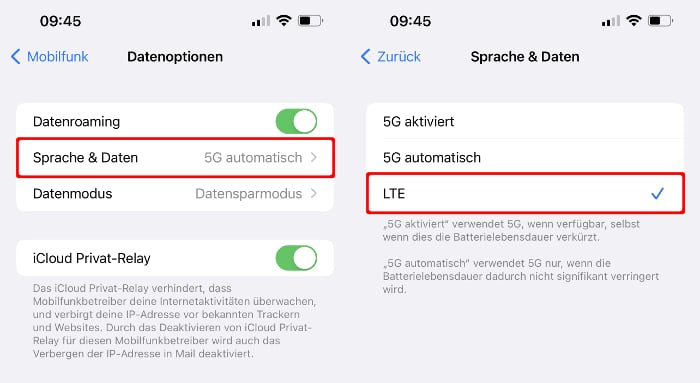
Bewegung reduzieren
Einstellungen → Bedienungshilfen → Bewegung → Bewegung reduzierenDer sogenannte Parallaxeffekt, bei dem sich das Hintergrundbild am Homescreen je nach Neigung des iPhones mitbewegt, ist zwar durchaus nett anzuschauen, verbraucht allerdings auch zusätzlich Energie. Wenn ihr auf dieses optische Schmankerl und auch andere Animationen verzichten könnt und die Akkulaufzeit eures iPhones verlängern wollt, könnt ihr die Bewegung der Benutzeroberfläche reduzieren.
Geht dafür wieder in die Einstellungen unter „Bedienungshilfen“. Wählt dann den Punkt „Bewegung“ und aktiviert die Option „Bewegung reduzieren“ mit einem Tipp auf den Schalter.
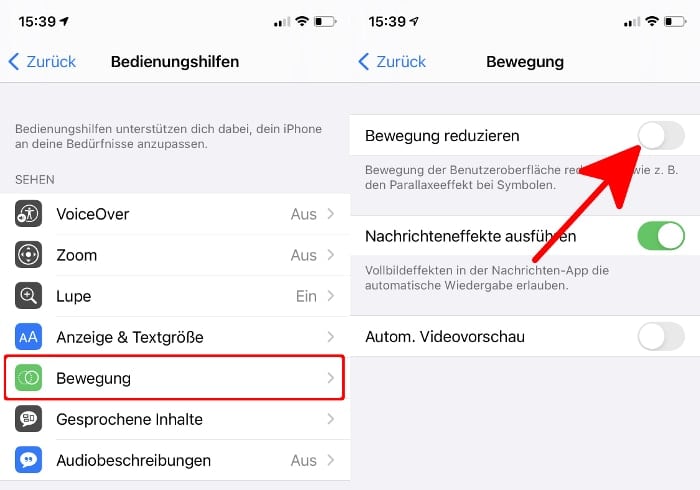
Automatische Sperre anpassen
Einstellungen → Anzeige & Helligkeit → Automatische SperreEine weitere Einstellung, die ihr überprüfen solltet, ist der Zeitraum für die automatische Bildschirmsperre. Je kleiner ihr diesen Wert setzt, desto besser, da sich dann euer iPhone automatisch nach dieser Zeit abschaltet, wenn ihr es nicht nutzt. Ideal wären aus Batteriesicht natürlich 30 Sekunden. Wenn euch dieses Zeitfenster bis zum automatischen Sperrzustand zu kurz erscheint, dann passt es auf einige Minuten an.
Geht dafür in die Einstellungen-App, tippt auf „Anzeige & Helligkeit“ und wählt „Automatische Sperre“. Setzt das Häkchen bei der für euch vertretbaren Zeit bis das iPhone wieder in den Standby-Modus geht. So bleibt euer iPhone nicht unnötig eingeschaltet, wenn ihr es nicht nutzt und ihr spart viel Akku.
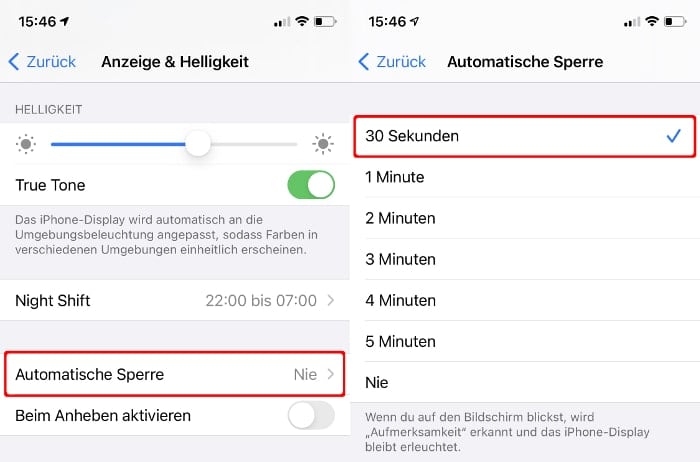
„Beim Anheben aktivieren“ ausschalten
Einstellungen → Anzeige & Helligkeit → Beim Anheben aktivierenVielleicht kennt ihr die Funktion, die dafür sorgt, dass sich das Display automatisch einschaltet, sobald ihr das iPhone in die Hand nehmt. Apple nennt dieses Feature Beim Anheben aktivieren. Aber nicht bei jedem Hochheben, will man das iPhone auch tatsächlich nutzen. Da sich der Bildschirm trotzdem einschaltet, verbraucht das natürlich unnötig Strom.
Geht daher in die Einstellungen unter „Anzeige & Helligkeit“, wo ihr die Funktion „Beim Anheben aktivieren“ mit einem Tipp auf den Schalter deaktivieren könnt. Jetzt könnt ihr euer iPhone hochheben, ohne dass sich der Bildschirm einschaltet. Ihr könnt das Gerät dann nach Bedarf durch einfaches Tippen aufs Display oder über den Einschaltknopf einschalten.
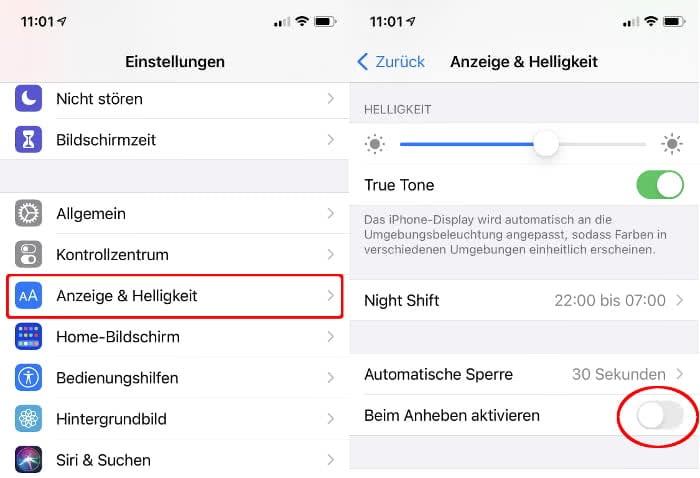
Teilen von Analyse-Daten deaktivieren
Einstellungen → Datenschutz → Analyse & Verbesserungen → iPhone- & Watch-Analyse teilenEuer iPhone sendet im Hintergrund Feedback-Informationen an Apple, damit das Unternehmen seine Dienste weiter optimieren kann. Das verbraucht natürlich Strom, weil im Hintergrund ständig Daten aufgezeichnet und verschickt werden. Da Apple genug Quellen und kluge Köpfe haben sollte, um Funktionen zu verbessern, ohne euren Akku dafür zu beanspruchen, könnt ihr hier im Grunde alle Optionen deaktivieren. Das sollte keinerlei Einfluss auf die Funktionen am iPhone haben.
Geht dazu in der Einstellungen-App unter „Datenschutz“ und tippt ganz unten auf „Analyse & Verbesserungen“. Schaltet nun oben den Punkt „iPhone- & Watch-Analyse teilen“ ab, indem ihr auf den Schalter rechts daneben drückt.
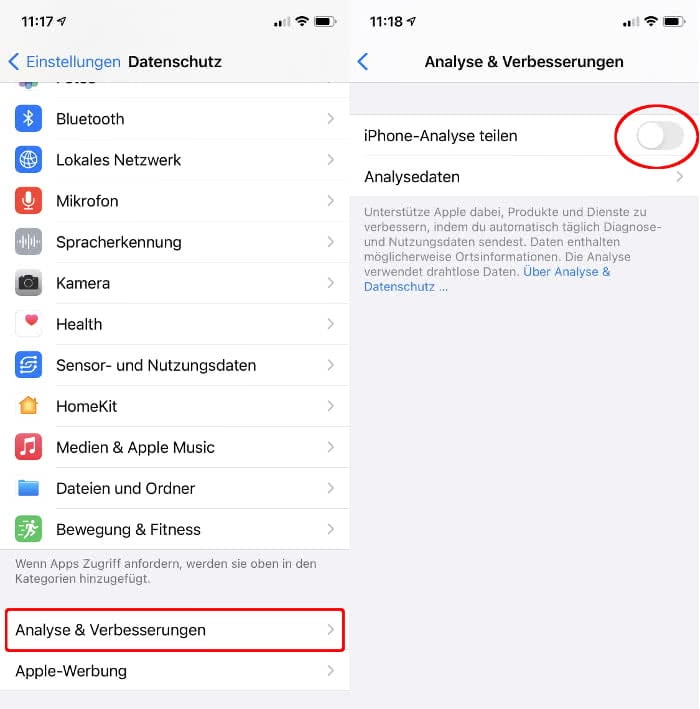
Bewegung & Fitness abschalten
Einstellungen → Datenschutz → Bewegung & FitnessEntsprechend könnt ihr in den Einstellungen unter „Datenschutz“ und dort unter „Bewegung & Fitness“ auch das „Fitnessprotokoll“ deaktivieren, falls ihr keine entsprechenden Apps nutzt und eure Daten nicht aufzeichnen wollt. Schaltet die Funktion entweder mit einem Tipp auf den Schalter komplett aus oder passt die jeweiligen Apps individuell an.
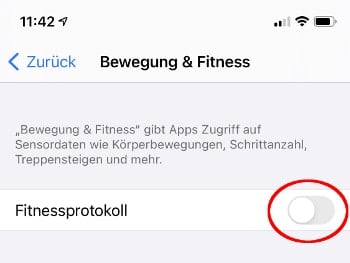
Siri-Einstellungen anpassen
Apples Sprachassistentin Siri ist im Alltag durchaus hilfreich, doch auch hier gibt es einige Einstellungen, die ihr anpassen könnt, um euren Akku zu schonen. Geht dazu in die Einstellungen und dann auf „Siri & Suchen“.
Hier könnt ihr zunächst überlegen, ob ihr die Hey Siri Funktion nutzen wollt, mit der ihr Siri per Sprachbefehl aktivieren könnt. Da euer iPhone dann im Hintergrund stets auf das entsprechende Aktivierungswort achtet, wird der Akku zusätzlich belastet. Schaltet die Funktion ggf. mit einem Tipp auf den Schalter ab.
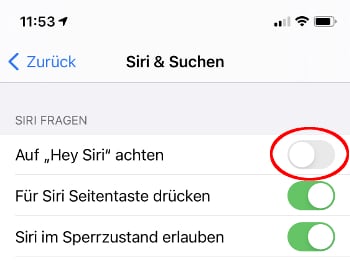
Zudem findet ihr in den Einstellungen unter „Bedienungshilfen“ den Punkt „Siri“. Wenn ihr „Hey Siri“ nutzt, könnt ihr hier z. B. einstellen, ob euer iPhone immer auf den Befehl achten soll, auch wenn das Display verdeckt ist, z. B. in eurer Tasche. Wenn das nicht nötig ist, könnt ihr die Option „Immer auf Hey Siri achten“ ebenfalls deaktivieren.
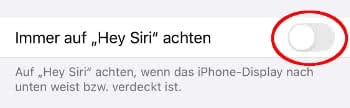
Zusätzlich könnt ihr noch das Sprachfeedback anpassen, da die Sprachausgabe von Siri ebenfalls Akku verbraucht und oftmals die Darstellung der Informationen ausreicht. So könnt ihr hier einstellen, dass Siri ihre Antworten nur spricht, wenn ihr den „Hey Siri“ Sprachbefehl nutzt. Denn dies ist meist ein guter Indikator dafür, dass ihr gerade nicht auf euer iPhone schauen könnt. Setzt das Häkchen dazu bei „Nur mit Hey Siri“.
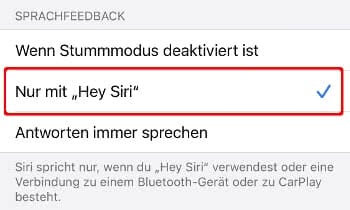
Bildwiederholrate beschränken
Einstellungen → Bedienungshilfen → Bewegung → Bildrate beschränkenWer ein iPhone 13 Pro oder iPhone 13 Pro Max besitzt, weiß, dass die in den Geräten verbauten ProMotion-Displays eine Bildwiederholrate von 120 Hz unterstützen und somit eine flüssigere und butterweiche Darstellung am iPhone-Screen ermöglichen. Dabei wird die Anpassung der Bildrate zwar dynamisch, also je nach Bedarf und Nutzungsszenario, automatisch vom System geregelt, was den stärkeren Energieverbrauch in Schach halten soll. Eine größere Belastung für den Akku ist im Zusammenhang mit der höheren Bildfrequenz jedoch natürlich nicht von der Hand zu weisen. Deshalb lässt sich die Bildrate in den Einstellungen begrenzen, und zwar auf stromsparendere 60 Hz im Maximum.
Öffnet dazu die Einstellungen-App auf eurem iPhone und geht auf „Bedienungshilfen“. Wählt anschließend den Punkt „Bewegung“ und tippt auf den Button rechts neben „Bildrate beschränken“.
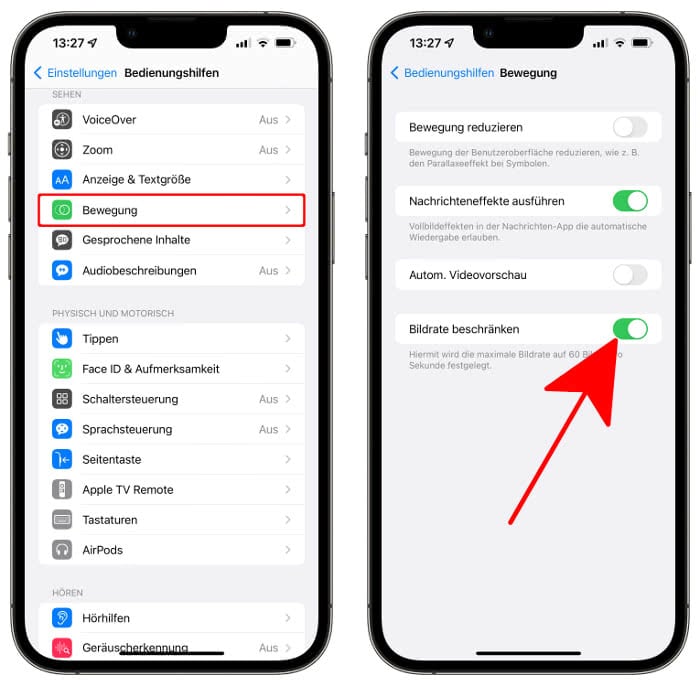
Akkuladung in Prozent anzeigen
Zu guter Letzt haben wir noch einen kleinen Tipp für euch, der weniger darauf abzielt, länger mit einer Akkuladung über den Tag zu kommen, sondern dabei helfen soll, den Ladestand immer im Auge zu behalten. Wir ihr wisst, wird bei den neueren iPhone-Modellen ohne Home Button die Prozentanzeige für die Restladung der Batterie nicht mehr in der oberen Statusleiste angezeigt. Ihr müsst also jedes Mal das Kontrollzentrum öffnen, um den genauen Prozentwert zu erfahren. Mit dem „Batterien“-Widget jedoch könnt ihr euch die prozentuale Akkuladung immer am Home-Bildschirm anzeigen lassen. So habt ihr den aktuellen Batteriestand stets im Blick, sobald ihr aufs iPhone schaut. Geht dazu wie folgt vor:
- Haltet eine freie Stelle am Homescreen gedrückt.
- Tippt oben links auf den Plus-Button.
- Scrollt nach unten und geht in der App-Liste auf „Batterien“.
- Wählt eine der drei verfügbaren Widget-Größen aus und geht auf „Widget hinzufügen“.
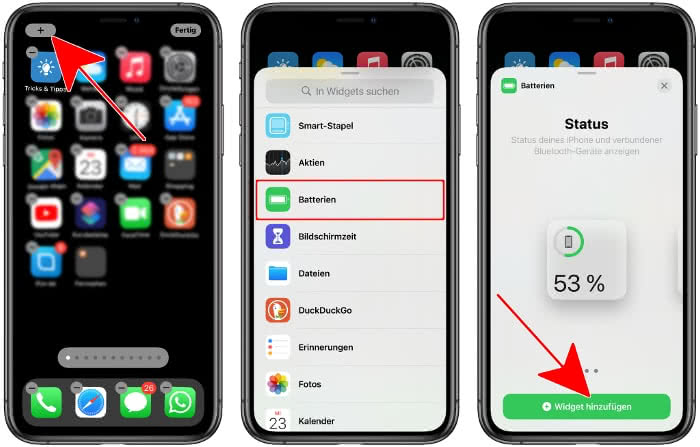
Das Widget mit der Akku-Prozentanzeige sollte nun auf eurem iPhone-Homescreen zu sehen sein. Ihr könnt die Kachel nun kurz gedrückt halten und beliebig am Bildschirm verschieben. Jetzt wisst ihr immer, wie viel Akku euer iPhone noch hat, sobald ihr auf den Homescreen schaut. Alternativ könnt ihr das Widget in die „Heute“-Ansicht (ganz nach links wischen) ziehen und so z. B. auch im Sperrbildschirm nutzen.