iPhone Auto-Helligkeit richtig einstellen
294.275 Aufrufe • Lesezeit: 2 Minuten
 Bei den meisten funktioniert die Auto-Helligkeit einwandfrei und macht genau das, was sie soll: Bei strahlender Sonne fährt die Display Helligkeit ganz nach oben, bei dunkler Umgebung ganz nach unten. Gelegentlich kann es aber vorkommen, dass die Auto-Helligkeit nicht so funktioniert, wie sie soll. Wenn ihr auch zu den Geplagten zählt, soll euch dieser Artikel helfen, die Auto-Helligkeit beim iPhone richtig einzustellen.
Bei den meisten funktioniert die Auto-Helligkeit einwandfrei und macht genau das, was sie soll: Bei strahlender Sonne fährt die Display Helligkeit ganz nach oben, bei dunkler Umgebung ganz nach unten. Gelegentlich kann es aber vorkommen, dass die Auto-Helligkeit nicht so funktioniert, wie sie soll. Wenn ihr auch zu den Geplagten zählt, soll euch dieser Artikel helfen, die Auto-Helligkeit beim iPhone richtig einzustellen.
Auto-Helligkeit funktioniert nicht richtig?
Oft klagen User darüber, dass die Auto-Helligkeit-Funktion nicht oder nur träge funktioniert, bzw. mal funktioniert und mal nicht. Die Fehlerdiagnose ist einfach: Bleibt die Bildschirmhelligkeit des iOS-Gerätes in hellen Umgebungen (Tageslicht, künstliches Licht, bei Reflexionen, usw.) dunkel und in dunklen Umgebungen hell, oder verändert sich die Helligkeit überhaupt nicht automatisch, ist man von diesem Problem betroffen.
Auto-Helligkeit einstellen
Einstellungen → Bedienungshilfen → Anzeige & Textgröße → Auto-HelligkeitBevor ihr an eine manuelle Kalibrierung der automatischen Bildschirmhelligkeits-Anpassung denkt, solltet ihr überprüfen, ob die Auto-Helligkeit-Funktion überhaupt aktiviert ist. Hierzu öffnet ihr die Einstellungen-App am Homescreen und geht auf „Bedienungshilfen“. Unter „Anzeige & Textgröße“ findet ihr die Option „Auto-Helligkeit“.
Habt ihr nun festgestellt, dass die Funktion – obwohl sie aktiv ist – nicht hält, was sie verspricht, könnt ihr testweise versuchen, sie zu deaktivieren und anschließend gleich wieder zu aktivieren. Eventuell habt ihr das Problem damit bereits beseitigt.
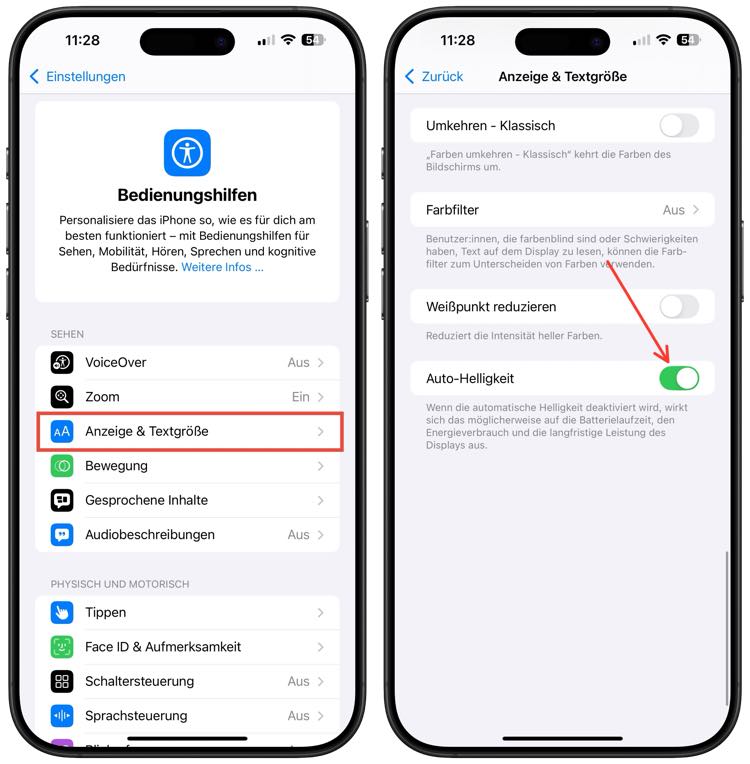
Kalibrierung der Auto-Helligkeit
Im Regelfall – jedenfalls sind derartige Berichte selten – wird ein Aus- und Einschalten der Auto-Helligkeit aber nicht zum Erfolg führen. Stattdessen solltet ihr folgende Schritte durchführen, um wieder eine einwandfreie automatische Regulierung der Helligkeit zu haben:
- Ihr sucht einen möglichst dunklen Raum ohne Lichtquellen auf, die vom iOS-Gerät wahrgenommen werden könnten.
- Als Nächstes deaktiviert ihr die „Auto-Helligkeit“ (siehe oben).
- Geht nun unter „Einstellungen“ → „Anzeige & Helligkeit“ und zieht den Schiebebalken unter „Helligkeit“ ganz nach links.
- Anschließend aktiviert ihr die „Auto-Helligkeit“, nur um sie gleich wieder zu deaktivieren.
- Geht jetzt nach draußen – oder zu einer künstlichen Lichtquelle – und haltet die Vorderseite des iPhones (dort befinden sich die Sensoren) in Richtung der Lichtquelle.
- Stellt nun die Bildschirm-Helligkeit mittels Schiebebalken auf Maximum und aktiviert die „Auto-Helligkeit“ erneut.
Ab sofort sollte die Auto-Helligkeit auf eurem iPhone wieder richtig funktionieren!