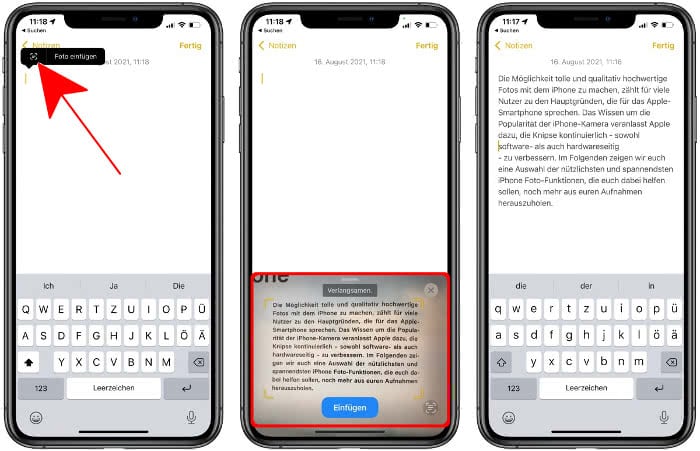15 versteckte iOS 15 Tricks, die ihr kennen müsst!
25.108 Aufrufe • Lesezeit: 9 Minuten
 Die großen Änderungen im neuen iOS 15 Update kennt jeder. Während alle über die prominenten Neuerungen sprechen, halten sich viele nützliche Funktionen unter der Oberfläche versteckt und warten darauf entdeckt zu werden. In diesem Artikel zeigen wir euch 15 neue und versteckte iOS 15 Features, die ihr auf jeden Fall kennen solltet!
Die großen Änderungen im neuen iOS 15 Update kennt jeder. Während alle über die prominenten Neuerungen sprechen, halten sich viele nützliche Funktionen unter der Oberfläche versteckt und warten darauf entdeckt zu werden. In diesem Artikel zeigen wir euch 15 neue und versteckte iOS 15 Features, die ihr auf jeden Fall kennen solltet!
Inhaltsverzeichnis
- 1 Sprachsuche in Safari starten
- 2 Suchfunktion im Sperrbildschirm öffnen
- 3 Drag-and-Drop-Geste nutzen
- 4 Hintergrundgeräusche aktivieren
- 5 Sprachmemos langsamer oder schneller abspielen
- 6 Text-Lupe wieder verfügbar
- 7 Homescreen-Seiten umsortieren
- 8 PDF-Dokumente bearbeiten in Dateien-App
- 9 Datum und Aufnahmeort von Fotos bearbeiten
- 10 Texte systemweit übersetzen
- 11 Daten auf neues iPhone übertragen
- 12 Apps herunterladen & löschen in Spotlight
- 13 Termin-Anzeige im Kalender-Widget
- 14 Inhalte mit Siri teilen
- 15 Texterkennung nutzen in Notizen-App
Sprachsuche in Safari starten
Was in der Google-App schon lange gang und gäbe ist, erreicht mit iOS 15 erstmals auch Apples Safari-Browser: Die Sprachsuche. Wenn ihr also ohnehin gerne die Safari-App nutzt, um im Internet zu surfen, könnt ihr euch über die Möglichkeit freuen, Websuchen einfach per Spracheingabe anzustoßen. Öffnet dazu einfach Safari auf eurem iPhone und tippt unten rechts auf das Mikrofon-Symbol. Ihr könnt nun einen beliebigen Suchbegriff einsprechen, Safari führt euch im Handumdrehen zu den relevantesten Treffern auf der Suchergebnisseite.
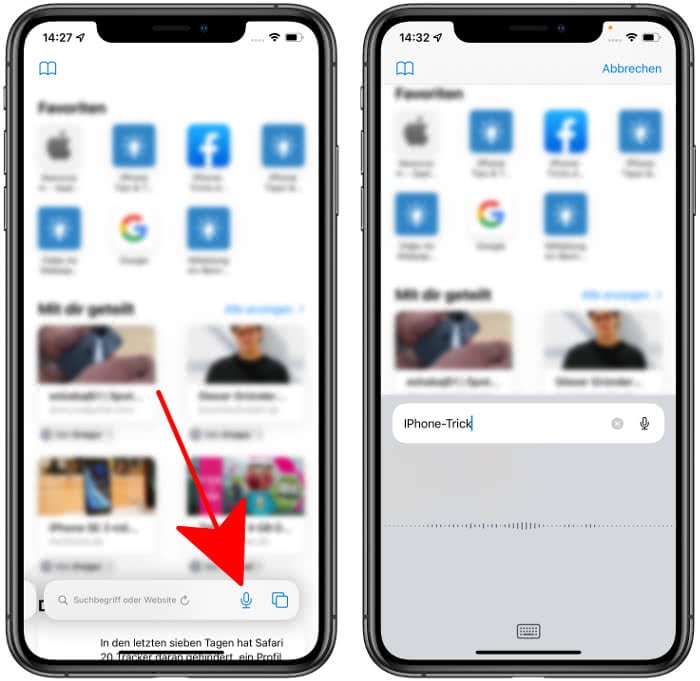
Suchfunktion im Sperrbildschirm öffnen
Die Suchfunktion auf dem iPhone (auch „Spotlight“ genannt) konnte bislang nur im entsperrten Zustand, also am Homescreen, aufgerufen werden. Mit iOS 15 könnt ihr das Suchfeature erstmals auch im Sperrzustand auf den Bildschirm holen. Dafür muss die Funktion in der Einstellungen-App unter „Face ID & Code“ → „Ansicht Heute und Suche“ aktiviert werden, falls sie nicht bereits eingeschaltet ist. Um eine schnelle Suche auf dem iPhone zu starten, muss das Gerät nun nicht mehr erst entsperrt werden.
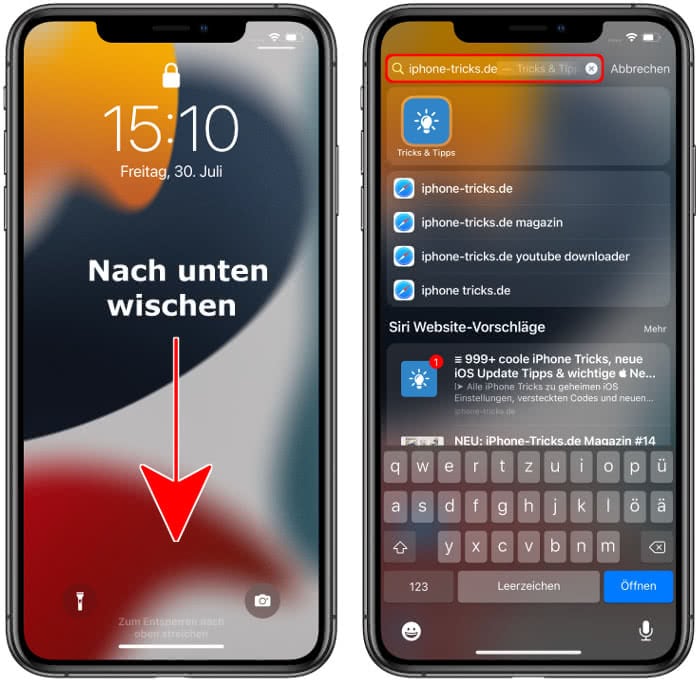
Drag-and-Drop-Geste nutzen
Zu den Funktionen, die Apple ebenfalls nicht an die große Glocke gehängt hat, zählt auch das „Drag and Drop“-Feature. Die Funktion, welche die meisten sicherlich bereits vom iPad oder vom Computer kennen dürften, ermöglicht es nun auch auf dem iPhone, Inhalte wie Fotos, Dokumente und Dateien von einer App in eine andere App zu verschieben.
Dazu müsst ihr den jeweiligen Inhalt nur kurz gedrückt halten und könnt ihn anschließend nach Belieben am Bildschirm bewegen. Sobald ihr das Element loslasst, wird es am jeweiligen Ort eingefügt. So könnt ihr z. B. Bilder aus der Fotos-App oder Links von einer Webseite per Drag-and-Drop-Geste in iMessage ziehen, um diese mit anderen zu teilen. Oder ihr zieht eine Notiz oder ein Dokument aus der Dateien-App in die Mail-App, um diese zu verschicken.
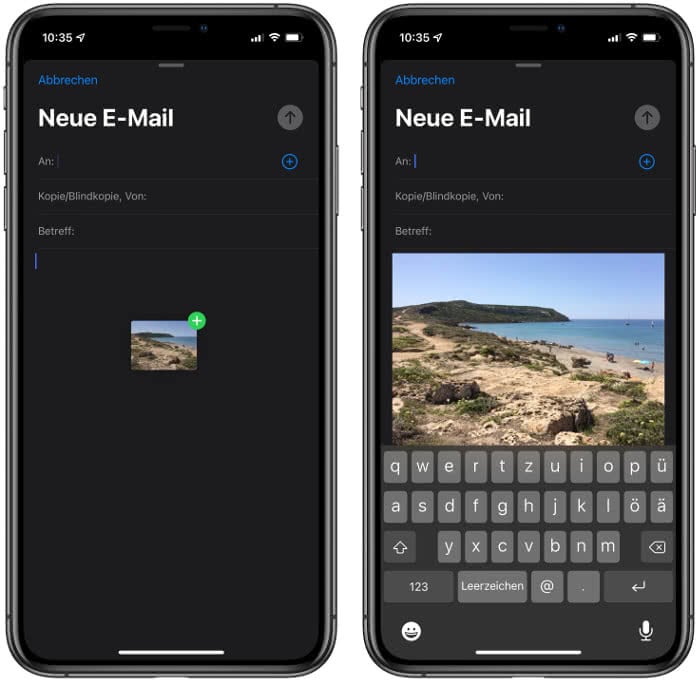
Es lohnt sich ein wenig mit der Drag-and-Drop-Funktion herumzuexperimentieren, denn die Geste ist systemweit verfügbar und man entdeckt immer weitere praktische Anwendungsszenarien. So lassen sich beispielsweise auch Suchergebnisse wie Dokumente, Bilder oder Links aus der Spotlight-Suche herausziehen und in Apps einfügen und teilen. Tipp: Ihr könnt auch mehrere Inhalte auf einmal verschieben, indem ihr ein Element gedrückt haltet und alle weiteren Fotos, Dateien, Links, etc. mit der anderen Hand antippt, um einen Stapel zu erzeugen.
Hintergrundgeräusche aktivieren
Konzentrations- und Entspannungs-Apps, die den Nutzer mit sanften Klängen berieseln, um z. B. das Einschlafen zu erleichtern oder die Konzentration zu fördern, gibt es im App Store zuhauf. Einen Teil der Funktionalität dieser Apps hat sich Apple mit iOS 15 zu eigen gemacht. So findet ihr tief im Bedienungshilfen-Menü versteckt nun die Funktion „Hintergrundgeräusche“. Über die Schaltfläche „Ton“ gelangt ihr zu einer Auswahl von insgesamt 6 verschiedenen Klängen – darunter Klassiker wie plätschernder Regen, Wellenrauschen oder „White Noise“.
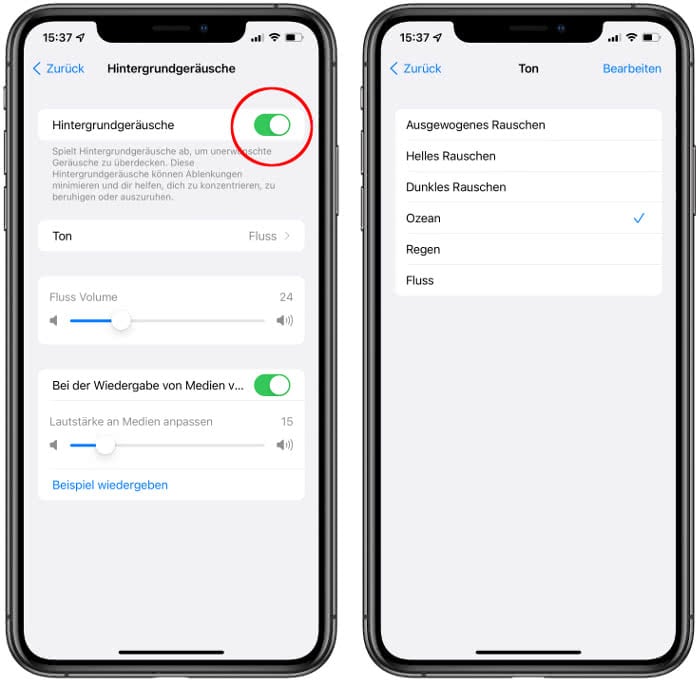
Diese sollen dann dabei helfen, Ablenkungen zu minimieren, ein konzentriertes Arbeiten zu ermöglichen oder den Nutzer zur Ruhe kommen zu lassen. Alternativ könnt ihr die Hintergrundgeräusche auch im Kontrollzentrum über den Hören-Button aktivieren, wenn das iPhone mit euren AirPods verbunden ist. Mit einem Tipp auf den „Hintergrundgeräusche“-Button unten rechts aktiviert ihr das Feature. Die Klänge wechselt ihr mit einem Fingertipp auf die gleichnamige Schaltfläche.
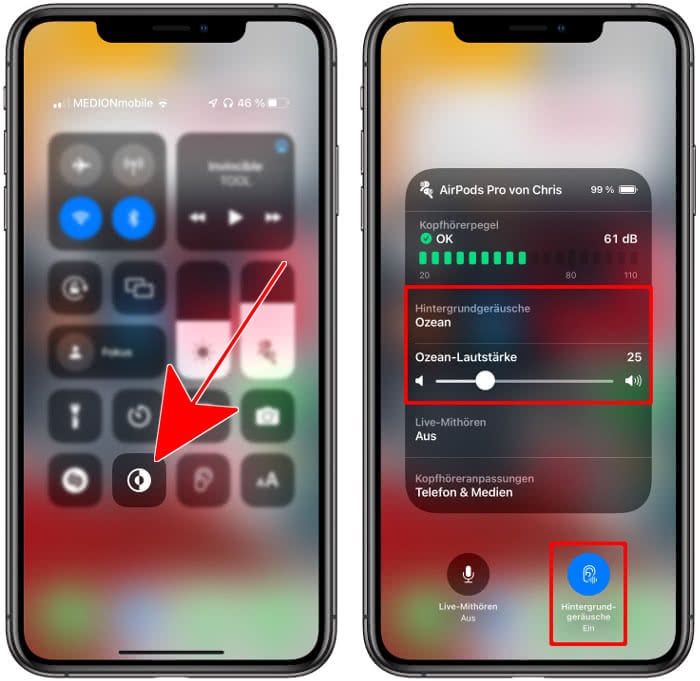
Ein wirklich cooles und erwähnenswertes neues Feature, das sicherlich die eine oder andere Drittanbieter-App überflüssig macht.
Sprachmemos langsamer oder schneller abspielen
Mit der Sprachmemos-App von Apple könnt ihr seit jeher Gesprochenes wie auf einem klassischen Diktiergerät festhalten. Wenn ihr die App hin und wieder für Interviews oder Aufzeichnungen im Hörsaal nutzt, werdet ihr die neue Möglichkeit zu schätzen wissen, Aufnahmen langsamer oder bei Bedarf auch schneller abzuspielen. Wenn ihr also eine Aufnahme antippt und dann rechts auf das Icon mit den drei Schiebereglern tippt, könnt ihr das Wiedergabetempo verlangsamen (Regler nach links schieben) oder verschnellern (Regler nach rechts schieben).
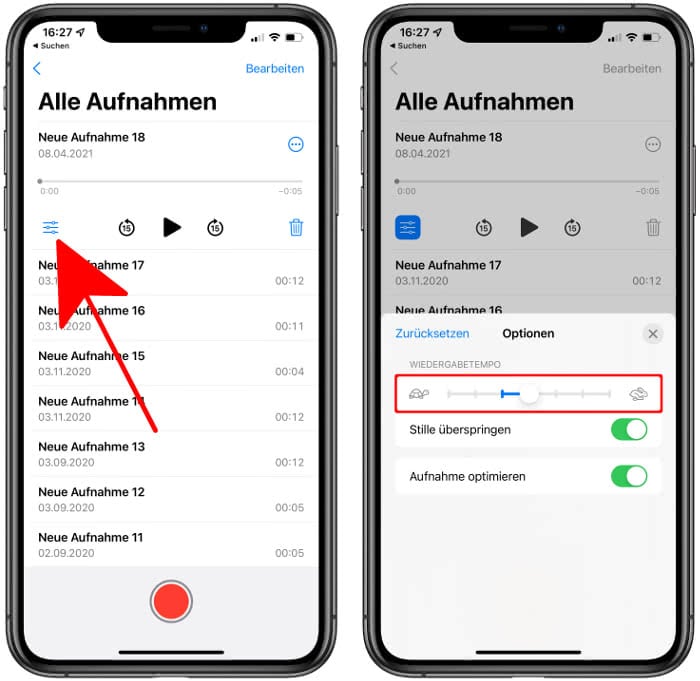
Tipp: Ihr könnt auf dieser Einstellungsebene auch „Aufnahme optimieren“ wählen, um so störende Hintergrundgeräusche zu eliminieren sowie „Stille überspringen“ aktivieren, um Sprechpausen zu entfernen.
Text-Lupe wieder verfügbar
Mit iOS 14 schaffte Apple im vergangenen Jahr zur Verwunderung vieler Nutzer die praktische Text-Lupe ab. Diese sorgte dafür, dass bei der Platzierung des Cursors in einem editierbaren Text – z. B. in der Notizen-App oder in der Adressleiste des Safari-Browsers – der von der Fingerkuppe verdeckte Textbereich in einer Lupenansicht oberhalb des Fingers angezeigt wurde. So konnte die Eingabemarke exakt und buchstabengenau gesetzt werden. Ersetzt wurde die Text-Lupe seinerzeit durch einen langen Druck auf die Leertaste, um den Cursor in Trackpad-Manier zu verschieben.
Diese Änderung macht Apple mit iOS 15 rückgängig und bringt die klassische Text-Lupe wieder zurück ins System. Somit wird euch der Text beim Platzieren des Cursors künftig wieder vergrößert über dem Text angezeigt.
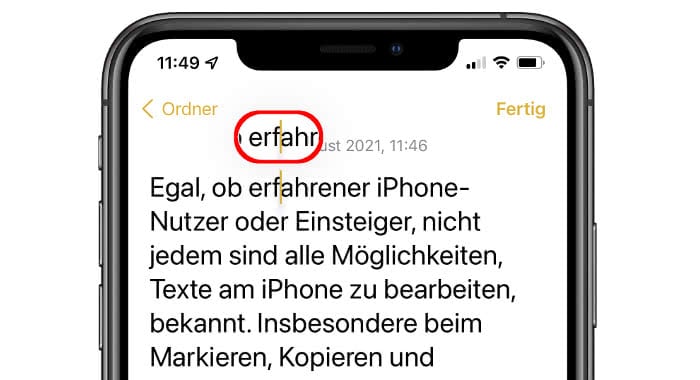
Homescreen-Seiten umsortieren
Mit iOS 14 führte Apple erstmals die Funktion ein, Homescreen-Seiten nach Belieben ein- und auszublenden. Mit iOS 15 ergänzt der iPhone-Hersteller das Feature um die Möglichkeit, App-Seiten nach eigenem Gusto zu sortieren. Dafür müsst ihr wie zuvor den Bildschirm kurz gedrückt halten und dann auf die Punkte über der Dockleiste tippen. In der bekannten Ansicht könnt ihr die einzelnen Seiten nun ganz einfach gedrückt halten und verschieben, um so die Reihenfolge der Homescreen-Seiten zu ändern.
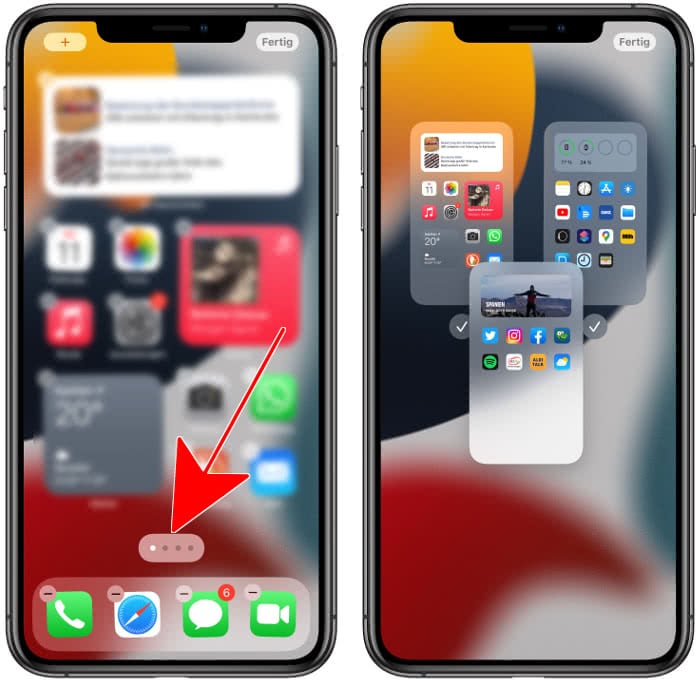
PDF-Dokumente bearbeiten in Dateien-App
Um PDF-Dokumente auf dem iPhone zu bearbeiten, musste man bislang auf Drittanbieter-Apps zurückgreifen. In der Dateien-App war es bisher so, dass man sich PDFs zwar anschauen, aber nicht weiter bearbeiten konnte. Ab iOS 15 versorgt euch Apples Dateien-Applikation nun auch mit nützlichen Werkzeugen zur Bearbeitung von PDF-Dokumenten.
Wenn ihr also eine PDF in der Dateien-Anwendung öffnet und auf die Seitenzahl-Anzeige oben links tippt, erscheint am linken Bildrand eine Übersicht mit allen im Dokument enthaltenen Seiten. Tippt ihr dann auf eine beliebige Seite und anschließend auf den Kreis mit den drei Punkten, erscheint ein Kontextmenü mit verschiedenen Bearbeitungsoptionen. So könnt ihr die Seite drehen, eine leere Seite einfügen oder eine andere Datei als Folgeseite hinzufügen. Auch könnt ihr von hier aus ein Dokument scannen, um es als Folgeseite zu integrieren oder die ausgewählte Seite löschen.
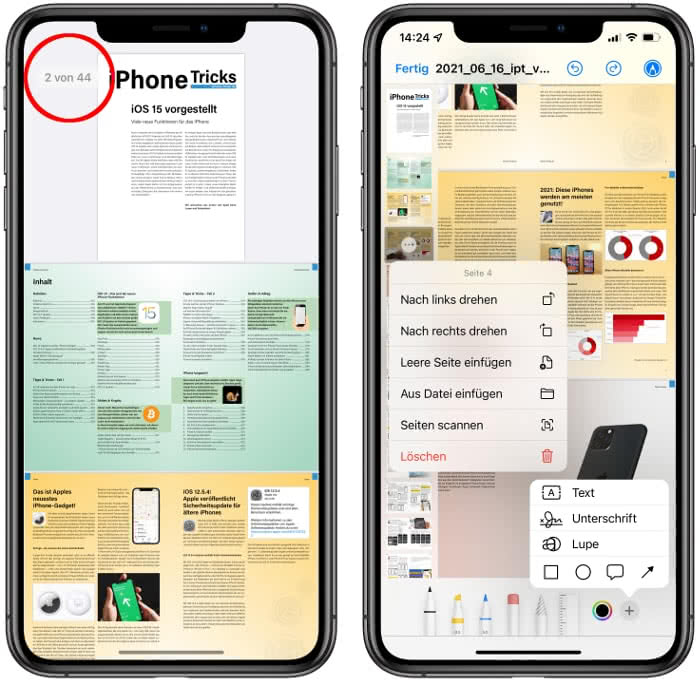
Mit einem Tipp auf das Stiftsymbol oben rechts, ruft ihr im Übrigen die bekannten Markieren-Werkzeuge auf, mit denen ihr auf dem Dokument z. B. schreiben und zeichnen oder auch Text und Symbole hinzufügen könnt.
Datum und Aufnahmeort von Fotos bearbeiten
Nachdem iPhone-Fotos mittlerweile optional mit einem beschreibenden Bildtitel versehen werden können, reicht Apple mit iOS 15 ein weiteres Feature zur Anpassung der Bild-Metadaten nach. So habt ihr nun die Möglichkeit, sowohl das Datum und die Uhrzeit als auch den Aufnahmeort von Fotos manuell zu ändern oder zu ergänzen.
Wischt dazu das jeweilige Bild in der Fotos-App nach oben oder tippt alternativ auf das „i“-Symbol. Geht dann auf „Anpassen“ rechts neben der Datumsangabe, um die Daten zu ändern. Um den Ort der Aufnahme zu bearbeiten, geht ihr auf die „Anpassen“-Schaltfläche unterhalb des Kartenausschnitts.
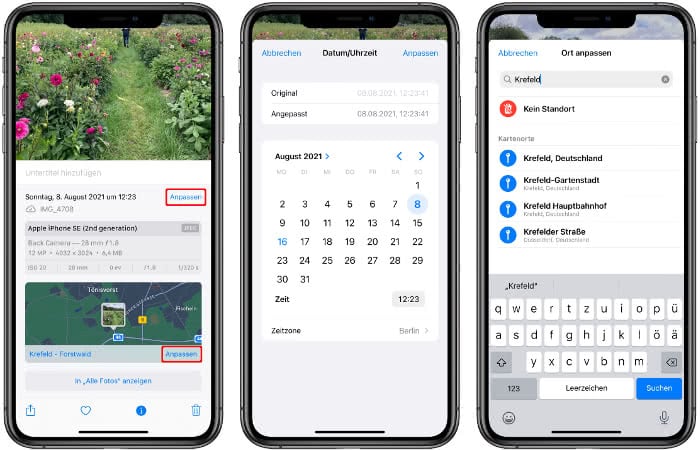
Neben Datum, Uhrzeit und Aufnahmeort des Fotos werden euch auf dieser Ebene im Übrigen auch Informationen wie Dateiformat, Dateigröße, Auflösung sowie Details zur Kamera angezeigt.
Texte systemweit übersetzen
Mit iOS 14 hatte Apple bereits im letzten Jahr Übersetzungen zum Thema gemacht und die eigens dafür entwickelte „Übersetzen“-App bereitgestellt. Mit iOS 15 weitet der iPhone-Hersteller die Möglichkeit, Texte am iPhone zu übersetzen, auf das gesamte System aus. Soll heißen: Ihr könnt jederzeit und überall, wo euch fremdsprachige Texte am iPhone unterkommen, diese übersetzen. So könnt ihr z. B. Übersetzungen im Safari-Browser, in der Notizen-App oder in der Kamera-App gleichermaßen starten. Dafür müsst ihr den jeweiligen Textbereich wie gewohnt doppelt antippen, mithilfe des Auswahlwerkzeugs markieren und im Kontextmenü auf „Übersetzen“ gehen.
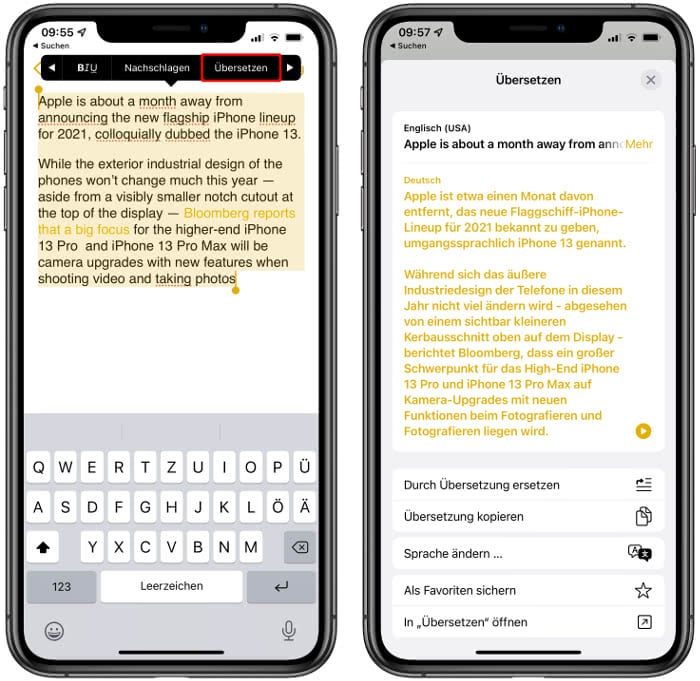
Im „Übersetzen“-Menü könnt ihr dann auch die Zielsprache, in welche der Text übersetzt werden soll, einstellen. Hier stehen unter anderem die Sprachen Englisch, Französisch, Italienisch, Spanisch, Russisch, Arabisch und Chinesisch zur Auswahl.
Daten auf neues iPhone übertragen
Eine Herausforderung, mit der sich langjährige iPhone-Nutzer konfrontiert sehen, wenn mal wieder der Wechsel auf ein neues iPhone-Modell bevorsteht, ist der Umzug der Daten vom alten aufs neue iPhone. Speziell zu diesem Zweck hat iOS 15 eine neue Einstellungsoption in petto, mit der sich der Prozess leichter vorbereiten lässt.
In der Einstellungen-App unter „Allgemein“ findet ihr fortan den Menüpunkt „iPhone übertragen/zurücksetzen“. Mit einem Tipp auf die Option könnt ihr euer altes iPhone und die darauf befindlichen Daten für den Transfer vorbereiten. Wenn ihr nicht über genügend iCloud-Speicherplatz verfügt, um alle Daten zu sichern und für den Umzug bereitzuhalten, stellt euch Apple kostenlos den dafür benötigten Online-Speicherplatz zur Verfügung.
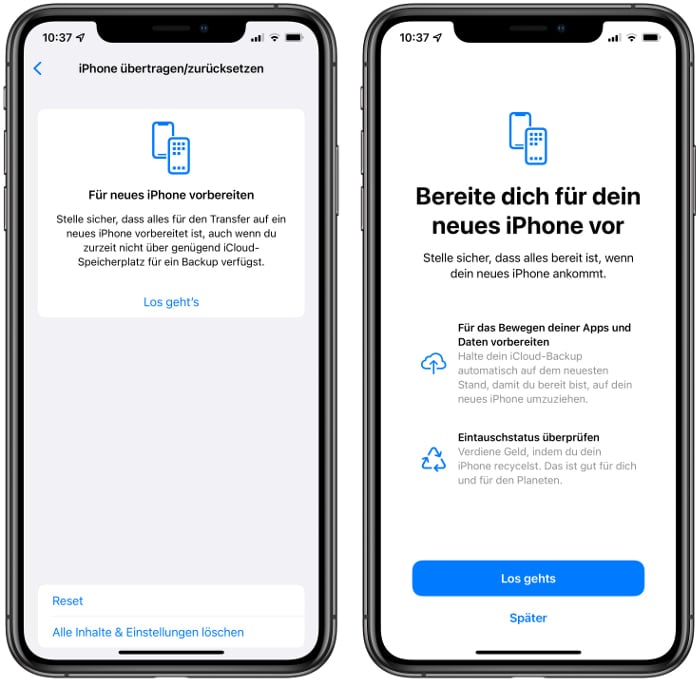
Im Bereich „iPhone übertragen/zurücksetzen“ findet ihr im Übrigen auch die Möglichkeit, das iPhone zurückzusetzen („Reset“) und alle Inhalte und Einstellungen zu löschen, wenn ihr das alte Gerät im Anschluss verkaufen, verschenken oder Rahmen von Apples „Trade in“-Programm eintauschen wollt.
Apps herunterladen & löschen in Spotlight
In der Spotlight-Suche könnt ihr ab iOS 15 nun auch Apps direkt herunterladen, ohne vorher in den App Store gehen zu müssen. Wenn ihr also nach einer bestimmten App in Spotlight sucht, könnt ihr im Suchergebnis auf den „Laden“-Button drücken, um die Anwendung sofort auf euer iPhone downzuloaden. So spart ihr euch den Umweg in Apples virtuellen App-Laden. Genauso könnt ihr Apps in der Suche aber auch löschen, indem ihr das jeweilige App-Icon gedrückt haltet und im Kontextmenü „Löschen“ wählt.
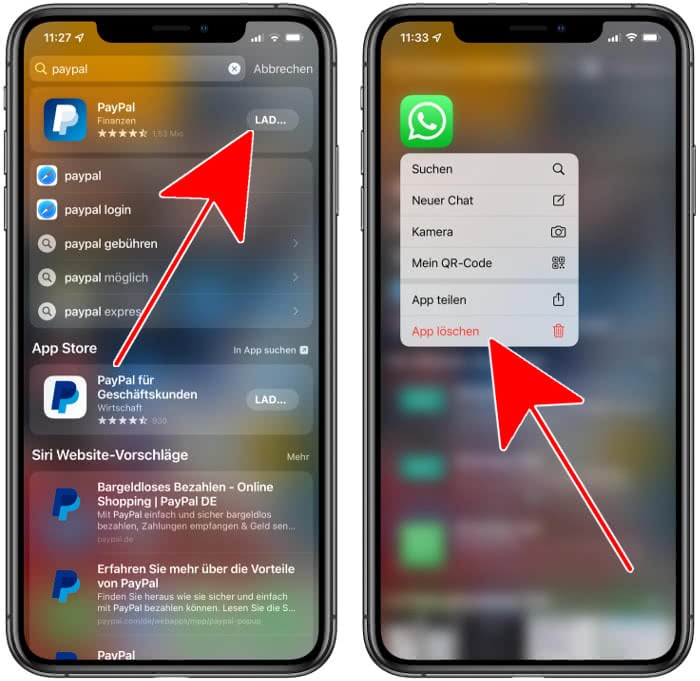
Termin-Anzeige im Kalender-Widget
Bislang erlaubte nur das große 4 x 4 Kalender-Widget einen schnellen Blick auf die demnächst anstehenden Termine. In iOS 15 zeigt nun auch die platzsparende 2 x 4 Widget-Kachel eure nächsten Termine an.
Dazu haltet ihr wie gewohnt den Bildschirm kurz gedrückt und geht oben links auf den „+“-Button. Im Widget-Menü könnt ihr dann die Option „Kalender“ antippen und das mittlere Widget unter „Als Nächstes“ auswählen. Mit einem Fingertipp auf einen der maximal drei angezeigten Termine springt ihr direkt zu dem jeweiligen Eintrag in der Kalender-App.
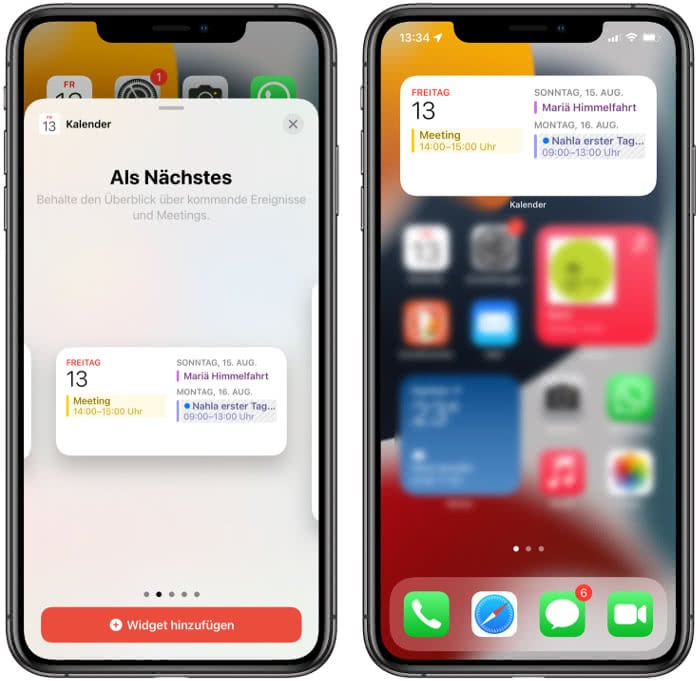
Inhalte mit Siri teilen
Ein kleines aber durchaus nützliches neues Features ist es, Siri mit dem Versand von Inhalten zu beauftragen. So könnt ihr Apples virtuelle Sprachassistentin anweisen, Fotos und Videos zu verschicken, welche dann sofort für den Versand an einen beliebigen Kontakt in iMessage vorbereitet werden. Wenn ihr hingegen ein Dokument oder eine E-Mail teilen wollt, wird Siri zunächst einen Screenshot von dem Inhalt erstellen und diesen dann zum Versenden in der Nachrichten-App bereitstellen.
Während ihr den Inhalt, den ihr teilen wollt, am Bildschirm seht, startet ihr Siri auf eurem iPhone und sagt: „Schicke das an [Kontakt]“ und bestätigt das Ganze nochmals, indem ihr laut „senden“ sagt.
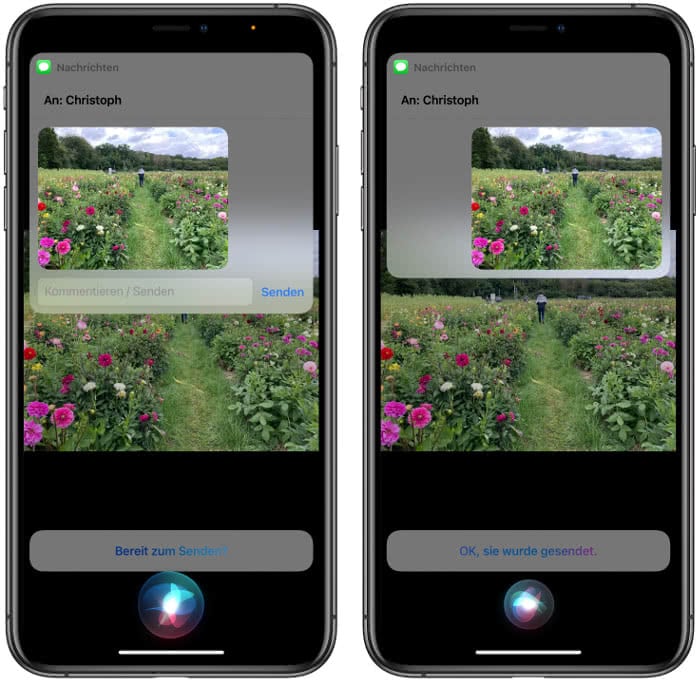
Texterkennung nutzen in Notizen-App
Wie ihr mittlerweile wisst, könnt ihr mithilfe der Livetext-Funktion geschriebene oder gedruckte Texte direkt im Live-Kamerabild erfassen und auf dem iPhone bearbeiten. Besonders praktisch ist es, wenn ihr euch dieses OCR-Feature („Optical Character Recognition“) in der Notizen-App zunutzen macht, um blitzschnell analoge Texte als Notiz hinzuzufügen.
Startet dazu die Notizen-App auf eurem iPhone und öffnet eine neue Notiz. Tippt dann einmal in den noch leeren Textbereich und geht auf das Livetext-Icon im Kontextmenü. Richtet nun die iPhone-Kamera auf einen Text, den ihr als Notiz übernehmen wollt und tippt unten auf „Einfügen“. Der Text wird daraufhin übernommen und kann wie eine ganz normale Notiz weiter bearbeitet werden.