7 nützliche AirPods-Tricks, die ihr kennen solltet!
10.399 Aufrufe • Lesezeit: 4 Minuten
 Wie das iPhone, haben auch die AirPods zahlreiche Funktionen an Bord, die man unmöglich alle kennen kann. Deshalb haben wir in diesem Beitrag 7 praktische Features der Apple-Kopfhörer für euch zusammengetragen, die jeder AirPods-Nutzer kennen sollte!
Wie das iPhone, haben auch die AirPods zahlreiche Funktionen an Bord, die man unmöglich alle kennen kann. Deshalb haben wir in diesem Beitrag 7 praktische Features der Apple-Kopfhörer für euch zusammengetragen, die jeder AirPods-Nutzer kennen sollte!
1. Musik teilen mit mehreren Kopfhörern
Wusstet ihr, dass ihr gemeinsam mit Freunden auf dem iPhone Musik hören und Videos schauen könnt, während jeder sein eigenes Paar AirPods nutzt? Das praktische Feature nennt sich „Audiofreigabe“ und erlaubt das Teilen von Audio, wobei das iPhone als Quelle dient. Dafür benötigt ihr ein iPhone 8 oder neuer mit aktueller iOS-Version sowie AirPods, AirPods Pro oder AirPods Max ab der ersten Generation.
- Verbindet eure AirPods mit dem iPhone.
- Öffnet das Kontrollzentrum und geht oben rechts auf das AirPods- bzw. AirPlay-Symbol.
- Wählt „Audio teilen“ und haltet das zweite Paar AirPods in der Ladehülle mit geöffnetem Deckel nahe ans iPhone.
- Tippt jetzt auf „Audio teilen“ – fertig!
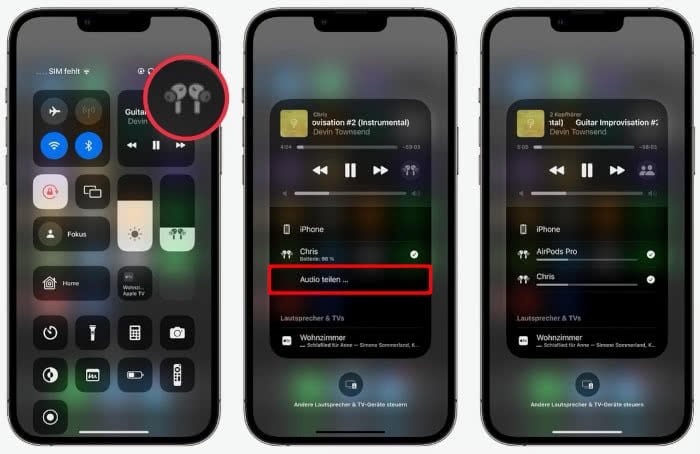
2. Besser hören mit iPhone und AirPods
In Kombination mit den AirPods kann das iPhone als externes Mikrofon dienen. So werden z. B. bei Gesprächen in lauten Umgebungen Stimmen verstärkt und störende Geräusche herausgefiltert – hilfreich insbesondere für Nutzer mit Hörproblemen.
- Geht unter „Einstellungen“ -> „Kontrollzentrum“ und tippt auf das grüne Plus-Symbol neben „Hören“.
- Verbindet eure AirPods mit dem iPhone und öffnet das Kontrollzentrum.
- Geht auf das Ohr-Symbol und wählt „Live-Mithören“ unten links, sodass sich der Button blau färbt.
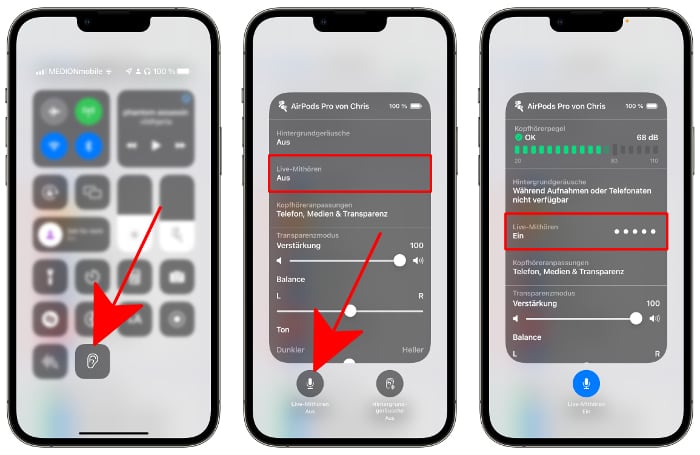
Nachdem ihr die Funktion aktiviert habt, legt ihr das iPhone einfach in die Nähe eures Gesprächspartners.
3. Inhalt von Mitteilungen vorlesen lassen
Eine Möglichkeit, keine wichtigen Nachrichten zu verpassen, während man die AirPods trägt, ist es, sich die Mitteilungen vorlesen zu lassen. So liest euch Siri jedes Mal den Inhalt einer Benachrichtigung laut vor, wenn ihr die Stöpsel in den Ohren habt. Ihr könnt sogar einstellen, welche App-Mitteilungen vorgetragen werden sollen und welche nicht.
Geht dazu in der Einstellungen-App unter „Siri & Suchen“ -> „Mitteilungen ankündigen“ und aktiviert die Option „Kopfhörer“. Weiter unten könnt ihr dann die Apps, deren Mitteilungen Siri vorlesen soll, aktivieren.
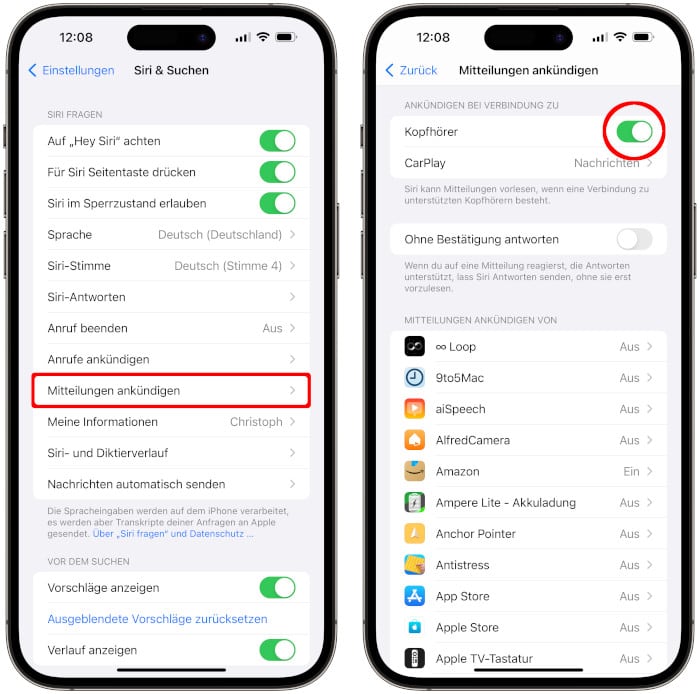
4. Hörtest durchführen mit iPhone und AirPods
Wenn ihr wissen wollt, wie gut euer Gehör (noch) funktioniert, empfehlen wir euch die kostenlose App „Mimi Hearing Test“. Damit könnt ihr einfach und schnell einen Hörtest am iPhone machen und eure Hörleistung überprüfen. Nachdem ihr den 6-minütigen Test absolviert habt, erfahrt ihr euren durchschnittlichen Hörverlust und könnt das Ergebnis anhand eines Audiogramms nachvollziehen. Wie das genau funktioniert, verraten wir euch in unserem ausführlichen Mimi-Beitrag.
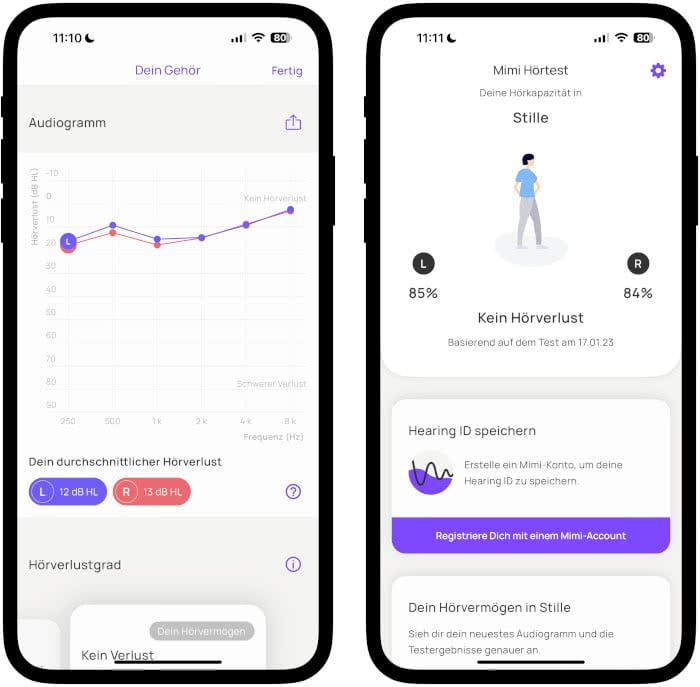
5. AirPods Transparezmodus verstärken
Eines der Haupt-Features der AirPods Pro Serie ist der sogenannte Transparenzmodus. Dieser macht es möglich, die Außenwelt trotz AirPods in den Ohren wahrzunehmen. Das ist hilfreich, wenn man sich beim Musik hören unterhalten will oder auf Zugfahrten keine wichtige Durchsage verpassen möchte. Wer meint, dass die AirPods im Transparenzmodus zu wenig von außen durchlassen, kann die Außengeräusche wie folgt verstärken:
- Setzt die AirPods ein und geht in die Einstellungen-App.
- Geht unter „Bedienungshilfen“ und wählt „Audio/Visuelles“.
- Tippt nun auf „Kopfhörer-Anpassungen“, aktiviert die Option und geht unten auf „Transparenzmodus“
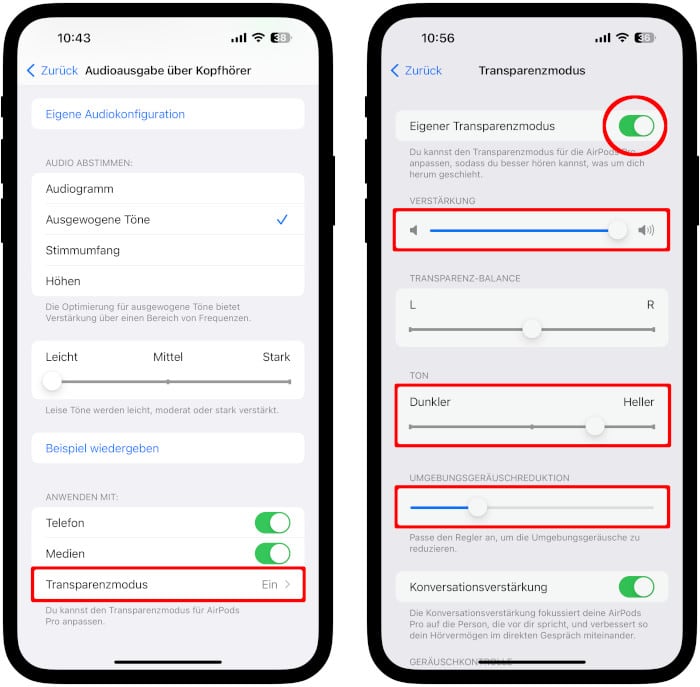
Über den Schieberegler bei „Verstärkung“ stellt ihr ein, wie deutlich Außengeräusche im Transparenzmodus zu hören sind. Über den „Ton“-Regler stellt ihr ein, ob die Geräusche klanglich hell oder dunkel erscheinen. Über „Umgebungsgeräuschreduktion“ lässt sich die Lautstärke von Umgebungsgeräuschen reduzieren.
6. Konversationsverstärkung bei Hörproblemen nutzen
Ähnlich wie das „Live Mithören“ ermöglicht es die „Konversationsverstärkung“, euer Gegenüber besser zu verstehen. Bei Unterhaltungen lenken die AirPods dann den Fokus gezielt auf die sprechende Person und verstärken das Gesagte. Beachtet, dass das Feature nur für Pro-Modelle verfügbar ist.
- Öffnet die Einstellungen-App und geht unter „Bedienungshilfen“ -> „Audio/Visuell“.
- Tippt auf „Kopfhörer-Anpassungen“ und geht auf „Transparenzmodus“.
- Aktiviert „Eigener Transparenzmodus“ und schaltet unten die „Konversationsverstärkung“ ein.
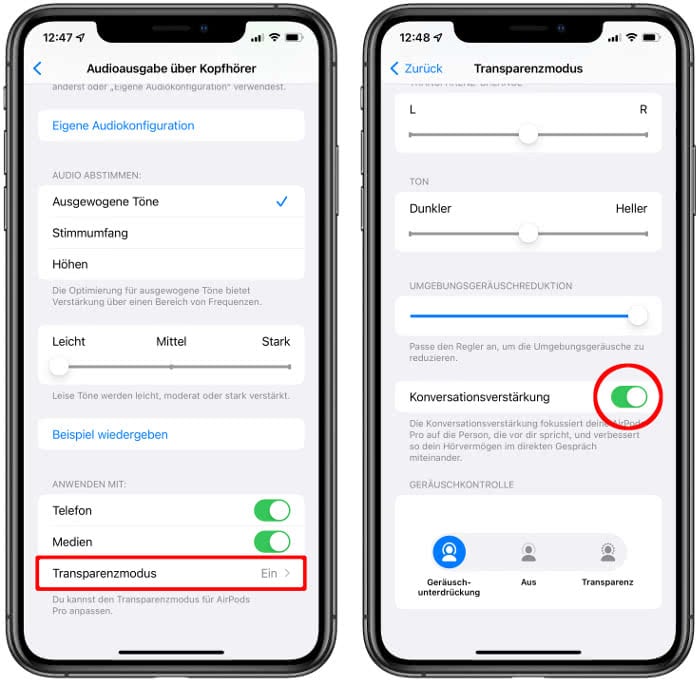
7. AirPods mit unterschiedlichen Funktionen belegen
Wenn ihr den linken und rechten Kopfhörer der AirPods Pro gedrückt haltet, wechselt ihr standardmäßig zwischen dem Noise Cancelling und dem Transparenzmodus. Ihr könnt die Geste aber auch mit einer anderen Funktion belegen, etwa um Siri zu starten.
Geht dazu in die Einstellungen-App unter „Bluetooth“ und tippt auf das „i“-Symbol rechts neben euren AirPods. Unter „AirPods gedrückt halten“ seht ihr die Einträge „Links“ und „Rechts“, die ihr antippen könnt. Auf der nächsten Seite setzt ihr das Häkchen bei „Siri“, wenn ihr die Sprachassistenz per Gedrückthalten aktivieren wollt.
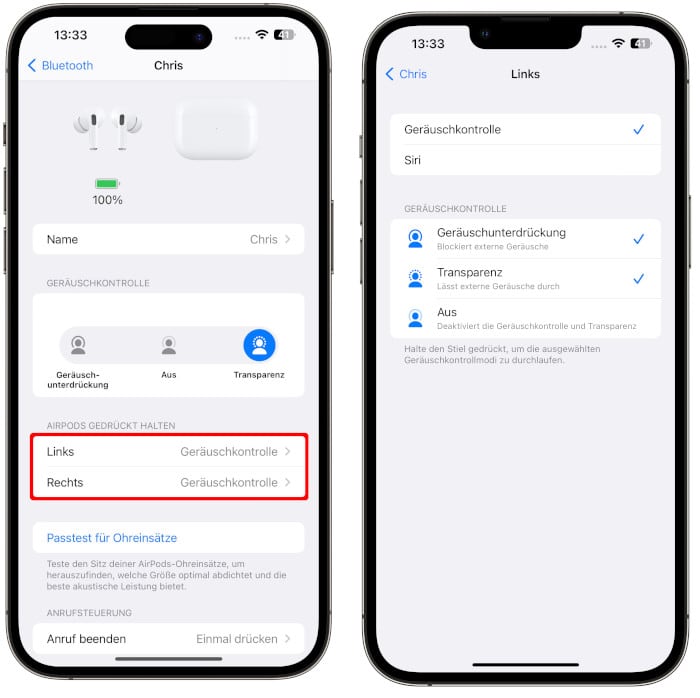
Auf diese Weise steuert ihr die Geräuschkontrolle auf einem AirPod, während ihr die virtuelle Assistentin auf dem anderen startet.