AirPods Tricks – Die besten Tipps für eure AirPods Pro!
40.689 Aufrufe • Lesezeit: 12 Minuten
 Als Apple vor gut 4 Jahren die erste Generation der kabellosen AirPods-Kopfhörer auf den Markt brachte, sorgten die Ohrstöpsel aufgrund ihres – für damalige Verhältnisse – eigenartigen Designs für reichlich Spott. Bilder von Menschen mit Aufsteckzahnbürsten in den Ohren machten im Netz die Runde und nahmen den an einen Zahnbürstenkopf erinnernden Look der AirPods aufs Korn. Die Funktionalität der neuen und allerersten Bluetooth-Kopfhörer aus der Apple-Schmiede war zu dem Zeitpunkt vielen nur eine Randnotiz wert. Hinzu kam, dass mit den AirPods auch der klassische Klinkenanschluss für Kabelkopfhörer vom iPhone verschwand, was von vielen Nutzern als Verkaufsstrategie für die neuen drahtlosen Ohrstöpsel verstanden wurde. In der Zwischenzeit haben sich die Wogen geglättet und die AirPods sind weltweit zum Kassenschlager avanciert, der die Konkurrenz in Gestalt von Samsung, Xiaomi & Co. weit hinter sich lässt. Die in 2019 veröffentlichten und weiterentwickelten AirPods Pro haben dabei nicht unwesentlich zum Erfolg der Apple-Kopfhörer beigetragen. Aus diesem Grund lassen wir es uns nicht nehmen, euch die besten AirPods Pro Tricks und Tipps vorzustellen.
Als Apple vor gut 4 Jahren die erste Generation der kabellosen AirPods-Kopfhörer auf den Markt brachte, sorgten die Ohrstöpsel aufgrund ihres – für damalige Verhältnisse – eigenartigen Designs für reichlich Spott. Bilder von Menschen mit Aufsteckzahnbürsten in den Ohren machten im Netz die Runde und nahmen den an einen Zahnbürstenkopf erinnernden Look der AirPods aufs Korn. Die Funktionalität der neuen und allerersten Bluetooth-Kopfhörer aus der Apple-Schmiede war zu dem Zeitpunkt vielen nur eine Randnotiz wert. Hinzu kam, dass mit den AirPods auch der klassische Klinkenanschluss für Kabelkopfhörer vom iPhone verschwand, was von vielen Nutzern als Verkaufsstrategie für die neuen drahtlosen Ohrstöpsel verstanden wurde. In der Zwischenzeit haben sich die Wogen geglättet und die AirPods sind weltweit zum Kassenschlager avanciert, der die Konkurrenz in Gestalt von Samsung, Xiaomi & Co. weit hinter sich lässt. Die in 2019 veröffentlichten und weiterentwickelten AirPods Pro haben dabei nicht unwesentlich zum Erfolg der Apple-Kopfhörer beigetragen. Aus diesem Grund lassen wir es uns nicht nehmen, euch die besten AirPods Pro Tricks und Tipps vorzustellen.
Inhaltsverzeichnis
- 1 Richtige Größe für Ohreinsätze herausfinden
- 2 Ladezustand der AirPods Pro anzeigen am iPhone
- 3 Schnell zwischen Geräuschunterdrückung & Transparenzmodus wechseln
- 4 Geräuschkontrolle im Kontrollzentrum
- 5 Transparenzmodus individuell einstellen
- 6 AirPods mit unterschiedlichen Funktionen belegen
- 7 Druckgeschwindigkeit und Haltedauer anpassen
- 8 Lautstärke per „Hey Siri“ steuern
- 9 Eingehende Anrufe von Siri ankündigen lassen
- 10 Eingehende Nachrichten von Siri vorlesen lassen
- 11 iPhone als externes Mikrofon nutzen
- 12 AirPods Pro umbenennen
- 13 Verlorene AirPods Pro orten
- 14 Automatische Ohrerkennung deaktivieren
- 15 Optimiertes Laden für AirPods aktivieren
- 16 3D-Audio aktivieren
- 17 Sind die AirPods Pro wasserdicht?
Richtige Größe für Ohreinsätze herausfinden
Die AirPods Pro fügen sich nicht nur nahtlos in Apples Produktkosmos ein, sondern bieten auch einen hervorragendes Klangerlebnis. Damit sich der Spitzen-Sound beim Musikhören überhaupt entfalten kann, müssen die AirPods optimal in den Ohren sitzen. Das wiederum hängt insbesondere davon ab, ob ihr die richtigen Ohreinsätze nutzt bzw. die für eure Ohren richtige Größe verwendet. Dafür hat Apple einen speziellen „Passtest für Ohreinsätze“ in iOS integriert, den ihr in wenigen Schritten am iPhone starten könnt, um die optimalen Ohrstücke für eure Lauscher zu ermitteln.
- Öffnet zunächst die Einstellungen-App auf eurem iPhone.
- Geht dann auf „Bluetooth“ und tippt auf das „i“-Symbol neben euren verbundenen AirPods.
- Wählt anschließend den Punkt „Passtest für Ohreinsätze“ und drückt auf „Fortfahren“.
- Setzt nun eure AirPods in die Ohren ein und drückt auf den Play-Button.
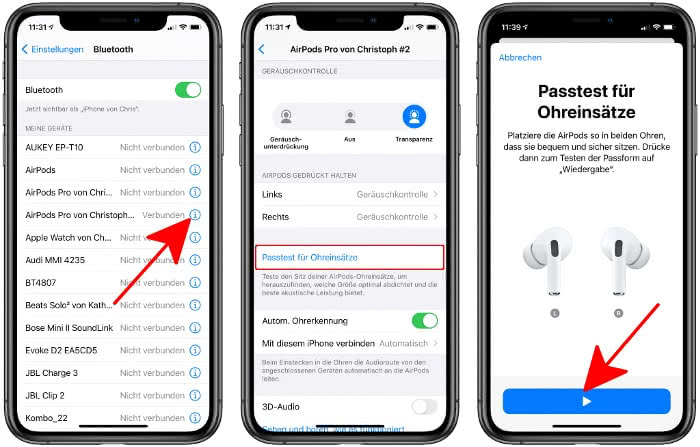
Ihr hört daraufhin ein kurzes Sound-Schnipsel, gefolgt von einem Hinweis bezüglich der Dichtung unterhalb der Kopfhörergrafik. Ob die Größe der Ohreinsätze stimmt, wird euch für jeden Ohrhörer einzeln angezeigt. Seht ihr den Hinweis „Gute Dichtung“, habt ihr bereits die optimalen Ohrstücke gewählt. Wenn hingegen die Rückmeldung „Justieren oder anderer Ohreinsatz“ erscheint, solltet ihr versuchen, den jeweiligen AirPod besser im Ohr zu platzieren oder einen anderen Einsatz auszuprobieren.
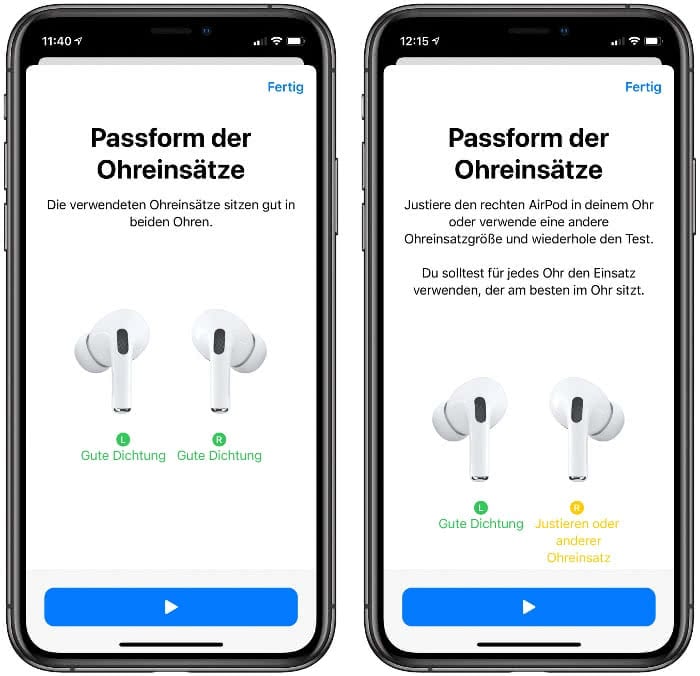
Tipp: Der Passtest kann auch bei unterschiedlichen Größen eine „gute Dichtung“ bescheinigen. Wählt im Zweifel die Einsätze aus, die sich für euch am besten anfühlen. Von einem guten Sitz der AirPods in den Ohren profitiert im Übrigen auch die Geräuschunterdrückung, die auf diese Weise Lärm und störende Geräusche optimal ausblenden kann.
Ladezustand der AirPods Pro anzeigen am iPhone
Wie ihr vielleicht wisst, könnt ihr euch am iPhone den Akkustand von verbundenen Bluetooth-Geräten, und somit auch den Batteriestatus von euren AirPods Pro, anzeigen lassen. Das funktioniert ganz einfach, indem ihr euch das Batterien-Widget auf den Homescreen oder in die „Heute“-Ansicht (ganz nach links wischen) holt.
- Haltet den iPhone-Bildschirm an einer freien Stelle gedrückt – egal, ob am Homescreen oder in der „Heute“-Ansicht.
- Tippt dann oben links auf den Plus-Button und scrollt nach unten bis zum Punkt „Batterien“.
- Wählt eine für euch passende Widget-Größe aus und geht unten auf „Widget hinzufügen“.
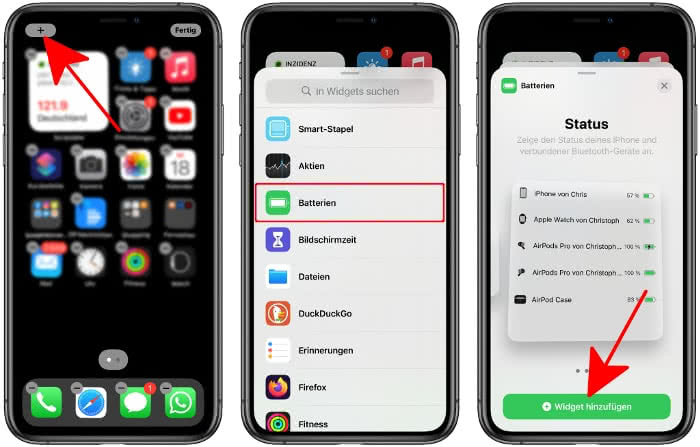
Wir empfehlen euch hier die 2 x 4 oder die 4 x 4 Widget-Kachel zu verwenden, da euch in beiden Fällen die Akkuladung eurer AirPods Pro auch in Prozent angezeigt wird. Bei dem kleinen 2 x 2 Widget seht ihr hingegen nur die verbundenen Geräte und deren Restladung in einer grafischen Darstellung. Wie das Ganze dann aussehen kann, zeigen die folgenden Screenshots.
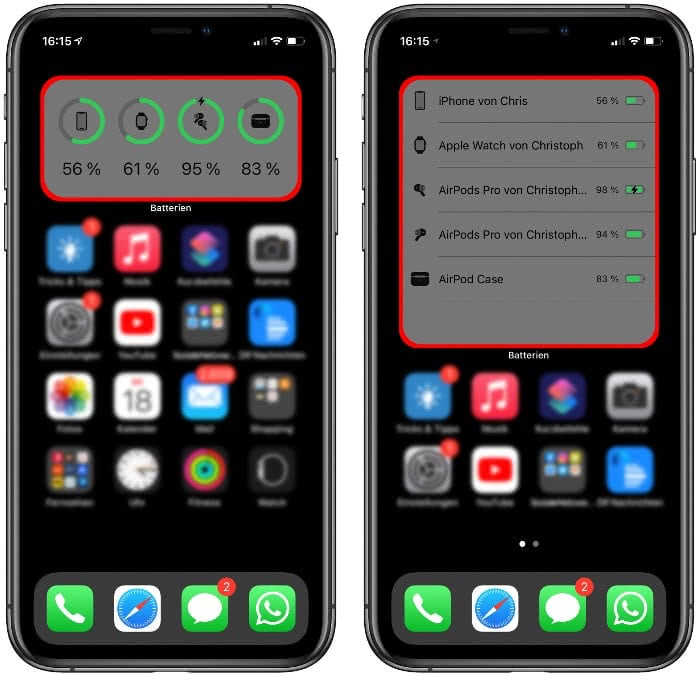
Wenn sich eure AirPods außerhalb des Ladecase befinden, wird euch der Batteriestand für jeden einzelnen Ohrstöpsel angezeigt. Sitzen sie im Case, seht ihr hingegen nur eine Prozentzahl. Die Ladehülle selbst wird hier ebenfalls mit einer eigenen Batterieanzeige berücksichtigt.
Schnell zwischen Geräuschunterdrückung & Transparenzmodus wechseln
Anders als bei den AirPods verfügt der Stiel der AirPods Pro über einen Drucksensor. Ihr könnt also z. B. die Musikwiedergabe auf eurem iPhone steuern, indem ihr den Stiel (egal ob links oder rechts) mit den Fingern zusammendrückt. Wie ihr vielleicht wisst, haben die AirPods Pro auch eine „aktive Geräuschunterdrückung“, bei der störende Außengeräusche abgeschirmt werden, und einen „Transparenzmodus“, der Umgebungsgeräusche absichtlich durchlässt. Diese neuen Geräuschkontroll-Features könnt ihr ebenfalls per Fingerdruck steuern.
Haltet den Stiel eines AirPods einfach kurz gedrückt, um zwischen den Modi hin und her zu springen. Der Wechsel wird immer von einem akustischen Signal begleitet. Je nachdem wie viel von außen zu euch durchdringt, ist dann entweder die Geräuschunterdrückung oder der Transparenzmodus aktiv.

Geräuschkontrolle im Kontrollzentrum
Neben der Möglichkeit die AirPods gedrückt zu halten, könnt ihr die Geräuschunterdrückung und den Transparenzmodus auch über das Kontrollzentrum steuern.
Wischt dazu von unten nach oben über den iPhone-Bildschirm (bis iPhone 8, iPhone SE) oder streicht von oben rechts nach unten über das Display (ab iPhone X). Haltet dann den Lautstärkeregler (erkennbar am AirPods-Icon) kurz gedrückt, um in das erweiterte Menü zu gelangen. Mit einem Tipp auf den Button „Geräuschkontrolle“ könnt ihr dann zwischen „Geräuschunterdrückung“, „Transparenz“ und „Aus“ wählen.
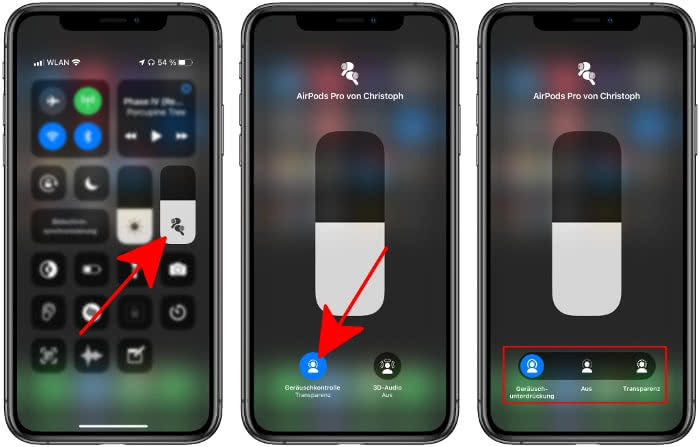
Transparenzmodus individuell einstellen
Der Transparenzmodus der AirPods Pro hilft euch dabei, mehr von eurer Umwelt wahrzunehmen. So könnt ihr euch z. B. mit anderen Menschen unterhalten während ihr Musik hört oder lauft nicht Gefahr, das Klingeln des Postboten zu überhören. Wenn ihr das Gefühl habt, dass der Transparenzmodus zu viel oder zu wenig von außen durchlässt, könnt ihr den Modus besser auf eure Bedürfnisse abstimmen.
- Geht dazu in die Einstellungen-App auf eurem iPhone.
- Wählt dann den Punkt „Bedienungshilfen“.
- Tippt anschließend auf „Audio/Visuell“ und geht auf „Kopfhörer-Anpassungen“.
- Scrollt nun nach unten, wählt „Transparenzmodus“ und aktiviert die Option.
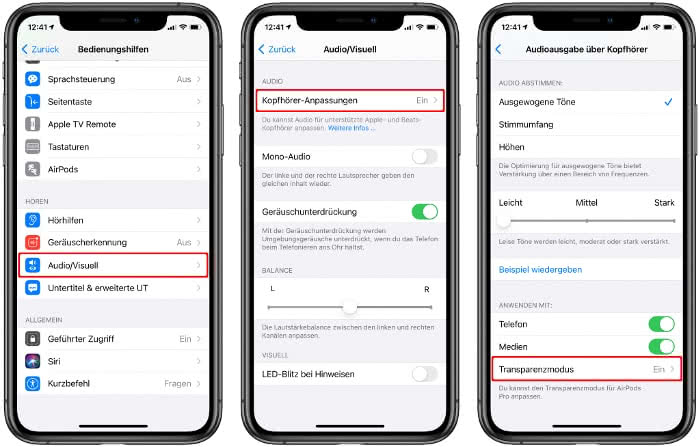
Auf dieser Ebene habt ihr jetzt die Möglichkeit einzustellen, ob ihr Außengeräusche lauter oder leiser hören wollt („Verstärkung“), welcher der beiden AirPods mehr Geräusche durchlassen soll („Transparenz-Balance“) und ob Töne eher höhen- oder bassbetont wiedergegeben werden sollen.
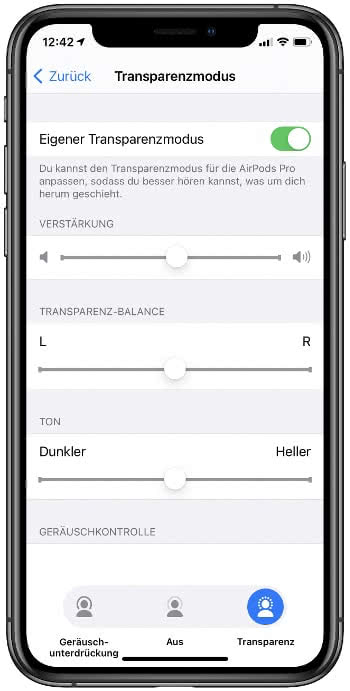
AirPods mit unterschiedlichen Funktionen belegen
Standardmäßig bewirkt das Gedrückthalten – sowohl beim linken als auch beim rechten AirPod – den Wechsel zwischen Geräuschunterdrückung und Transparenzmodus. Ihr könnt den Gedrückhalten-Befehl jedoch auch mit einer anderen Funktion belegen. So könnt ihr z. B. auf dem rechten AirPod die Geräuschkontrolle beibehalten, während ihr euch Siri auf den linken AirPod legt.
Öffnet dazu die Einstellungen-App auf eurem iPhone und geht unter „Bluetooth“. Tippt dann auf das „i“-Symbol rechts neben euren AirPods Pro. Unter „AirPods gedrückt halten“ seht ihr nun die Option „Links“ und „Rechts“.
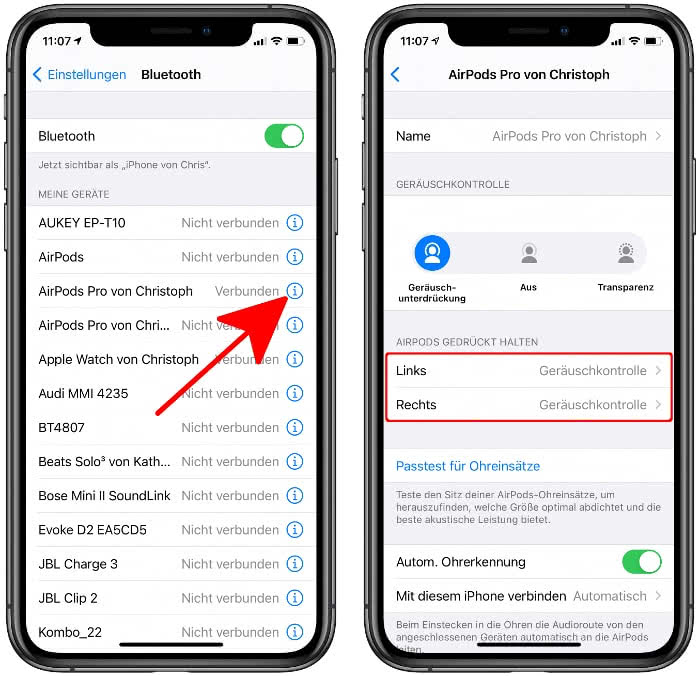
Wählt, je nachdem welchen AirPod ihr mit einer anderen Funktion belegen wollt, einen der Einträge aus. Standardmäßig ist die Geräuschkontrolle auf beiden Kopfhörern voreingestellt. Auf der nächsten Seite könnt ihr dann das Häkchen bei „Siri“ setzen, um beim Gedrückthalten des (in unserem Beispiel) linken AirPods die Sprachassistentin zu starten.
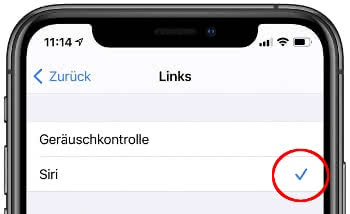
So steuert ihr auf einem AirPod die Geräuschkontrolle und auf dem anderen aktiviert ihr die virtuelle Assistentin.
Druckgeschwindigkeit und Haltedauer anpassen
Beim Musikhören könnt ihr über das zweimalige Drücken (Lied vor) bzw. dreimalige Drücken (Lied zurück) der AirPods in eurer Playlist vor- und zurückspringen. Wenn euch die Geschwindigkeit, mit der ihr Drücken müsst, zu schnell erscheint, könnt ihr diese auch individuell anpassen.
Geht dazu in der Einstellungen-App unter „Bedienungshilfen“ und wählt den Punkt „AirPods“. Unter „Drücktempo“ stehen euch nun die Optionen „Standard“, „Langsamer“ und „Am langsamsten“ zur Verfügung, die ihr per Fingertipp auswählen könnt.
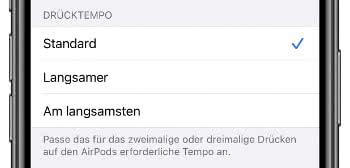
Auf derselben Ebene könnt ihr auch die Dauer für das Gedrückthalten der AirPods, um zwischen Geräuschunterdrückung und Transparenzmodus zu wechseln, nach eurem Gusto ändern. Unter „Haltedauer“ stehen euch hier die Optionen „Standard“, „Kürzer“ und „Kürzeste“ zur Verfügung, die ihr ebenfalls per Fingertipp auswählen könnt.
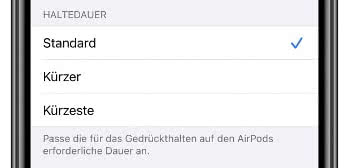
Lautstärke per „Hey Siri“ steuern
Etwas seltsam ist die Tatsache, dass man die Musikwiedergabe via Druckgeste zwar starten und stoppen sowie Lieder wechseln kann, jedoch nicht die Lautstärke regeln kann. Das lässt sich auf den AirPods Pro nur mithilfe von Siri bewerkstelligen. Wenn ihr einen Song lauter oder leiser abspielen wollt, müsst ihr also Siri per „Hey Siri“-Sprachbefehl aus dem Tiefschlaf holen und „lauter“ oder „leiser“ sagen.
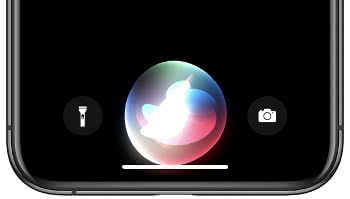
Natürlich müsst ihr zuvor die „Hey Siri“-Funktion auf eurem iPhone unter „Einstellungen“ → „Siri & Suchen“ → „Auf Hey Siri achten“ aktiviert haben.
Eingehende Anrufe von Siri ankündigen lassen
Ihr könnt übrigens auch einstellen, dass Siri euch eingehende Anrufe ankündigt, während ihr eure AirPods tragt. Wenn ihr z. B. Musik hört, sagt euch Siri dann, wer gerade anruft.
- Öffnet zunächst die Einstellungen-App auf eurem iPhone.
- Geht dann auf „Telefon“ und wählt „Anrufe ankündigen“.
- Setzt das Häkchen per Fingertipp bei „Nur Kopfhörer“.
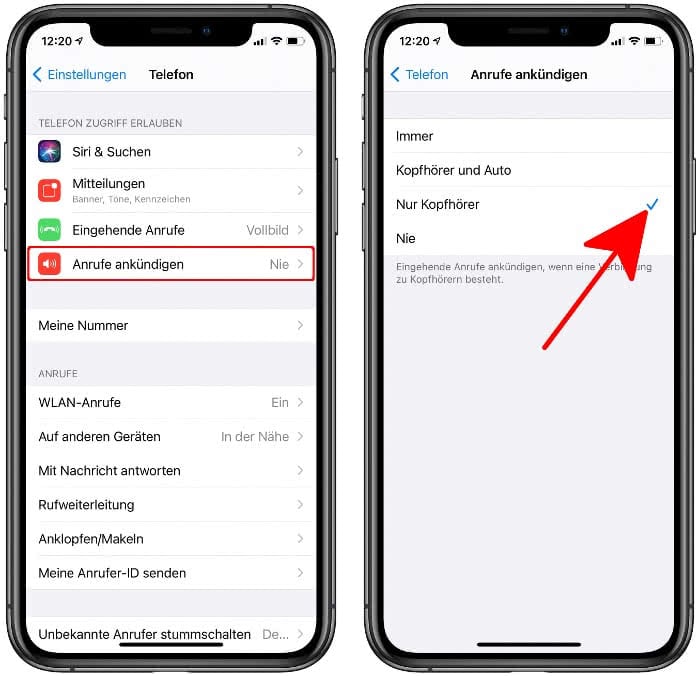
Siri erkennt ab sofort, wenn ihr Kopfhörer benutzt. Sobald ein Anruf eingeht, wird die Wiedergabe kurz unterbrochen und Siri teilt euch den Anrufer mit. Ihr könnt den Anruf dann direkt über Siri annehmen, ohne eure Hände zu nutzen.
Eingehende Nachrichten von Siri vorlesen lassen
Ein ähnliches Feature gibt es auch für eingehende Nachrichten. So könnt ihr euch neue Nachrichten ganz einfach von Siri vorlesen lassen, ohne das iPhone zu entsperren.
- Öffnet zunächst die Einstellungen-App auf eurem iPhone.
- Geht dann auf „Mitteilungen“ und wählt „Nachrichten mit Siri ankündigen“.
- Tippt auf den Schalter rechts neben „Nachrichten mit Siri ankündigen“.
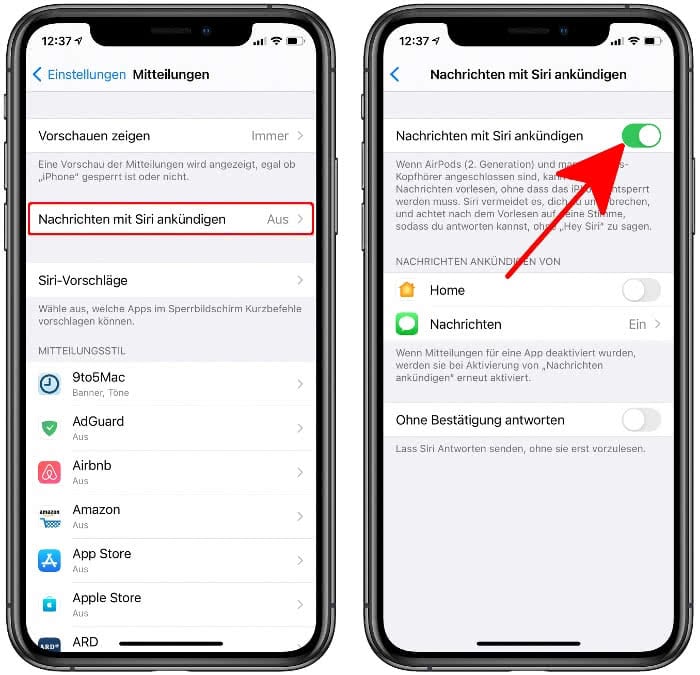
Wenn ihr nun eure AirPods Pro tragt und eine neue Nachricht erhaltet, wird Siri diese vorlesen. Ihr könnt anschließend direkt darauf antworten, ohne vorher „Hey Siri“ zu sagen.
Auf dieser Einstellungsebene könnt ihr übrigens unter „Nachrichten“ festlegen, ob Siri nur Nachrichten von euren Kontakten, Favoriten, zuletzt genutzten Kontakten oder von jedem vorlesen soll. Praktisch: Aktiviert die Option „Ohne Bestätigung antworten“, damit Siri Antworten sendet, ohne sie vorher noch einmal vorzulesen.
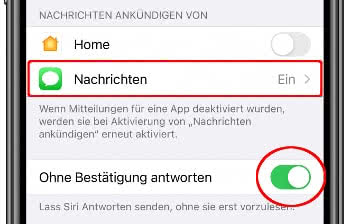
iPhone als externes Mikrofon nutzen
Wenn ihr Probleme mit eurem Gehör habt, könnt ihr euer iPhone zusammen mit euren AirPods auch als Hörhilfe nutzen. Mit dem „Live Mithören“-Feature werden das akustische Signal verstärkt und Umgebungsgeräusche am iPhone softwareseitig herausgefiltert. Ihr müsst nur die Funktion am iPhone aktivieren und das Smartphone in die Nähe des Sprechers legen. In lauten Umgebungen – wie etwa in Restaurants oder Cafés – könnt ihr euer Gegenüber dann besser verstehen.
Geht dazu in die „Einstellungen“ unter „Kontrollzentrum“, scrollt nach unten und tippt auf das grüne Plus-Symbol neben „Hören“, um die Funktion zum Kontrollzentrum hinzuzufügen.
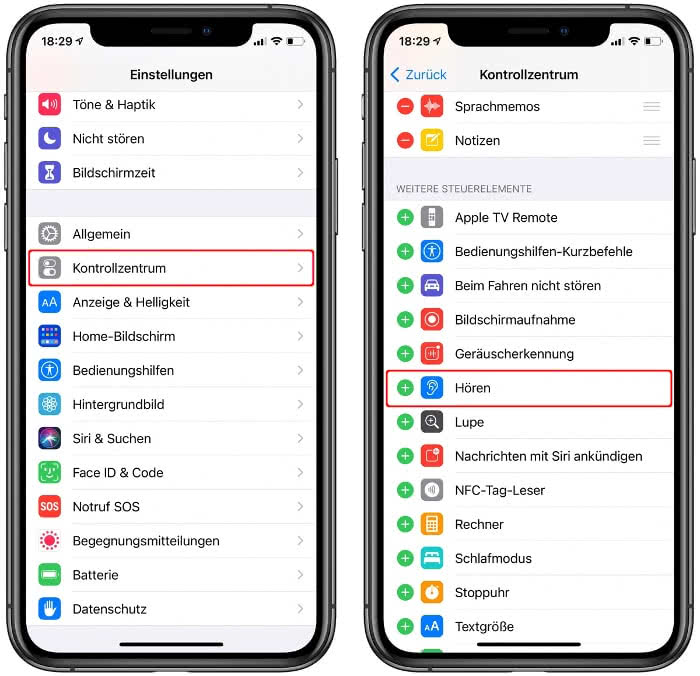
Verbindet jetzt eure AirPods mit eurem iPhone und öffnet das Kontrollzentrum. Wischt vom unteren Bildschirmrand nach oben (bis iPhone 8, iPhone SE) oder von der oberen rechten Display-Ecke nach unten über den Screen (ab iPhone X). Geht auf das Ohr-Icon und tippt auf „Live-Mithören“, sodass darunter „Ein“ erscheint.
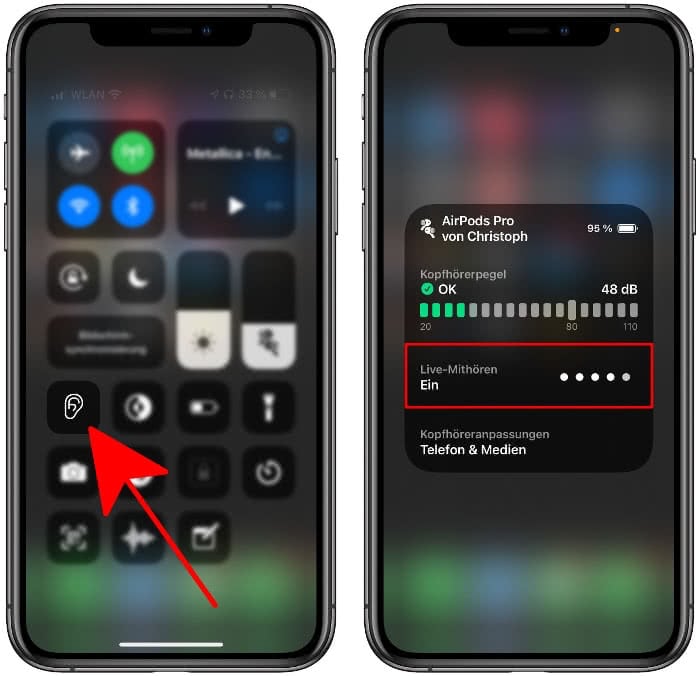
Euer iPhone fungiert jetzt als externes Mikrofon und ihr könnt das aufgenommene Signal über die AirPods hören. Der iPhone-Bildschirm muss dafür übrigens nicht eingeschaltet sein. Das Ganze funktioniert also auch im Sperrzustand.
AirPods Pro umbenennen
Standardmäßig solltet ihr neben den AirPods in den Einstellungen euren Namen sehen. Bei Bedarf könnt ihr eure AirPods jedoch auch ganz leicht umbenennen.
- Öffnet zunächst die Einstellungen-App auf eurem iPhone.
- Geht dann auf das „i“-Symbol rechts neben euren AirPods.
- Tippt anschließend auf die Schaltfläche „Name“.
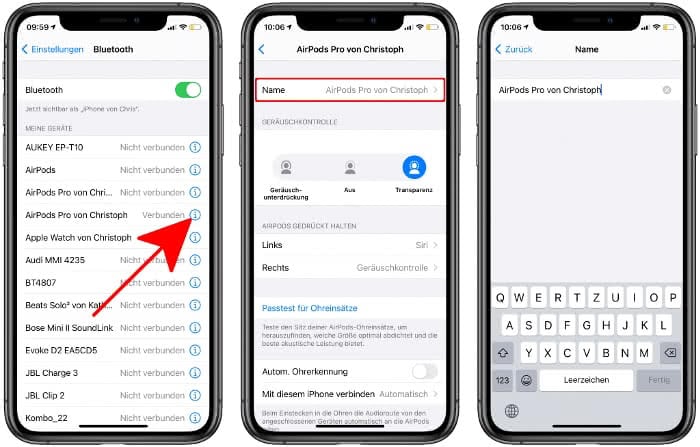
Über die virtuelle Tastatur könnt ihr den bestehenden Eintrag nun löschen und euren AirPods einen neuen Namen geben.
Verlorene AirPods Pro orten
Wenn ihr eure AirPods verloren oder verlegt habt, könnt ihr sie ganz leicht mithilfe der „Wo ist?“-App wiederfinden. Die Kopfhörer müssen während der Ortung in Bluetooth-Reichweite eines gekoppelten iOS-Gerätes sein und dürfen sich nicht im geschlossenen Ladecase befinden.
Öffnet also zunächst die standardmäßig vorinstallierte „Wo ist?“-App auf eurem iPhone und tippt unten auf den „Geräte“-Tab. Der Standort eurer AirPods wird euch hier bereits in einem Kartenausschnitt angezeigt. Wählt nun eure AirPods in der Liste unter „Geräte“ aus und tippt auf „Ton abspielen“.
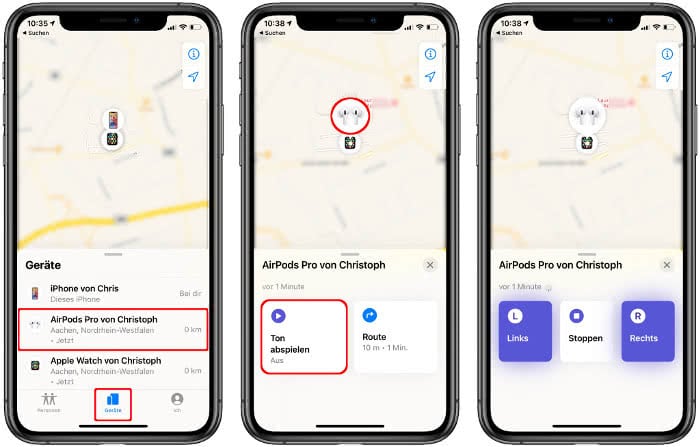
Die AirPods werden nun einen immer lauter werdenden Ton wiedergeben, den ihr, sobald ihr die Ohrstöpsel gefunden habt, mit einem Tipp auf „Stoppen“ abschalten könnt. Ihr könnt auch wählen, ob das Signal nur auf dem linken oder dem rechten AirPod abgespielt werden soll, falls ihr nur einen Hörer vermissen solltet.
Der genaue Standort eurer AirPods wird euch zudem auf der Karte angezeigt. Mit einem Fingertipp auf „Route“ könnt ihr euch auch dorthin lotsen lassen.
Automatische Ohrerkennung deaktivieren
Die automatische Ohrerkennung der AirPods sorgt dafür, dass Musik, Podcasts, etc., die ihr auf dem iPhone abspielt, automatisch über die AirPods wiedergegeben werden, sobald sie sich in euren Ohren befinden. Die Funktion hat auch zur Folge, dass Inhalte sofort pausiert werden, sobald ihr einen AirPod rausnehmt. Wenn ihr das nicht möchtet – etwa weil ihr hin und wieder nur einen AirPod tragt – könnt ihr das Ohrerkennung-Feature deaktivieren.
- Öffnet zunächst die Einstellungen-App auf eurem iPhone.
- Geht dann auf das „i“-Symbol rechts neben euren AirPods.
- Tippt anschließend auf den Schalter rechts neben „Autom. Ohrerkennung“.
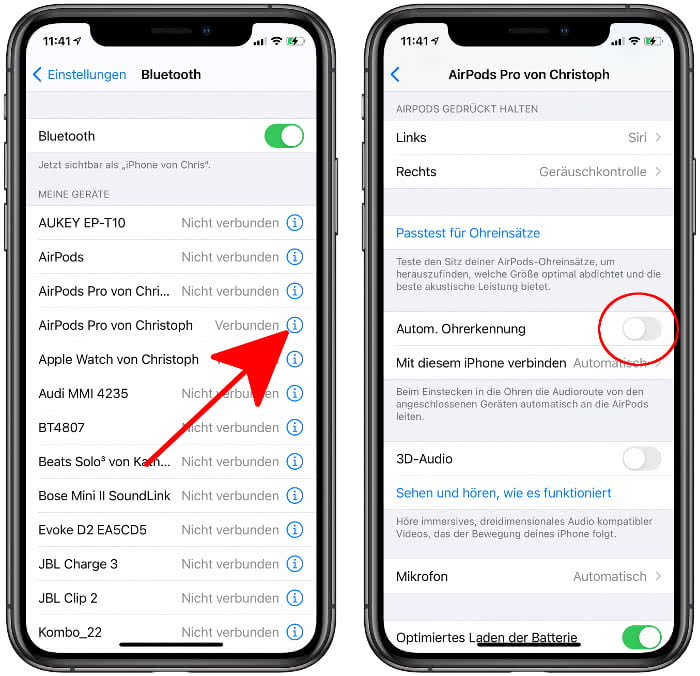
Ihr könnt nun bei Bedarf einen AirPod aus dem Ohr nehmen und mit dem anderen weiterhören, ohne dass die Wiedergabe unterbrochen wird.
Optimiertes Laden für AirPods aktivieren
Vielleicht kennt ihr bereits die Funktion Optimiertes Laden der Batterie von eurem iPhone. Das Feature bewirkt, dass eure AirPods lernen, wie ihr sie üblicherweise aufladet und bei 80 % den Ladevorgang stoppen. Die restlichen 20 % werden erst kurz bevor ihr die Kopfhörer von der Stromquelle trennt, fertiggeladen. So werden die AirPods nicht unnötig bei 100 % weitergeladen und der Akku geschont.
- Öffnet dazu die Einstellungen-App auf eurem iPhone.
- Geht auf das „i“-Symbol rechts neben euren AirPods.
- Tippt dann auf den Schalter rechts neben „Optimiertes Laden der Batterie“.
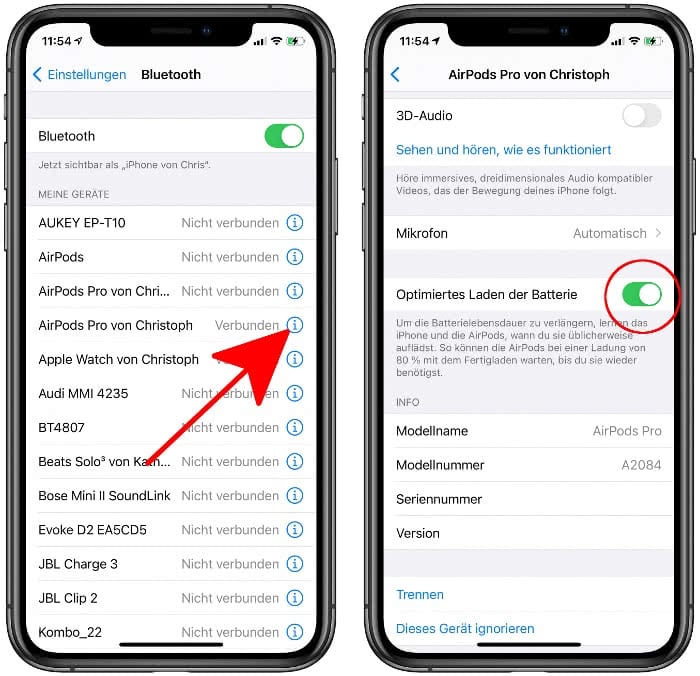
3D-Audio aktivieren
Das 3D-Audio Feature (auch unter der Bezeichnung „Spatial Audio“ bekannt) simuliert mittels elektronischer Tricks Raumklang beim Schauen von Filmen und Serien auf dem iPhone. Konkret wird der Anschein erweckt als käme der Sound immer vom iPhone, egal wie ihr euren Kopf dreht.
Um das Ganze auszuprobieren, geht ihr in der Einstellungen-App unter „Bluetooth“ und tippt auf das „i“-Symbol rechts neben euren AirPods Pro. Tippt dann auf „Sehen und hören, wie es funktioniert…“. Mit einem Fingertipp auf den „3D-Audio“-Tab könnt ihr das Raumklang-Feature anhand verschiedener Beispielsounds testen. Dreht euren Kopf seitlich sowie nach oben und nach unten und achtet darauf wie sich die Klänge verändern. Vergleicht das Ganze auch mal mit der „Stereoaudio“-Ausgabe.
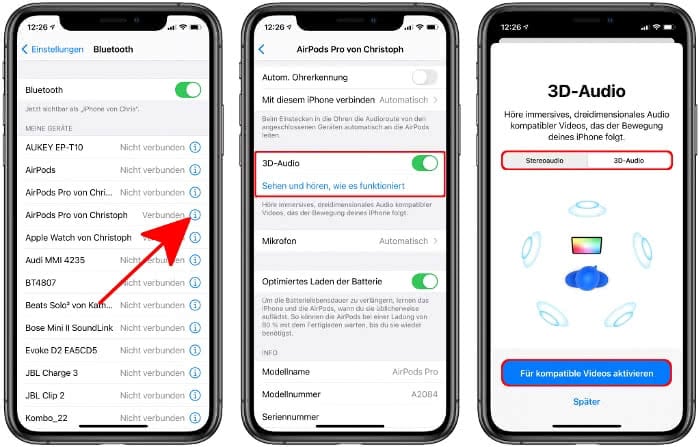
Ihr könnt 3D-Audio mit einem Tipp auf „Für kompatible Videos aktivieren“ einschalten oder in den AirPods-Einstellungen (vorherige Ebene) auf den Schalter rechts neben „3D-Audio“ tippen.
Für 3D-Audio sind im Übrigen alle Video-Apps geeignet, wie etwa Amazon Prime Video oder Netflix, welche die Wiedergabe von 5.1, 7.1 und Dolby-Atmos-Sound unterstützen.
Sind die AirPods Pro wasserdicht?
Zu guter Letzt noch eine Frage, die sich viele Nutzer stellen: Sind die AirPods Pro wasserdicht? Die Pro-Modelle sind nach der Schutzklasse „IPX4“ lediglich vor Spritzwasser geschützt. Schweiß beim Sprorteln in trocknen Gefilden ist laut Aussage von Apple für die Stöpsel also keine Gefahr. Beim Schwimmen im Pool oder unter der Dusche haben die Apple-Kopfhörer jedoch nichts verloren. Etwaige Wasserschäden sind zudem nicht von der Apple-Garantie gedeckt. Der Kontakt mit Wasser ist also in jedem Fall zu vermeiden. Wenn die Stöpsel doch einmal nass werden sollten, solltet ihr sie nicht einschalten, laden oder benutzen. Lasst sie in dem Fall zuerst komplett trocknen, bevor ihr sie wieder benutzt. Beachtet zudem, dass der Spritzwasserschutz nur für die AirPods gilt, nicht aber für das Ladecase.