Jailbreak iOS 12 – 12.2 & 12.4 (unc0ver) – Download & Anleitung
40.352 Aufrufe • Lesezeit: 5 Minuten
 Der seit einiger Zeit verfügbare „Unc0ver“-Jailbreak, der bereits mit den iOS-Versionen 12 bis 12.2 funktioniert, lässt sich nun auch unter iOS 12.4 am iPhone installieren. Seit Langem gibt es also wieder einen Jailbreak für eine aktuell signierte iOS-Version. Wir ihr euer iPhone mit dem neuesten Uncover-Jailbreak knackt, zeigen wir euch in der folgenden Anleitung. Das geht sowohl mit Computer als auch direkt am iPhone.
Der seit einiger Zeit verfügbare „Unc0ver“-Jailbreak, der bereits mit den iOS-Versionen 12 bis 12.2 funktioniert, lässt sich nun auch unter iOS 12.4 am iPhone installieren. Seit Langem gibt es also wieder einen Jailbreak für eine aktuell signierte iOS-Version. Wir ihr euer iPhone mit dem neuesten Uncover-Jailbreak knackt, zeigen wir euch in der folgenden Anleitung. Das geht sowohl mit Computer als auch direkt am iPhone.
Inhaltsverzeichnis
Kompatible iPhones
Das Uncover Jailbreak-Tool funktioniert auf den folgenden iPhone-Modellen unter iOS 12.4. Falls ihr noch eine ältere Version zwischen iOS 12 und iOS 12.2 auf eurem iPhone habt, könnt ihr Uncover ebenfalls installieren. Solltet ihr hingegen noch mit iOS 12.3 unterwegs sein, müsst ihr zwingend auf iOS 12.4 updaten. Ein Downgrade auf eine ältere iOS-Version ist nicht mehr möglich, da Apple die Signierung mittlerweile eingestellt hat.
- iPhone XS
- iPhone XR
- iPhone XS Max
- iPhone X
- iPhone 8 Plus
- iPhone 8
- iPhone 7 Plus
- iPhone 7
- iPhone SE
- iPhone 6S Plus
- iPhone 6S
- iPhone 6
- iPhone 5S.
Unc0ver-Jailbreak installieren über Computer
Bevor ihr mit dem Jailbreak startet, solltet ihr zuallererst ein Backup eurer Daten anlegen (via iTunes, via iCloud), da bei einem Jailbreak immer etwas schiefgehen kann. So könnt ihr im schlimmsten Fall verlorene Daten auf dem iPhone einfach wiederherstellen.1. Falls ihr es nicht bereits getan habt, aktualisiert euer iPhone auf iOS 12.4. Geht dafür in die Einstellungen-App unter Allgemein → Softwareupdate und installiert die aktuelle iOS-Version auf eurem iPhone.
2. Ladet euch nun die Unc0ver IPA-Datei auf euren Computer (Mac/PC) herunter. Geht dafür unter der Versions-Bezeichnung (v3.5.X) auf den Eintrag „Assets“. Mit einem Klick auf „Undecimus-v3.5.X.ipa“ startet ihr den Download der Datei.
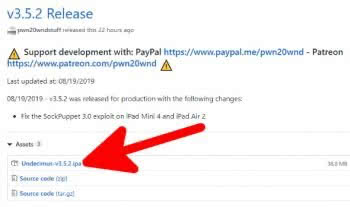
3. Als Nächstes ladet ihr euch den Cydia Impactor auf euren Computer (Windows, Mac, Linux) herunter. Extrahiert die ZIP-Datei und speichert die Dateien an einem beliebigen Ort auf eurem Rechner, z. B. am Desktop.
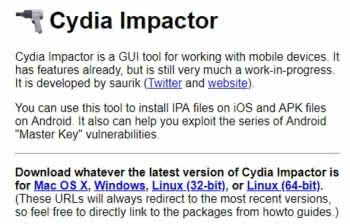
4. Bevor es weitergehen kann, müsst ihr noch Folgendes tun, damit es mit dem Jailbreak reibungslos klappt:
- Deaktiviert zunächst die Mein iPhone suchen-Funktion. Geht dafür in der Einstellungen-App unter [Euer Name] → iCloud → Mein iPhone suchen.
- Geht danach in den Einstellungen unter Allgemein → iPhone-Speicher und löscht ggf. ein auf die Installation wartendes (neueres) iOS-Update.
- Schaltet anschließend euren iPhone Sperrcode aus. Geht dafür in den Einstellungen unter „Touch & Code“ bzw. „Face ID & Code“ und wählt „Code deaktivieren“.
- Aktiviert den Flugmodus auf eurem iPhone unter Einstellungen → Flugmodus und deaktiviert Siri unter Einstellungen → Siri & Suchen.
5. Schließt nun euer iPhone via USB-Kabel an den Computer an und startet den Cydia Impactor per Doppelklick auf die EXE-Datei bzw. das Desktop-Icon. Das Programm erkennt euer iPhone automatisch. Falls nicht, wählt es aus dem Dropdown-Menü aus.
6. Zieht dann die soeben heruntergeladene Unc0ver IPA-Datei via Drag and Drop in das Pop-up-Fenster des Cydia Impactors.
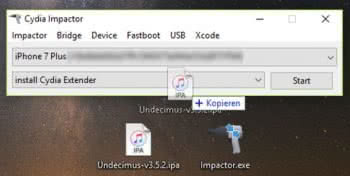
7. Danach gebt ihr eure Apple-ID Daten und klickt auf „OK“. Gebt dann euer Apple-ID Password ein und bestätigt wieder mit einem Klick auf „OK“. Cydia Impactor wird nun den Unc0ver-Jailbreak via Sideloading auf eurem iPhone installieren.
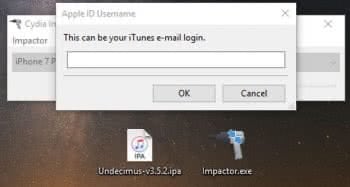
8. Geht nun auf eurem iPhone unter Einstellungen → Allgemein → Profile, wählt den Entwicklernamen und tippt mehrmals hintereinander auf „Vertrauen“.
9. Startet jetzt die Unc0ver-App auf eurem iPhone und tippt auf den „Jailbreak“-Button, um den Jailbreak auszuführen.
![]()
Nach dem Neustart des iPhones erscheint auch die Cydia App auf eurem Homescreen. Falls Cydia nicht angezeigt wird, öffnet die Unc0ver-App erneut und startet den Jailbreak bis es klappt.
10. Nach dem erfolgreichen Jailbreak könnt ihr Cydia wie gewohnt nutzen, um Tweaks und Apps auf eurem iPhone zu installieren. Den Flugmodus könnt ihr an dieser Stelle natürlich wieder deaktivieren und Siri einschalten.
Hinweis: Beachtet, dass es sich hierbei um einen sogenannten „semi-untethered“-Jailbreak handelt. Sobald ihr euer iPhone neu startet, müsst ihr das Unc0ver-Tool erneut ausführen (siehe Punkt 9), um euer iPhone zu jailbreaken. Wenn ihr keinen Entwickler-Account habt und eure reguläre Apple ID für den Jailbreak verwendet habt, läuft der Jailbreak nach einer Woche ab. In dem Fall müsst ihr den Jailbreak erneut via Cydia Impactor installieren (siehe Punkt 5).Tipp: Alternativ könnt ihr euer iPhone auch mit dem „Chimera“-Jailbreak knacken!
Unc0ver-Jailbreak per Kurzbefehl installieren (Ohne Computer)
Alternativ könnt ihr den Jailbreak direkt auf dem iPhone via Kurzbefehl über die Kurzbefehle-App durchführen. Der Shortcut automatisiert alle Schritte im Jailbreak-Prozess und kann sogar über einen eigens festgelegten Siri-Sprachbefehl ausgeführt werden.
Den Kurzbefehl mit der Bezeichnung „iOS 12 Jailbreak“ ladet ihr euch über das Shortcut-Verzeichnis RoutineHub aufs iPhone. Mit dem Shortcut könnt ihr wählen, ob ihr den Unc0ver-Jailbreak oder alternativ den ebenfalls populären Chimera-Jailbreak auf eurem iPhone installieren wollt. Mit Unc0ver nutzt ihr den klassischen Cydia Store, während bei Chimera der moderne Sileo App Store zum Einsatz kommt.
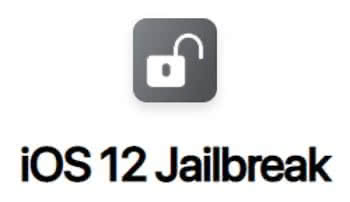
Auch hier gilt im Übrigen: Bevor ihr zum Jailbreak ansetzt, erst einmal ein Backup anlegen (via iTunes, via iCloud), um einem möglichen Datenverlust vorzubeugen. Bei beiden Jailbreak-Tools handelt es sich um sogenannte „semi-untethered“-Jailbreaks, d.h. nach jedem Neustart muss der Jailbreak erneut ausgeführt werden. Über den Kurzbefehl (bzw. Siri-Shortcut) ist das jedoch ein Klacks.
Wichtiger Hinweis: Ein iPhone Jailbreak geschieht auf eigene Gefahr und kann das Gerät im schlimmsten Fall dauerhaft beschädigen. Wir übernehmen keinerlei Haftung für die hier angegebenen Informationen. Durch den Jailbreak kann die Apple Garantie verfallen und es kann ggf. zu rechtlichen Konsequenzen kommen, da nicht abschliessend geklärt ist, ob ein Jailbreak illegal ist.