Eigene Siri-Kurzbefehle erstellen
34.838 Aufrufe • Lesezeit: 4 Minuten
 Mit den Siri-Kurzbefehlen könnt ihr eigene Siri-Befehle für bestimmte App- und iPhone-Funktionen erstellen, die ihr häufig nutzt. Per Sprachkommando löst ihr dann eine oder mehrere Aktionen gleichzeitig aus, ohne am iPhone herumtippen zu müssen. Wir zeigen euch, wie ihr Kurzbefehle mit Siri ausführen könnt!
Mit den Siri-Kurzbefehlen könnt ihr eigene Siri-Befehle für bestimmte App- und iPhone-Funktionen erstellen, die ihr häufig nutzt. Per Sprachkommando löst ihr dann eine oder mehrere Aktionen gleichzeitig aus, ohne am iPhone herumtippen zu müssen. Wir zeigen euch, wie ihr Kurzbefehle mit Siri ausführen könnt!
Inhaltsverzeichnis
Was sind Siri-Kurzbefehle?
Mit Siri-Kurzbefehlen könnt ihr besonders häufig genutzte iPhone- und App-Funktionen schnell und bequem per Sprachbefehl ausführen. Kurzbefehle werden euch zum einen automatisch vom iPhone für bestimmte Aktionen – basierend auf euren Nutzungsgewohnheiten – vorgeschlagen. Diese vordefinierten und vom System vorgeschlagenen Shortcuts könnt ihr ganz leicht auf eurem iPhone installieren und sofort nutzen. Zum anderen könnt ihr aber auch eigene Kurzbefehle für bestimmte App- oder iPhone-Funktionen erstellen, um diese schnell per Sprachkommando anzustoßen.
Siri-Kurzbefehle hinzufügen
Um Siri-Kurzbefehle hinzuzufügen, nutzen wir die Kurzbefehle-App, die standardmäßig auf eurem iPhone installiert sein sollte. Falls sich die kostenlose iOS App nicht bereits auf eurem iPhone befindet, könnt ihr sie ganz einfach im App Store herunterladen.
Sobald ihr die App öffnet, könnt ihr unter „Galerie“ rechts unten aus einer langen Liste von Shortcuts wählen. Diese sind nach verschiedenen Kategorien wie z. B. „Im Haushalt“, „Neuigkeiten“, „Highlights“ oder „Grundlagen“ sortiert. Letztere eignet sich gut für den Einstieg in das Kurzbefehle-Thema und bietet erste, nützliche Shortcuts, die ihr nutzen könnt.
Sucht euch also einen passenden Kurzbefehl aus – in unserem Beispiel haben wir uns für „QR-Code erstellen“ entschieden – und tippt diesen an. Geht jetzt auf den „Kurzbefehl hinzufügen“-Button, damit dieser in eurer persönlichen Sammlung gespeichert wird. Ihr könnt den Sprachbefehl für den Kurzbefehl übrigens unter „Beim Ausführen vom:“ anpassen und z. B. kürzen.

Um den Kurzbefehl zu starten, müsst ihr jetzt nur noch Siri starten (z. B. via „Hey Siri“) und den Befehl sagen (z. B. „QR-Code scannen“). Das funktioniert natürlich in gleicher Weise auch mit allen anderen verfügbaren Siri-Kurzbefehle.
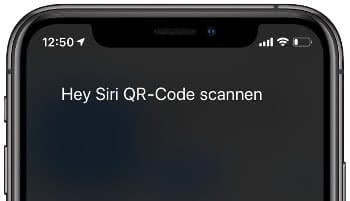
Vorgeschlagene Kurzbefehle zu Siri hinzufügen
Wie gesagt findet ihr im „Galerie“-Tab der Kurzbefehle-App zahlreiche vorgefertigte Kurzbefehle. Besonders interessant ist jedoch die Rubrik „Kurzbefehle deiner Apps“. Denn hier findet ihr automatisch erstellte Kurzbefehle, die auf eurer persönlichen App-Nutzung basieren. Und zwar sowohl für native iOS-Apps als auch Apps von Drittanbietern, wie etwa WhatsApp oder YouTube. Tippt auf „Alle anzeigen“, um euch alle Vorschläge anzuschauen.

In unserem Beispiel seht ihr, dass wir oft das „Zuletzt“-Album in der Fotos-App auf dem iPhone öffnen. Mit einem Tipp auf den Eintrag gelangen wir in die „Zu Siri hinzufügen“-Ansicht, wo wir einen eigenen Siri-Sprachbefehl für den Kurzbefehl festlegen können. Wir nennen diesen kurz und knapp „Letzte Fotos“. Dann gehen wir auf den „Zu Siri hinzufügen“-Button. Fertig!

Um den Kurzbefehl über unseren eigens festgelegten Befehl auszuführen, müssen wir jetzt nur Siri starten (z. B. via „Hey Siri“) und „Letzte Fotos“ sagen. Wir springen dann direkt in der Fotos-App zu den zuletzt geknipsten Bildern.
Eigenen Siri-Kurzbefehl erstellen
Wenn ihr keinen passenden Shortcut in der Galerie gefunden habt, könnt ihr euch auch einen eigenen Siri-Kurzbefehl erstellen.
Geht dazu in der Kurzbefehle-App unter „Meine Kurzbefehle“, scrollt nach unten und tippt auf „Kurzbefehl erstellen“. Auf der nächsten Seite geht ihr auf „Aktion hinzufügen“.

Im nächsten Fenster seht ihr oben verschiedene Kategorien („Apps“, „Ort“, „Medien“, etc.), die ihr nach passenden Aktionen durchstöbern könnt. Die Auswahl ist recht groß, da jede App ihre eigenen Aktionen besitzt, zu denen ihr einen Kurzbefehl erstellen könnt. Weiter unten findet ihr Aktionen, die euch das iPhone basierend auf eurer Nutzung vorschlägt.

In unserem Beispiel öffnen wir die „Apps“-Kategorie und wählen die Einstellungen-App. Wir sehen nun eine Liste mit allen verfügbaren Aktionen, die wir zu unserem Kurzbefehl hinzufügen können. Wir wählen die Aktion „Textgröße einstellen“, um später per Siri-Sprachbefehl die Lesbarkeit von Texten am iPhone schnell zu verbessern.
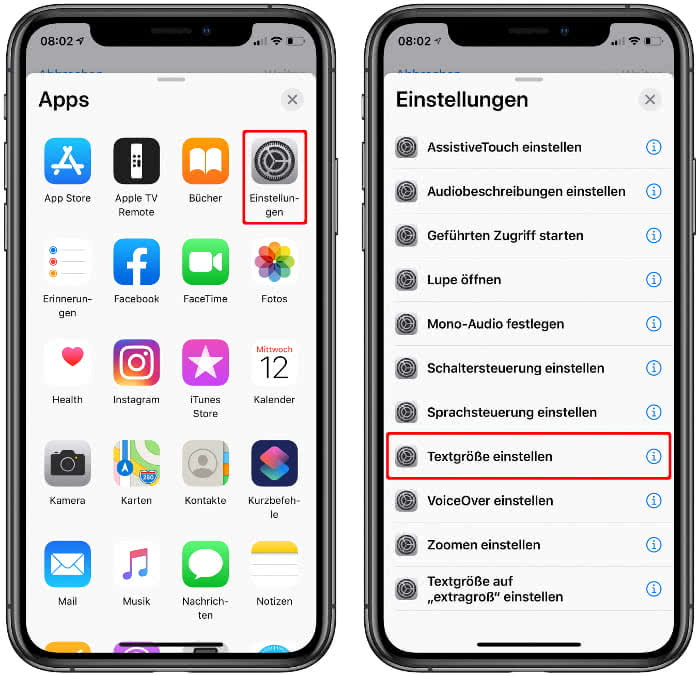
Je nach Aktion müsst ihr diese im nächsten Schritt noch anpassen. In unserem Fall tippen wir auf die „extraklein“-Schaltfläche, um (unserem Ziel entsprechend) die Option „Extragroß“ zu wählen.

Mit einem Tipp auf den blauen Plus-Button könnt ihr jetzt noch weitere Aktionen zum Kurzbefehl hinzufügen, die in diesem Zusammenhang ausgeführt werden sollen. Sobald ihr fertig seid, geht ihr oben rechts auf „Weiter“, gebt dem Kurzbefehl einen Namen und tippt rechts oben auf „Fertig“.

Um euren eigenen Kurzbefehl per Sprachbefehl zu starten, müsst ihr nur Siri aktivieren (z. B. via „Hey Siri“) und den Namen des Shortcuts sagen.