Bilder von PC auf iPhone übertragen
198.669 Aufrufe • Lesezeit: 3 Minuten
 Mit eurem iPhone knipst ihr unzählige Fotos, die ihr meist nach einer gewissen Zeit auf euren PC übertragen wollt. Hin und wieder kommt es jedoch vor, dass ihr auch Bilder von eurem Rechner auf das iPhone übertragen möchtet. Man denke nur an Urlaubsfotos, die man von Freunden oder Bekannten auf einem USB-Stick ausgehändigt bekommt und gerne auf dem iPhone hätte. Aber auch das ist kein Problem, denn ihr könnt ganz leicht Fotos vom PC aufs iPhone laden – mit und ohne iTunes. Im Folgenden zeigen wir euch, wie es geht.
Mit eurem iPhone knipst ihr unzählige Fotos, die ihr meist nach einer gewissen Zeit auf euren PC übertragen wollt. Hin und wieder kommt es jedoch vor, dass ihr auch Bilder von eurem Rechner auf das iPhone übertragen möchtet. Man denke nur an Urlaubsfotos, die man von Freunden oder Bekannten auf einem USB-Stick ausgehändigt bekommt und gerne auf dem iPhone hätte. Aber auch das ist kein Problem, denn ihr könnt ganz leicht Fotos vom PC aufs iPhone laden – mit und ohne iTunes. Im Folgenden zeigen wir euch, wie es geht.
Inhaltsverzeichnis
Fotos von PC auf iPhone übertragen mit iTunes
Vorab solltet ihr wissen, dass ihr Fotos nicht via iTunes synchronisieren könnt, wenn ihr die iCloud-Fotomediathek aktiviert habt. Falls ihr diese nutzt, müsst ihr sie an dieser Stelle deaktivieren. Wenn ihr eure Fotos ohnehin nicht in iCloud hochladet, braucht euch dies nicht weiter zu kümmern.
Um Bilder, die ihr auf eurem Rechner gespeichert habt, mit eurem iPhone via iTunes zu synchronisieren, geht ihr folgendermaßen vor:
1. Verbindet zuallererst euer iPhone via Lightning-Kabel mit eurem PC.
2. Klickt anschließend auf das iPhone-Symbol oben links und drückt unter Einstellungen den Menüpunkt „Fotos“. Setzt nun das Häkchen in der Box links neben Photos synchronisieren.
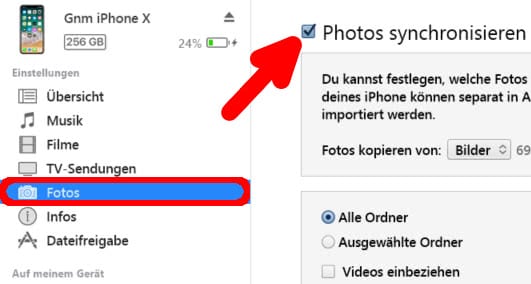
3. Ihr habt nun die Möglichkeit sämtliche Ordner, die sich im Bilder-Ordner auf eurem PC befinden, auf euer iPhone zu übertragen, indem ihr die Option „Alle Ordner“ wählt. Falls ihr nur Fotos aus einem bestimmten Ordner auf euer iPhone holen wollt, wählt ihr die Option „Ausgewählte Ordner“. Den Ordner könnt ihr dann weiter unten unter der Überschrift Ordner anwählen, indem ihr das Häkchen in der Box links neben dem jeweiligen Eintrag setzt. Ihr könnt hier im Übrigen auch mehrere Ordner auswählen.
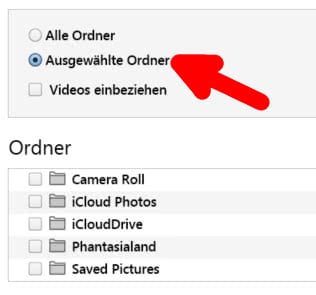
4. Wenn ihr einen anderen Speicherort als den Bilder-Ordner für eure Fotos auf dem PC habt, wählt ihr diesen aus, indem ihr auf das Dropdown-Menü rechts neben Fotos kopieren von: tippt. Klickt auf „Ordner auswählen“ und es öffnet sich der Explorer, in welchem ihr den jeweiligen Ordner – der sich beispielsweise auf eurem Desktop befindet – auswählen könnt. In einem anderen Artikel zeigen wir euch, wie ihr Fotoalben am iPhone erstellen und löschen könnt.
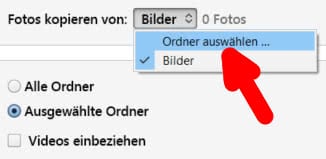
5. Klickt zu guter Letzt in iTunes auf den blauen „Fertig“-Button unten rechts, um die Synchronisierung zu starten. Sobald der Vorgang abgeschlossen ist, findet ihr die übertragenen Bilder in der Fotos-App auf eurem iPhone unter dem Reiter „Fotos“.
Tipp: Wusstet ihr, dass ihr auch Fotos von einer Kamera aufs iPhone übertragen könnt?
Fotos von PC auf iPhone übertragen mit iCloud
Alternativ zur Methode mit iTunes könnt ihr auch Apples Cloud-Service iCloud nutzen, um Bilder vom Rechner auf euer iPhone zu holen. Standardmäßig erhält jeder Nutzer 5GB an iCloud-Speicherplatz von Apple gratis. Falls ihr damit nicht zurechtkommt, könnt ihr den iCloud-Speicher direkt am iPhone erweitern.
1. Öffnet dafür die Webseite www.icloud.com und meldet euch mit eurer Apple ID und eurem Passwort an. Klickt anschließend auf das Fotos App-Icon.
2. Klickt dann in der linken Menüleiste auf „Alle Fotos“ und drückt oben rechts auf den Foto hochladen-Button (Wolke mit Pfeil).

Tipp:In einem anderen Trick zeigen wir euch, wie ihr alle eure Fotos und Videos über die iCloud-Fotomediathek synchronisieren könnt!
3. Daraufhin öffnet sich der Explorer auf eurem PC und ihr könnt diejenigen Fotos, die ihr hochladen möchtet, anwählen und mit einem Klick auf den „Öffnen“-Button hochladen. Die neu hochgeladenen Fotos erscheinen dann ganz unten in der Ansicht.
4. In einem letzten Schritt öffnet ihr nun die Fotos-App auf eurem iPhone und wählt den Reiter „Alben“ in der unteren Menüleiste. Tippt auf das Album „Alle Fotos“, die neuen Fotos sollten nun bereits ganz unten in der Ansicht zu sehen sein.