iPhone Fotoalben erstellen und löschen
335.118 Aufrufe • Lesezeit: 3 Minuten
 Wenn ihr viele Fotos mit dem iPhone macht, wird es mit der Zeit immer schwerer Fotos wiederzufinden. Damit ihr bestimmte Bilder leichter und schneller wiederfindet, solltet ihr Fotoalben erstellen. Wir zeigen euch, wie ihr am iPhone Alben löschen, erstellen und nachträglich Fotos zu einem Album hinzufügen könnt.
Wenn ihr viele Fotos mit dem iPhone macht, wird es mit der Zeit immer schwerer Fotos wiederzufinden. Damit ihr bestimmte Bilder leichter und schneller wiederfindet, solltet ihr Fotoalben erstellen. Wir zeigen euch, wie ihr am iPhone Alben löschen, erstellen und nachträglich Fotos zu einem Album hinzufügen könnt.
Inhaltsverzeichnis
iPhone Album erstellen
Fotos-App > Alben > Plus-Zeichen > Neues Album > Sichern > Fotos auswählen > FertigUm ein Fotoalbum auf dem iPhone zu erstellen, müsst ihr zunächst in die „Fotos“-App. Dort tippt ihr rechts unten auf den Reiter „Alben“, um alle bestehenden Alben anzuzeigen. Tippt nun links oben auf das Plus-Zeichen, um ein neues Album zu erstellen. Als nächstes erscheint ein kleines Pop-up-Fenster, in dem ihr auf „Neues Album“ tippt. Nun könnt ihr dem Album einen Namen geben. Wählt anschließend „Sichern“. Übrigens könnt ihr den Namen nachträglich ändern, falls ihr euch vertippt.
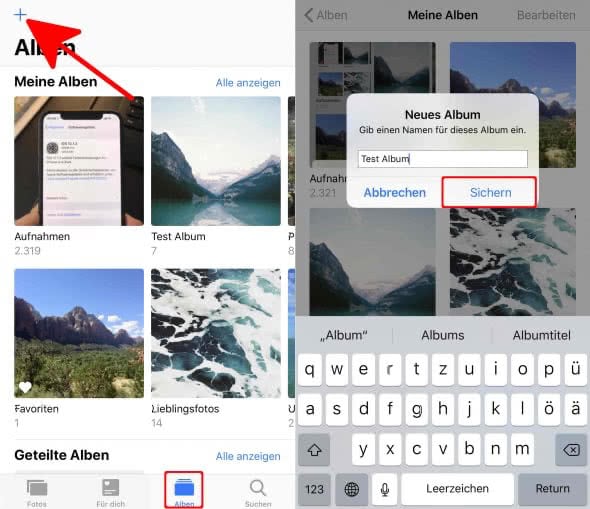
Jetzt könnt ihr die Fotos aus euren Aufnahmen auswählen, die ihr dem neuen Album zuweisen möchtet. Beachtet, dass die ausgewählten Fotos weiterhin unter Alle Fotos sichtbar sein werden. Um Fotos auszuwählen, tippt sie einfach an und wählt rechts oben „Fertig“. Ganz oben seht ihr übrigens die Anzahl der bereits ausgewählten Fotos.
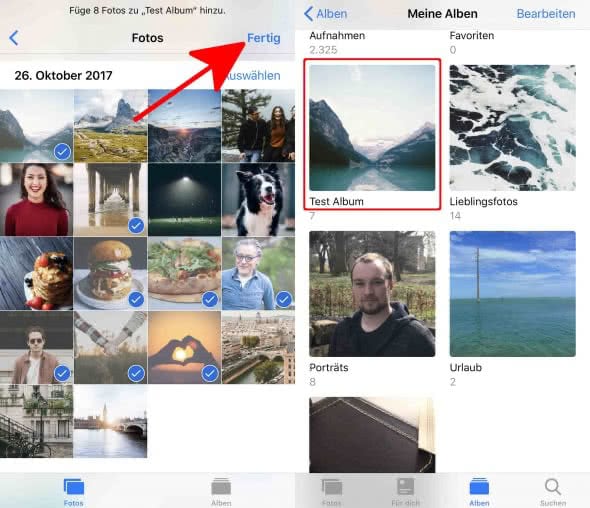
Ihr gelangt direkt zurück zur Meine Alben-Ansicht, wo nun auch euer neues Album mit den soeben hinzugefügten Fotos sichtbar sein sollte. Im Übrigen könnt ihr auch die Foto-Reihenfolge in dem Album ändern.
Tipp: Wenn ihr mehr Struktur in eure Fotosammlung bringen wollt, haben wir einen echten Geheimtipp für euch: Mithilfe einer versteckten Funktion könnt ihr Alben in Alben erstellen!
iPhone Album löschen
Fotos-App > Alben > Alle Anzeigen > Bearbeiten > rotes Kreis > Album löschenUm einen iPhone Foto Ordner löschen zu können, müsst ihr zunächst in die „Alben“-Ansicht. Dort tippt ihr auf „Alle Anzeigen“ und anschließend auf „Bearbeiten“ oben rechts. In der oberen linken Ecke des Albums erscheint nun ein roter Kreis mit einem Minus, den ihr antippt. Bestätigt den Vorgang nochmals, indem ihr auf „Album löschen“ tippt. Ihr werdet zugleich darauf hingewiesen, dass die Fotos selbst nicht gelöscht werden. Ihr findet sie weiterhin unter Alle Fotos.
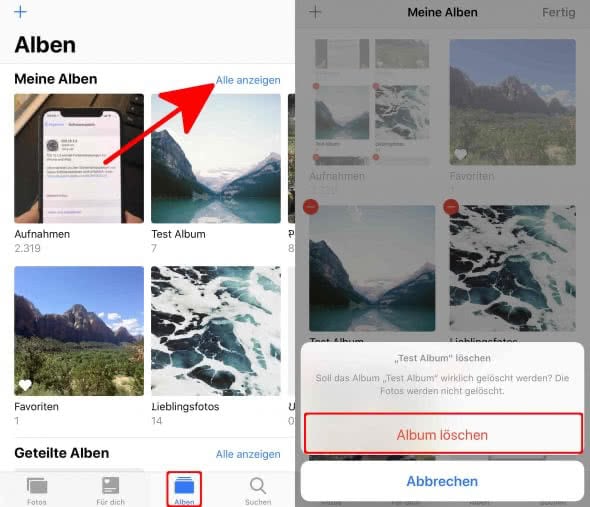
Tipp: In einem anderen Artikel zeigen wir euch, was ihr tun könnt, wenn sich bestimmte Fotos nicht löschen lassen.
Fotos zu einem bestehenden Album hinzufügen
Fotos-App > Mediathek > Auswählen > Teilen-Button > Zu Album hinzufügen > Album auswählenNachträglich Fotos zu einem Album hinzuzufügen ist ebenfalls recht einfach: Geht unter „Mediathek“ (unten links) und tippt rechts oben auf „Auswählen“. Wählt jetzt alle Fotos aus, die ihr dem Album hinzufügen möchtet. Geht nun unten links auf den Teilen-Button, scrollt ein wenig nach unten und wählt „Zu Album hinzufügen“. Ihr gelangt in die Albenansicht, wo ihr nur noch auf das entsprechende Album tippen müsst et voilà – die Fotos wurden hinzugefügt.
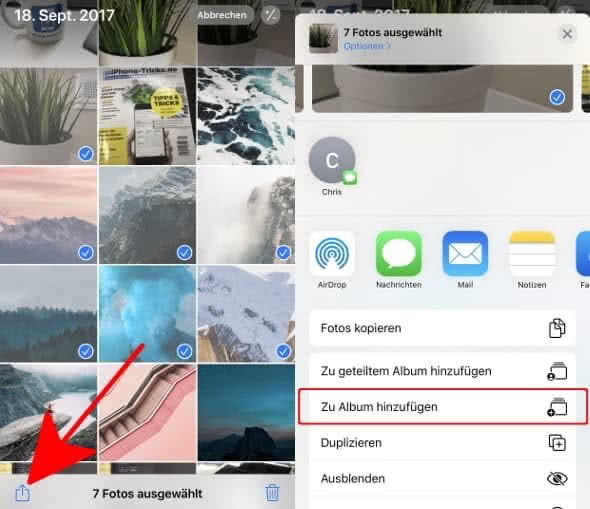
Ihr wollt mehr Tricks zur Fotos-App? In einem anderen Artikel zeigen wir euch die besten Kniffe für die Fotos-App am iPhone.