Bilder & Fotos von iPhone auf PC übertragen
467.760 Aufrufe • Lesezeit: 5 Minuten
 Apple und Microsoft sind nicht die allerbesten Freunde und werden es wohl auch nie sein. Trotzdem arbeitet euer iPhone mit einem Windows-Computer erstaunlich gut zusammen, wenn es darum geht Fotos von iPhone auf PC zu übertragen. Im Folgenden stellen wir euch verschiedene Möglichkeiten vor, um eure Bilder auf einen Windows-Rechner zu ziehen – ohne iTunes!
Apple und Microsoft sind nicht die allerbesten Freunde und werden es wohl auch nie sein. Trotzdem arbeitet euer iPhone mit einem Windows-Computer erstaunlich gut zusammen, wenn es darum geht Fotos von iPhone auf PC zu übertragen. Im Folgenden stellen wir euch verschiedene Möglichkeiten vor, um eure Bilder auf einen Windows-Rechner zu ziehen – ohne iTunes!
Inhaltsverzeichnis
Bilder von iPhone auf PC übertragen
Wenn ihr Bilder von iPhone auf PC übertragen wollt, stehen euch drei Wege offen: So lassen sich Fotos mithilfe des Windows Explorer, der Windows-Fotos-App und mit iCloud auf den PC bringen. Welche der Optionen ihr bevorzugt, bleibt euch überlassen. Alle drei Wege führen gleichermaßen zum Ziel. Manche sind jedoch in der Umsetzung aufwendiger als andere, sodass wir mit der schnellsten und einfachsten Variante via Windows Explorer starten wollen.
Tipp: Wenn ihr einen Mac-Rechner verwendet, zeigen wir euch in einem anderen Artikel, wie ihr Fotos vom iPhone auf den Mac übertragen könnt.
Fotos von iPhone auf PC mit Windows Explorer
Kurzanleitung: Windows-Explorer → Dieser PC → iPhone → DCIMDer schnellste und einfachste Weg, eure Fotos vom iPhone auf den PC zu übertragen, führt über den Windows Explorer. Geht dafür wie folgt vor:
1. Verbindet euer iPhone per USB-Kabel mit eurem PC. Falls am iPhone ein Popup erscheint, in dem ihr gefragt werdet, ob das Gerät auf Fotos und Videos zugreifen darf, tippt ihr auf „Zulassen“.
2. Öffnet nun den Windows Explorer, den ihr in der Taskleiste als kleines Ordnersymbol findet. Alternativ könnt ihr auch „Explorer“ in das Suchfeld unten links eingeben und auf das entsprechende Suchergebnis klicken.
3. Im Explorer-Fenster klickt ihr links auf „Dieser PC“ und doppelklickt anschließend weiter unten auf euer iPhone und „Internal Storage“.
4. Klickt euch dann durch bis zum Ordner „DCIM“, in dem sich sämtliche iPhone Fotos befinden. Die einzelnen Ordner sind aufsteigend nummeriert. Je höher die Nummerierung, desto aktueller die Fotos.
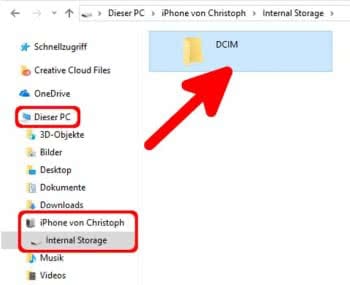
5. Ihr könnt die Fotos nun per Drag & Drop (klicken, gedrückt halten und verschieben) auf den PC ziehen. Alternative könnt ihr die zu übertragenden Bilder markieren (linke Maustaste + Strg), rechtsklicken und „Kopieren“ auswählen.
6. In einem beliebigen Ordner, in dem ihr die Bilder ablegen wollt, drückt ihr erneut auf die rechte Maustaste und wählt „Einfügen“.
Tipp: Natürlich könnt ihr auch, umgekehrt, Bilder vom PC aufs iPhone übertragen. Die Vorgehensweise ist jedoch ein wenig anders.
Fotos von iPhone auf PC mit Windows-Fotos-App
Eine weitere einfache Möglichkeit, um Bilder von iPhone auf PC zu übertragen, bietet die Microsoft Fotos-App, welche auf allen Rechnern ab Windows 8 vorinstalliert ist. Geht dafür wie folgt vor:
1. Schließt euer iPhone per USB-Kabel an den PC an und stellt sicher, dass das iPhone eingeschaltet und entsperrt ist. Gegebenenfalls fordert euch ein Popup am iPhone dazu auf, dem Computer zu vertrauen, was ihr mit einem Tipp auf „Vertrauen“ bzw. „Zulassen“ bestätigt.
2. Gebt nun unten links im Suchfeld „Fotos“ ein und klickt auf das entsprechende Suchergebnis, um die Fotos-App zu öffnen. Alternativ klickt ihr unten links auf die Start-Schaltfläche und wählt „Fotos“ aus der Liste.
3. Klickt nun in der Fotos-App oben rechts auf „Importieren“ und wählt die Option „Von USB-Gerät“.
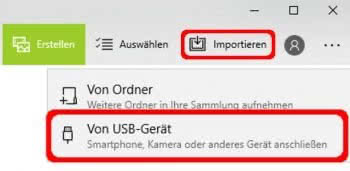
4. Daraufhin öffnet sich ein Fenster mit sämtlichen Fotos, die ihr vom iPhone auf den PC übertragen könnt. Standardmäßig sind alle Bilder für den Import bereits vorausgewählt. Wenn ihr nur bestimmte Fotos rüberziehen wollt, klickt ihr einfach oben rechts auf „Gesamte Auswahl aufheben“. Anschließend könnt ihr die jeweiligen Bilder einzeln anwählen. Sobald ihr eure Auswahl getroffen habt, klickt ihr auf den „Auswahl importieren“-Button.
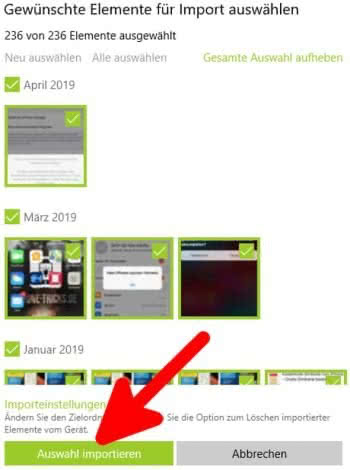
5. Die übertragenen Fotos erscheinen nun zum einen in der Fotos-App und zum anderen im „Bilder“-Ordner am PC. Den Ordner erreicht ihr im Windows-Explorer unter „Dieser PC“ → „Bilder“. Dort sind alle importierten Bilder in eigenen Ordnern zusammengefasst – und zwar geordnet nach dem jeweiligen Erstelldatum.
Fotos von iPhone auf PC mit iCloud
iCloud ist Apples hauseigener Online-Speicher, in den ihr allerlei iPhone Dateien und Dokumente auslagern könnt. Das können beispielsweise Notizen, Kalender, Kontakte aber auch Fotos sein. Verwendet ihr auf eurem iPhone iCloud-Fotos, werden alle Fotos automatisch in eure iCloud hochgeladen und synchronisiert. Standardmäßig stehen jedem iPhone-Nutzer 5 GB iCloud-Speicherplatz kostenlos zur Verfügung. Wer mehr braucht, kann den iCloud-Speicher ganz leicht erweitern – gegen eine monatliche Gebühr versteht sich.
Über die iCloud-Webseite könnt ihr dann vom PC aus auf eure Fotos zugreifen und diese herunterladen. Geht dafür wie folgt vor:
1. Damit eure iPhone-Fotos überhaupt in iCloud gespeichert werden, muss auf eurem iPhone zunächst die „iCloud-Fotos“-Funktion aktiviert sein. Diese könnt ihr unter Einstellungen → [Euer Name] → iCloud → Fotos → iCloud-Fotos einschalten.
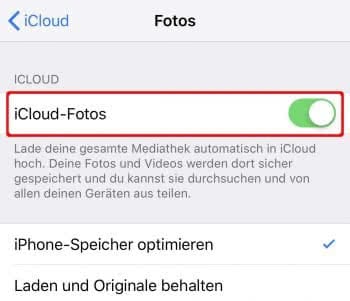
2. Loggt euch nun am PC auf iCloud.com mit eurer Apple-ID und zugehörigem Kennwort ein. Im Rahmen der Zwei-Faktor-Authentifizierung müsst ihr ggf. einen sechsstelligen Code eingeben, der euch am iPhone angezeigt wird. Klickt auf der iCloud-Startseite nach erfolgreichem Login auf die Fotos-Kachel.
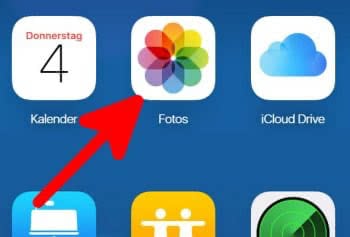
3. Auf dieser Seite seht ihr alle eure iPhone-Fotos, die sich in iCloud befinden. Klickt nun die Fotos an, die ihr auf euren PC laden wollt. Haltet die Strg-Taste gedrückt während ihr die Fotos anwählt, um mehrere Fotos gleichzeitig zu markieren. Zum Schluss klickt ihr in der Symbolleiste oben rechts auf das Download-Icon (Wolke mit nach unten gerichtetem Pfeil), um die markierten Fotos auf euren PC herunterzuladen.
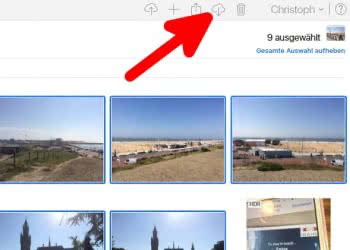
4. Die heruntergeladenen Fotos findet ihr nun im „Downloads“-Ordner auf dem PC. Diesen erreicht ihr, indem ihr „Downloads“ in das Suchfeld unten links eingebt. Alternativ erreicht ihr den Ordner auch im Windows Explorer unter „Dieser PC“ → „Downloads“. In einem anderen Artikel zeigen wir euch dann, wie ihr alle iCloud Fotos auf einmal herunterladen könnt.