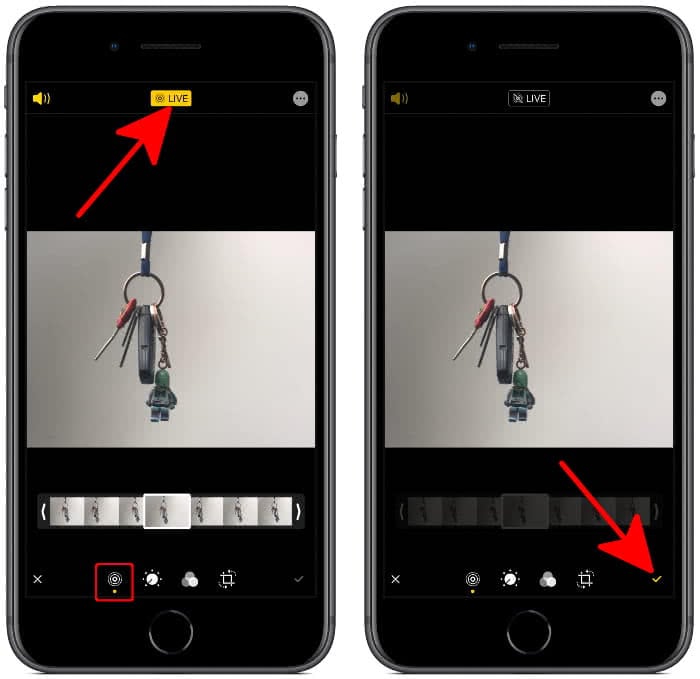Diese 9 Tricks der Fotos-App sollte jeder iPhone-Nutzer kennen
158.847 Aufrufe • Lesezeit: 5 Minuten
 Die Fotos-App ist eines der meist genutzten Programme auf dem iPhone. Dort finden wir nicht nur unsere Aufnahmen, sondern können diese z. B. auch nachträglich bearbeiten oder Alben erstellen. Aber wusstet ihr, dass ihr auch Fotos verstecken oder diese nach dem Aufnahmeort sortieren könnt? Wir zeigen euch die 9 wichtigsten Tricks der Fotos-App vor, die jeder iPhone-Nutzer kennen sollte!
Die Fotos-App ist eines der meist genutzten Programme auf dem iPhone. Dort finden wir nicht nur unsere Aufnahmen, sondern können diese z. B. auch nachträglich bearbeiten oder Alben erstellen. Aber wusstet ihr, dass ihr auch Fotos verstecken oder diese nach dem Aufnahmeort sortieren könnt? Wir zeigen euch die 9 wichtigsten Tricks der Fotos-App vor, die jeder iPhone-Nutzer kennen sollte!
Inhaltsverzeichnis
GIFs speichern & anzeigen
Animierte GIF-Bilder begegnen uns tagtäglich beim Chatten in Messenger-Apps oder auch beim Surfen im Internet. Diese könnt ihr ganz leicht aus Safari oder aus Apps – wie etwa iMessage oder WhatsApp – auf euer iPhone laden, indem ihr sie gedrückt haltet und auf „Zu Fotos hinzufügen“ bzw. „Sichern“ tippt.
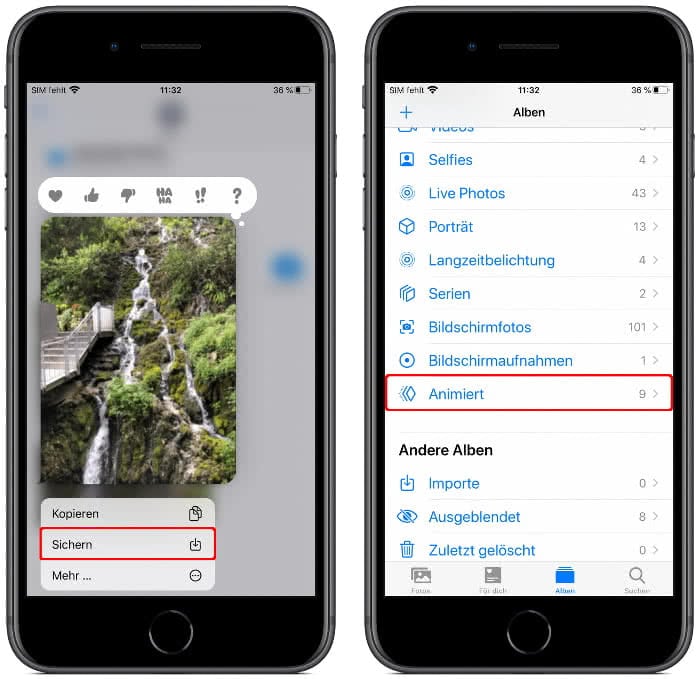
Um eure GIFs anzuschauen, geht ihr dann in der Fotos-App unter „Alben“ und wählt dort die Rubrik „Animiert“. Alternativ findet ihr GIF-Bilder auch im Ordner „Zuletzt“ oder im „Fotos“-Tab.
Verschwundene Fotos wiederfinden
Ihr habt ein Foto geknipst und könnt es nicht mehr wiederfinden? Keine Panik, das muss nicht bedeuten, dass euer Bild verloren ist.
Zunächst raten wir euch in der Fotos-App unter „Alben“, die Rubrik „Zuletzt gelöscht“ zu überprüfen. Gelöschte Fotos lassen sich innerhalb von 40 Tagen wiederherstellen, ehe sie automatisch vollständig von eurem iPhone entfernt werden. Mehr dazu erfahrt ihr in diesem Trick: Gelöschte Bilder wiederherstellen.
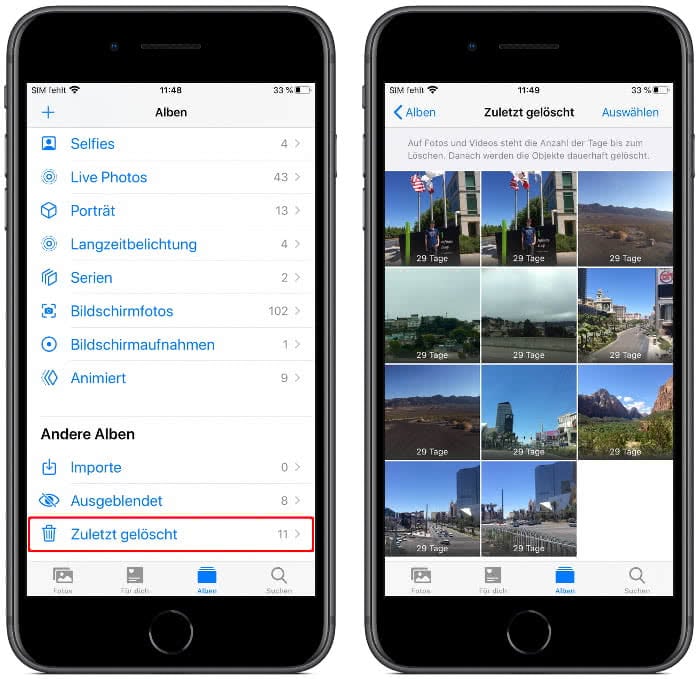
Fotos verstecken
Ihr möchtet nicht, dass bestimmte Fotos auf eurem iPhone zu sehen sind? Dann könnt ihr einzelne oder mehrere Fotos verstecken.
Öffnet dafür die Fotos-App und geht unter „Fotos“ oder „Alben“. Drückt in der Foto-Übersicht rechts oben auf „Auswählen“ und markiert ein oder mehrere Fotos, indem ihr sie bzw. es antippt. Tippt dann links unten auf den Teilen-Button und wählt den Menüpunkt „Ausblenden“.
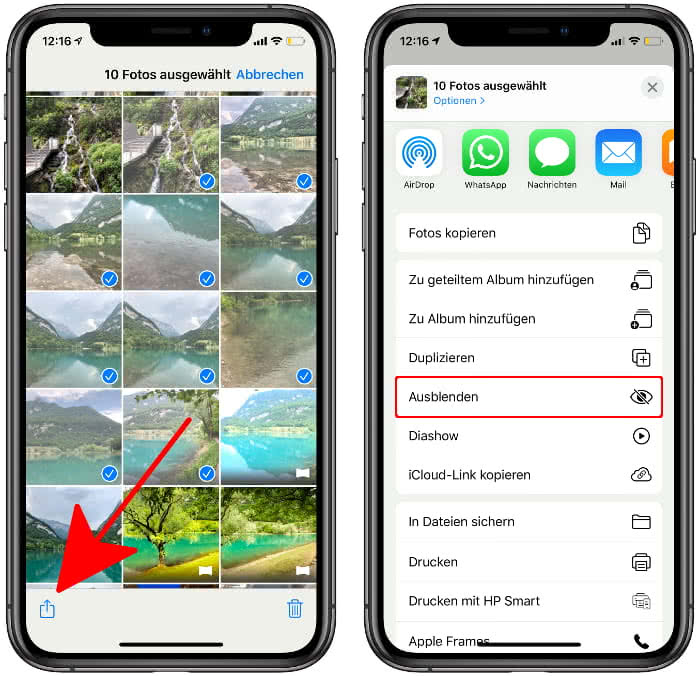
In einem weiteren Fenster werdet ihr darauf hingewiesen, dass die Fotos nun überall ausgeblendet sind, im Album „Ausgeblendet“ aber weiterhin zu sehen sind. Tippt zum Schluss auf die Schaltfläche „X Fotos ausblenden„. Die versteckten Bilder findet ihr dann in der Fotos-App unter Alben → Ausgeblendet.
Fotos nach Aufnahmeort sortieren
Foto Alben sind eine gute Möglichkeit, um Ordnung in eure Foto- und Videosammlung zu bringen. Aber wusstet ihr, dass ihr Bilder auch nach dem Ort, an dem sie aufgenommen wurden, sortieren könnt? So seht ihr auf einen Blick, wo ihr welche Fotos geknipst habt.
Geht nun in der Fotos-App in den „Alben“-Tab und tippt in der Rubrik Personen & Orte auf „Orte“. Ihr landet nun auf einem größeren Kartenausschnitt, in den ihr beliebig hinein zoom könnt. Tippt auf die Thumbnails, um die jeweiligen Sammlungen anzuzeigen.
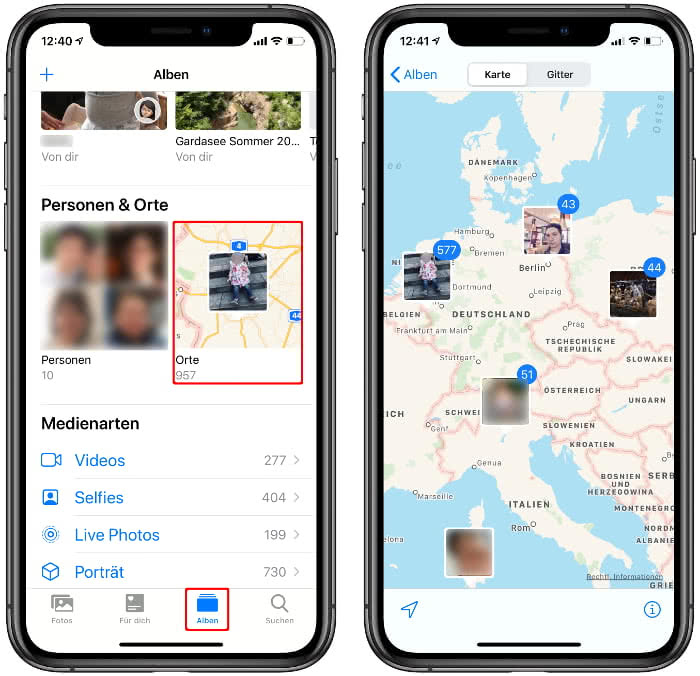
Voraussetzung dafür ist übrigens, dass ihr der Kamera-App die Nutzung der GPS-Koordinaten erlaubt. Diese findet ihr in der Einstellungen-App unter Datenschutz → Ortungsdienste → Kamera. Setzt nun das Häkchen bei „Beim Verwenden der App“.
Tipp: In einem anderen Artikel zeigen wir euch, wie ihr eure Fotos in Alben sortieren könnt!
Fotos effizienter löschen
Im Laufe der Zeit sammeln sich auf dem iPhone Massen an Fotos an, welche den iPhone-Speicher ans Limit bringen können. Wenn ihr zwei oder mehrere Fotos löschen möchtet, müsst ihr nicht jedes Foto manuell auswählen und jedes Mal wieder auf den Papierkorb tippen. Es geht auch einfacher:
Fotoalben & -ordner verschachteln
Wenn ihr mehr Struktur in eure Fotosammlung bringen wollt, werdet ihr euch sicherlich über diesen Trick freuen. In der Fotos-App könnt ihr nämlich beliebig viele Ordner, Unterordner und Unteralben erstellen. Auf diese Weise könnt ihr dann z. B. Alben verschachteln und Alben in Alben anlegen.

Vorschaubild von Live Photos ändern
Lange Zeit brauchte man eine zusätzliche App, um das Vorschaubild von Live Photos ändern zu können. Mittlerweile hat Apple diese Funktion jedoch in die Fotos-App integriert.
Öffnet dazu die Fotos-App und klickt auf „Bearbeiten“ oben rechts. Tippt links unten auf das Live Photo-Symbol und wählt eine Sequenz aus dem Live Foto, die ihr als Schlüsselfoto festlegen wollt. Streicht einfach über die einzelnen Fotos bzw. Bildsequenzen. Habt ihr euch für ein Bild entschieden habt, geht ihr auf die Schaltfläche „Als Schlüsselfoto festlegen“ und bestätigt dies mit einem Klick auf das gelbe Häkchen unten rechts.

Live Photos bearbeiten
Die Live Photos-Funktion wird von einigen spannenden Bearbeitungsfunktionen wie etwa der Endlosschleife oder dem Boomerang-Effekt flankiert.
Wählt einfach ein Live Photo aus und wischt es nach unten, um zu den verschiedenen Effekten zu gelangen. Dort habt ihr die Auswahl zwischen der Endlosschleife, dem Abpraller, der Instagrams Boomerang ähnelt, und einer Langzeitbelichtung.
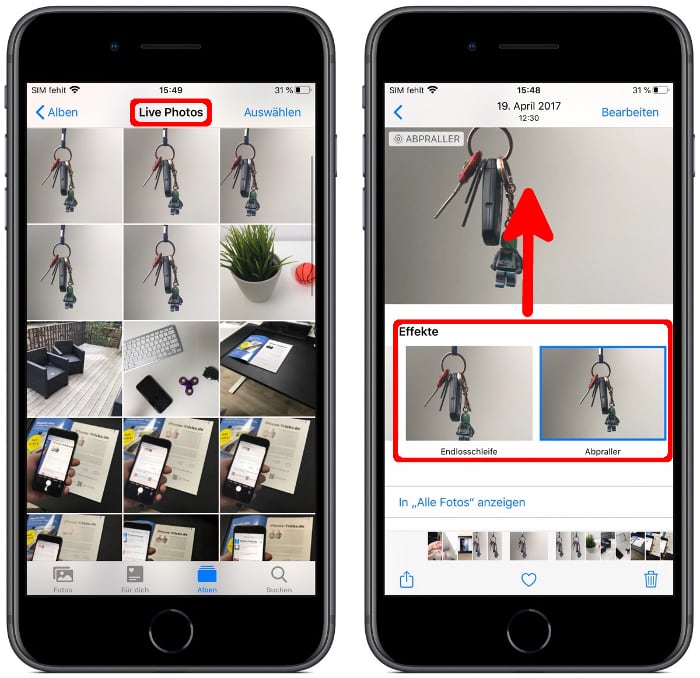
Sobald ihr euch für einen Effekt entscheidet, wird dieser in eurer Fotos-App wiedergegeben. Diesen könnt ihr auf die gleiche Weise ändern und die herkömmliche Live Photo-Version wiederherstellen.

Live Photos in normale Fotos umwandeln
Beim Live Photo erfasst die Kamera 1,5 Sekunden des Geschehens vor und nach dem eigentlichen Foto. Das Resultat ist ein animiertes Bild, das allerdings auch doppelt so viel Speicherplatz wie ein normales Foto benötigt. Wenn ihr Platz schaffen müsst, empfehlen wir euch Live Photos in normale Fotos umzuwandeln.
Öffnet dazu die Fotos-App wählt ein beliebiges Live Photo aus, das ihr umwandeln wollt und geht oben rechts auf „Bearbeiten“. Wählt dann unten links das Live Photo-Symbol und tippt oben auf den „Live“-Button, sodass dieser farblos erscheint. Bestätigt das Ganze mit einem Fingertipp auf das Häkchen unten rechts.