iPhone Fotos ausblenden und verstecken – so geht’s
210.003 Aufrufe • Lesezeit: 2 Minuten
 Ihr wollt nicht, dass man bestimmte Fotos auf eurem iPhone sehen kann? Mittlerweile ist ganz einfach Bilder vor fremden Blicken zu schützen. In diesem Beitrag zeigen wir euch, wie ihr iPhone-Fotos ausblenden und verstecken könnt.
Ihr wollt nicht, dass man bestimmte Fotos auf eurem iPhone sehen kann? Mittlerweile ist ganz einfach Bilder vor fremden Blicken zu schützen. In diesem Beitrag zeigen wir euch, wie ihr iPhone-Fotos ausblenden und verstecken könnt.
Inhaltsverzeichnis
Bestimmte Fotos ausblenden am iPhone
Wer sein iPhone hin und wieder Freunden oder Verwandten in die Hand drückt, möchte vielleicht nicht, dass diese alle Fotos sehen können. Lange konnte man Bilder nur über Umwege auf dem iPhone verstecken. Das offizielle „Ausblenden“ verhinderte nicht den Zugriff durch jene, die den Weg zum „Ausgeblendet“-Album kannten. Mittlerweile aber reicht es, die Bilder in der Fotos-App auszublenden, um sie für andere unsichtbar zu machen. Dafür sorgt seit iOS 16 Face ID bzw. Touch ID. Geht dazu wie folgt vor:
- Öffnet ein Foto, das ihr verstecken wollt, in der Fotos-App.
- Geht dann oben auf den Kreis mit den drei Punkten.
- Tippt auf die Option „Ausblenden“.
- In einem weiteren Fenster geht ihr auf „Foto ausblenden“.
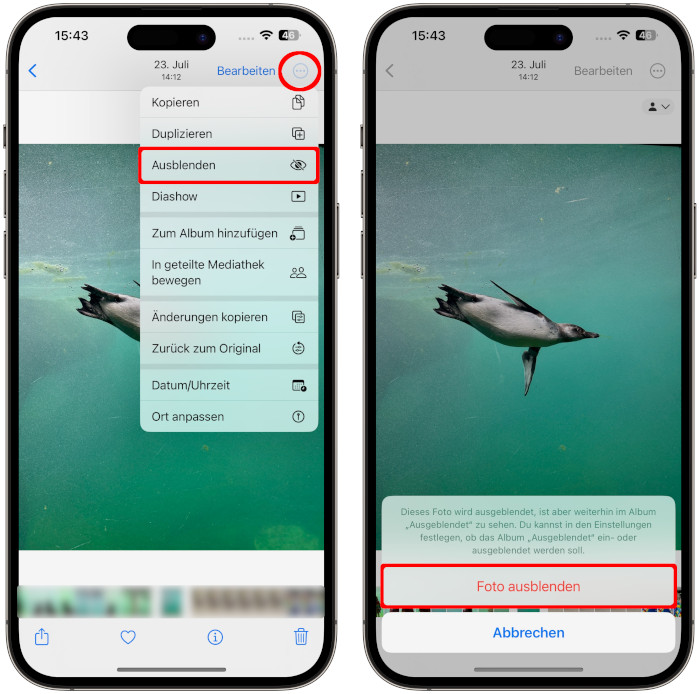
Ab sofort kann niemand mehr eure ausgeblendeten Bilder sehen. Das Foto landet wie bisher unter „Alben“ im „Ausgeblendet“-Album. Mit dem Unterschied, dass es nun standardmäßig durch Face ID bzw. Touch ID geschützt ist. Es ist die Authentifizierung via Gesichts- oder Fingerabdruckscan notwendig, um auf die Inhalte zugreifen zu können, was nur vom iPhone-Besitzer – also euch – vorgenommen werden kann.
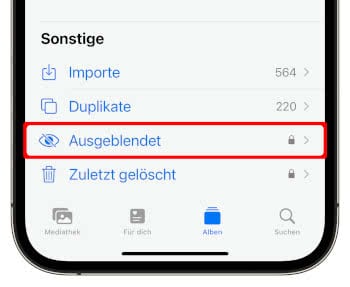
Um mehrere Fotos auf einmal auszublenden, öffnet ihr die „Fotos“-App, tippt in der Foto-Übersicht rechts oben auf „Auswählen“ und markiert mehrere Fotos per Fingertipp. Geht anschließend rechts unten auf den „Kreis mit den drei Punkten“ und wählt „Ausblenden“.
Mehr Privatsphäre: „Ausgeblendet“-Album verstecken
Für noch mehr Privatsphäre könnt ihr zusätzlich die Anzeige des „Ausgeblendet“-Albums deaktivieren. Öffnet dazu die Einstellungen-App, geht unter den Menüpunkt „Fotos“ und tippt auf den Schalter neben der Option „Album Ausgeblendet einblenden“. Wenn ihr jetzt im „Alben“-Tab nach unten scrollt, werdet ihr feststellen, dass das „Ausgeblendet“-Album ganz verschwunden ist.
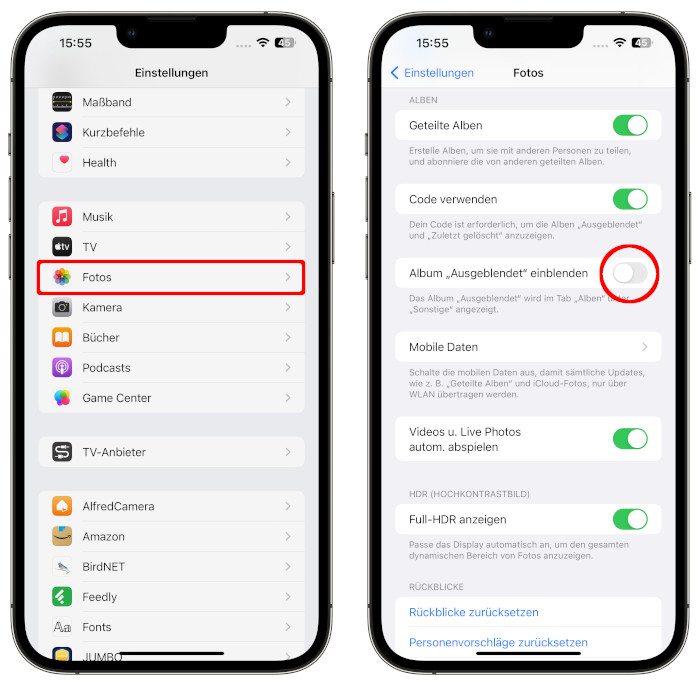
Wenn ihr euch die Fotos anschauen wollt, könnt ihr das Album einfach wieder einblenden, indem ihr in den Einstellungen unter „Fotos“ die Option „Album Ausgeblendet einblenden“ aktiviert. Der „Ausgeblendet“-Ordner erscheint daraufhin wieder in der Fotos-App an gewohnter Stelle.