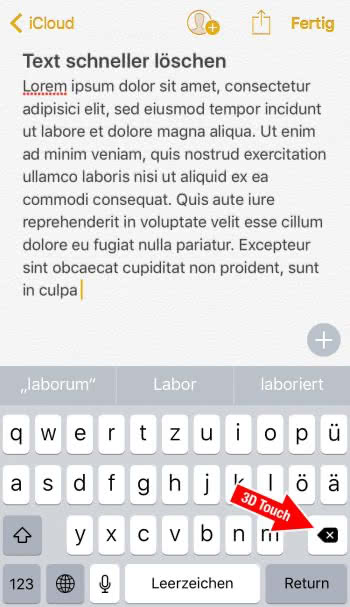10 Tipps für die Notizen-App, die jeder kennen sollte
92.845 Aufrufe • Lesezeit: 4 Minuten
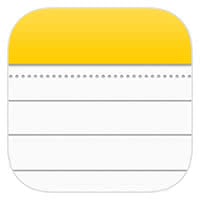 Die Notizen-App auf dem iPhone ist die einfachste Möglichkeit, schnelle Ideen zu notieren, Checklisten anzulegen oder Skizzen zu zeichnen. Doch die Anwendung kann noch viel mehr. Wir haben für euch 10 Tipps zusammengefasst, mit denen ihr mehr aus euren Einträgen herausholt.
Die Notizen-App auf dem iPhone ist die einfachste Möglichkeit, schnelle Ideen zu notieren, Checklisten anzulegen oder Skizzen zu zeichnen. Doch die Anwendung kann noch viel mehr. Wir haben für euch 10 Tipps zusammengefasst, mit denen ihr mehr aus euren Einträgen herausholt.
Inhaltsverzeichnis
- 1 Texte formatieren
- 2 Gelöschte Notizen wiederherstellen
- 3 Notizen aus Apps erstellen
- 4 Fett, Kursiv, Unterstreichen & Durchstreichen
- 5 Notizen mit anderen Personen teilen
- 6 To-do-Listen erstellen
- 7 Notizen sperren mit Passwort, Touch ID & Face ID
- 8 Schnelle Skizzen erstellen
- 9 Ordner erstellen & Notizen verschieben
- 10 Text schneller löschen
Texte formatieren
In der Notizen-App gibt es verschiedene Möglichkeiten, um Texte zu formatieren. Wenn ihr eine neue Notiz erstellt, tippt einfach in der Menüleiste über der Tastatur auf das „Aa“-Icon.
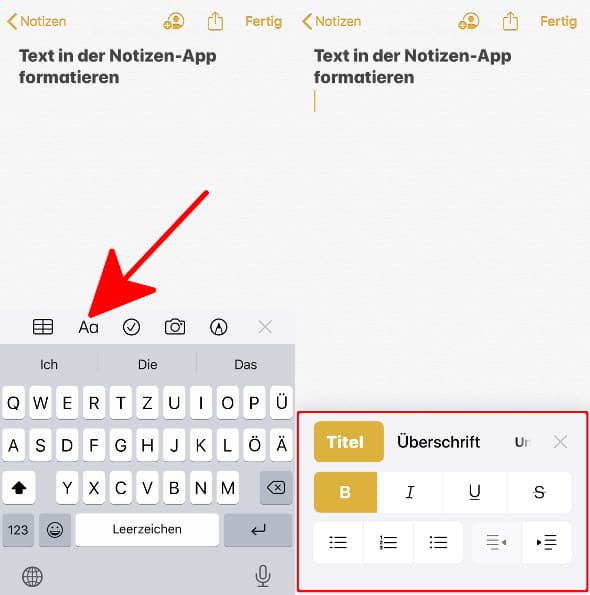
Ihr könnt nun aus verschiedenen Formatierungsstilen wählen, unter anderem Titel, Überschrift, Unterüberschrift und Text. Neben den Einstellungen für fetten, kursiven und unterstrichenen Text könnt ihr hier auch Aufzählungs-, Spiegel- und Nummernlisten erstellen.
Gelöschte Notizen wiederherstellen
Ihr habt aus Versehen eine Notiz gelöscht? Kein Problem, denn innerhalb von 30 Tagen nach dem Löschen könnt ihr jede Notiz wiederherstellen. Öffnet dazu den Ordner „Zuletzt gelöscht“, tippt oben rechts auf die drei Punkte und geht auf „Notizen auswählen“.
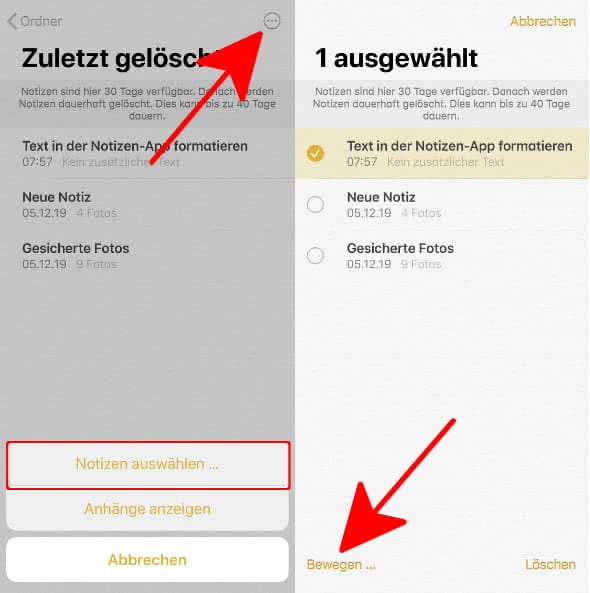
Nun könnt ihr die Notiz(en) auswählen, die ihr wiederherstellen möchtet, indem ihr links daneben ein Häkchen setzt. Geht dann unten links auf die Schaltfläche „Bewegen…“ und wählt einen Ordner, in dem ihr die Notiz wiederherstellen wollt.
Notizen aus Apps erstellen
Ein weiteres praktisches Feature der Notizen-App ist die Möglichkeit, Einträge direkt aus Safari oder anderen Apps zu erstellen, ohne die jeweilige App verlassen zu müssen.
Öffnet dafür z. B. Safari auf eurem iPhone, tippt auf das Teilen-Symbol unten in der Mitte und geht auf „Notizen“. Im nächsten Fenster könnt ihr die Webseite bzw. den Artikel mit einem Tipp auf „Sichern“ in der Notizen-App abspeichern.
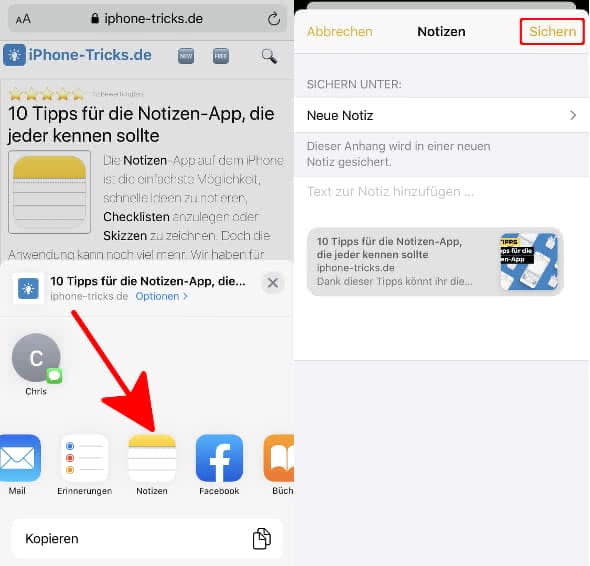
Fett, Kursiv, Unterstreichen & Durchstreichen
Wenn ihr einzelne Textpassagen hervorheben wollt, könnt ihr sie als fett, kursiv oder unterstrichen markieren.
Wählt dafür den Text aus (Text gedrückt halten und mithilfe des Auswahlwerkzeuges markieren), tippt in dem schwarzen Kontextmenü auf den rechten Pfeil und wählt „BIU“ aus. Dort habt ihr dann die Wahl zwischen „Fett“, „Kursiv“, „Unterstreichen“ und „Durchstreichen“.
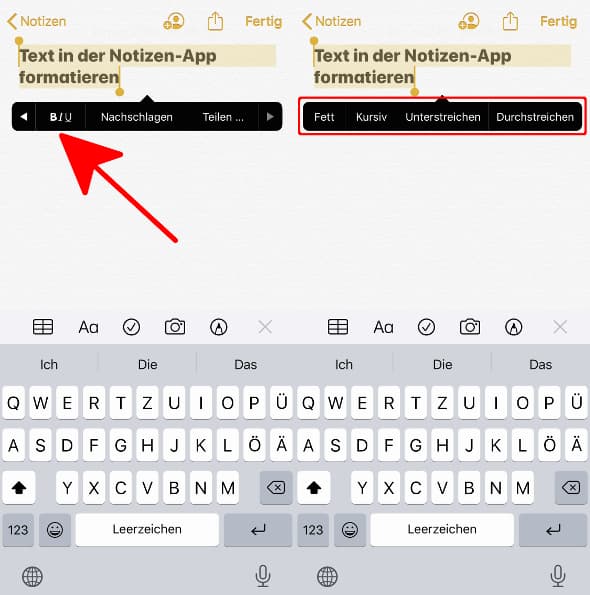
Notizen mit anderen Personen teilen
Notizen könnt ihr nicht nur für euch alleine machen. Über die Teilen-Funktion könnt ihr eure Einträge mit Anderen teilen und diese zur Bearbeitung einladen.
Öffnet dazu eine beliebige Notiz und tippt oben recht auf den „Personen hinzufügen“-Button (erkennbar an dem kleinen „+„). Im nächsten Schritt könnt ihr die Einladung beispielsweise via iMessage oder E-Mail an die Person verschicken, mit der ihr die Notiz teilen möchtet.
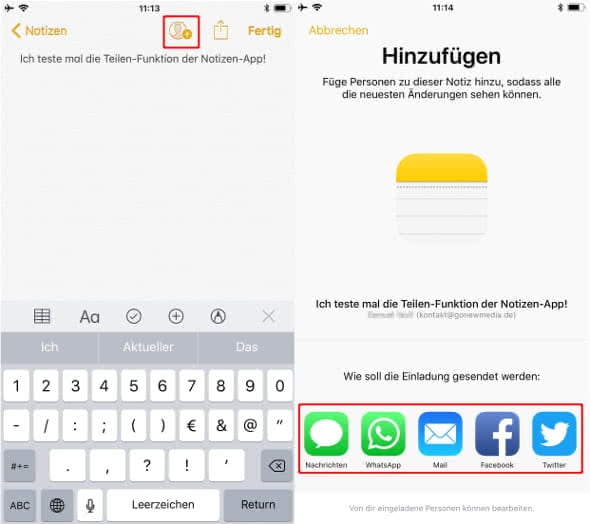
To-do-Listen erstellen
Das Feature der To-Do-Liste gehört zu den beliebtesten Funktionen der Notizen-App.
Am einfachsten erstellt ihr To-do-Listen, indem ihr mehrere Zeilen markiert und oberhalb der Tastatur auf das Häkchen-Icon tippt. Die markierten Zeilen werden automatisch in Aufzählungspunkte verwandelt, die ihr durch Antippen erledigen könnt.
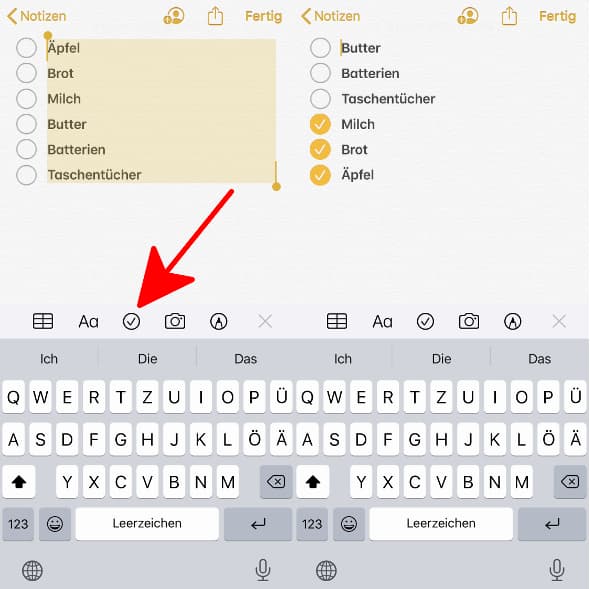
Notizen sperren mit Passwort, Touch ID & Face ID
Um eure Notizen vor fremden Zugriff zu schützen, könnt ihr sie sperren. Tippt dazu in der Notiz auf das Teilen-Icon oben rechts und wählt die Option „Notiz sperren“. Nun könnt ihr ein Passwort festlegen und Touch ID bzw. Face ID verwenden. Wichtig: Wenn ihr euer Passwort vergesst, können die gesperrten Notizen nicht mehr angezeigt werden.
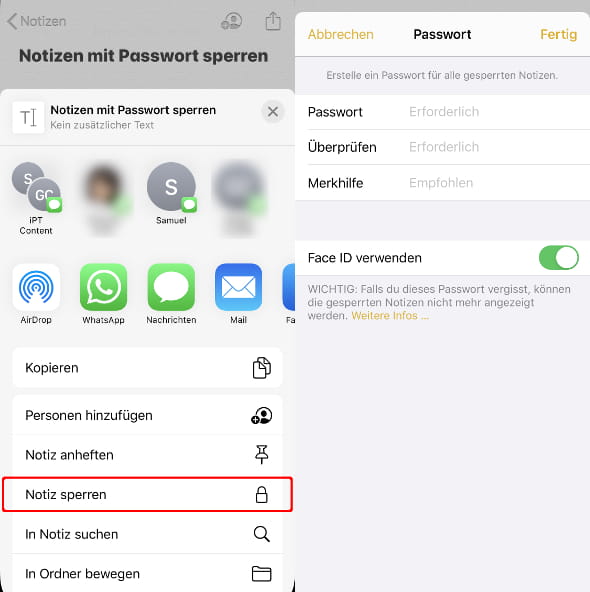
Tipp: Auf diese Weise könnt ihr übrigens auch eure iPhone Fotos verstecken und ausblenden!
Schnelle Skizzen erstellen
Wer schnell etwas aufzeichnen möchte, kann dies ebenfalls in der Notizen-App tun. Um eine Skizze zu erstellen, geht ihr bei einer geöffneten Notiz einfach auf das Stift-Symbol oberhalb der Tastatur. Jetzt könnt ihr verschiedene Stifte und Farben nutzen, um handschriftliche Skizzen und Notizen zu erstellen. Drückt oben rechts auf „Fertig“, sobald ihr mit eurer Zeichnung zufrieden seid.
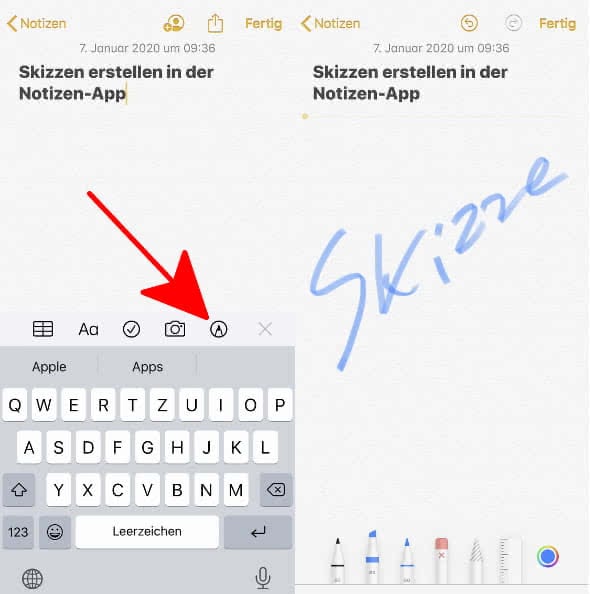
Ordner erstellen & Notizen verschieben
Im Laufe eines iPhone-Lebens werden viele Notizen erstellt. Den Überblick behaltet ihr, indem ihr Ordner erstellt.
Das entsprechende Feld „Neuer Ordner“ findet ihr in der Übersicht in der unteren rechten Ecke. Die Notizen könnt ihr in den Ordner verschieben, indem ihr in der Notizenübersicht auf die drei Punkte oben rechts tippt und auf „Notizen auswählen“ geht. Setzt einen Haken bei den Notizen, die ihr verschieben wollt und tippt unten links auf „Bewegen…“ Im nächsten Fenster könnt ihr dann den Speicherort der Notizen festlegen.
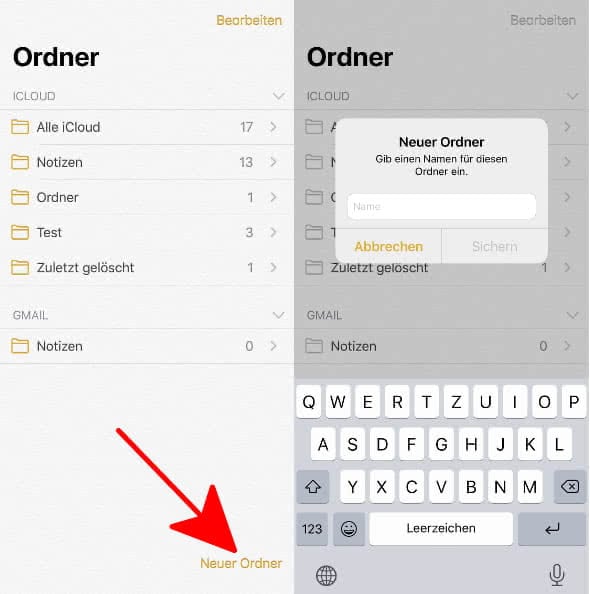
Text schneller löschen
Dank 3D-Touch (fester Fingerdruck) bzw. Haptic Touch (Finger länger liegen lassen) lassen sich lange Textstellen noch schneller löschen, indem ihr die Backspace-Taste fest drückt oder einen Augenblick länger leicht gedrückt haltet. Das iPhone löscht dann ganze Wörter und das viel schneller als über die herkömmliche Methode.