iPhone geht nicht mehr an
674.417 Aufrufe • Lesezeit: 8 Minuten
 iPhones sind die derzeit wohl die zuverlässigsten Smartphones auf dem Markt. Aber auch das ausgereifte iOS-Betriebssystem ist nicht vor Abstürzen und Fehlfunktionen gefeit. In diesem Artikel möchten wir euch zeigen, wie ihr vorgehen könnt, wenn euer iPhone sich nicht einschalten lässt oder beim Startvorgang hängen bleibt.
iPhones sind die derzeit wohl die zuverlässigsten Smartphones auf dem Markt. Aber auch das ausgereifte iOS-Betriebssystem ist nicht vor Abstürzen und Fehlfunktionen gefeit. In diesem Artikel möchten wir euch zeigen, wie ihr vorgehen könnt, wenn euer iPhone sich nicht einschalten lässt oder beim Startvorgang hängen bleibt.
Inhaltsverzeichnis
Vorweg sollte man festhalten, dass ihr Ruhe bewahren und nicht direkt in Panik verfallen solltet. Ein abgestürztes und nicht mehr startendes iPhone muss nicht unbedingt einen Hardwaredefekt aufweisen und schon gar nicht irreparabel beschädigt sein.
Display schwarz oder eingefroren – Hard Reset durchführen
Wenn euer iPhone nicht auf Touchgesten und Knopfdrücke reagiert, solltet ihr zunächst in Betracht ziehen, dass es sich aufgehangen hat und abgestürzt ist. In diesem Fall hilft meist ein Hard Reset weiter und haucht dem iPhone wieder Leben ein. Ein Hard Reset zwingt euer iPhone zum Neustart, wobei keinerlei Daten verloren gehen.
Dabei unterscheidet sich die Vorgehensweise je nach iPhone-Modell.
iPhone X, XR und XS (Max)
Kurz Lauter-Taste drücken, kurz Leiser-Taste drücken und Seitentaste gedrückt halten, bis Apple-Logo erscheint.Mit dem iPhone X hat Apple den Weg das iPhone zu resetten nochmals angepasst. Wollt ihr einen Hard Reset ausführen müsst ihr kurz die Lauter-Taste drücken und loslassen, dann sofort die Leiser-Taste drücken und loslassen und anschließend die Seitentaste drücken und halten, bis das Apple-Logo erscheint.
iPhone 8 (Plus)
Kurz Lauter-Taste, kurz Leiser-Taste und Seitentaste für 8 Sekunden drücken.Um einen Neustart beim iPhone 8 (Plus) auszuführen, müsst ihr kurz die Lauter-Taste, dann kurz die Leiser-Taste und anschließend die Seitentaste für etwa 8 Sekunden drücken, bis das Apple Logo erscheint. Bei einer Kombination aus Standby-Taste und Leiser-Taste, wie wir sie vom iPhone 7 kennen, versucht das iPhone einen Notruf abzusetzen.
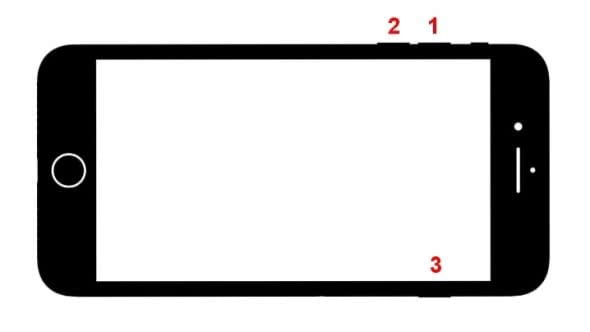
iPhone 7 (Plus)
Standby-Taste und Leiser-Taste gleichzeitig ca. 10 Sek. gedrückt halten.Ab dem iPhone 7 (Plus) müsst ihr für einen Reset die Standby-Taste und die Leiser-Taste (linke iPhone-Seite) gleichzeitig gedrückt halten, bis das iPhone zum Neustart ansetzt (erkennbar an der Anzeige des Apple-Logos auf dem Display).
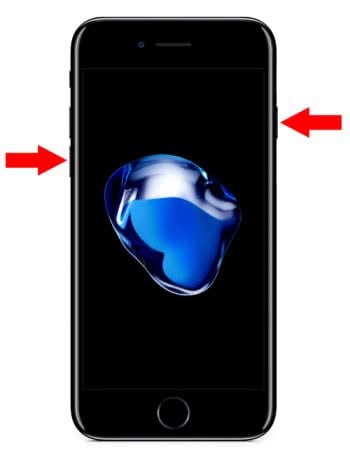
iPhone 6 (Plus) bis iPhone 6s (Plus), iPhone SE
Standby-Taste und Home-Taste gleichzeitig ca. 10 Sek. gedrückt halten.Auf diesen iPhones haltet ihr für einen Reset Standby-Taste (rechte iPhone-Seite) und Home-Taste gleichzeitig gedrückt, bis das iPhone zum Neustart ansetzt (erkennbar an der Anzeige des Apple-Logo auf dem Display).
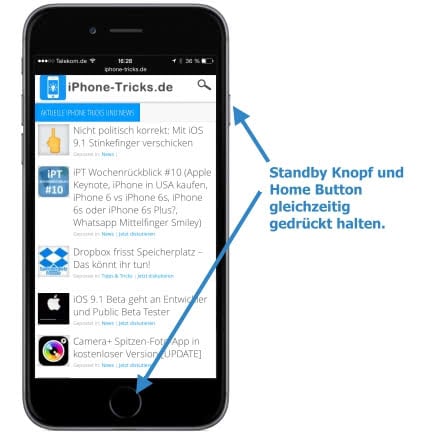
iPhone 4 bis iPhone 5s
Standby-Taste und Home-Taste gleichzeitig ca. 10 Sek. gedrückt halten.Haltet auf diesen iPhones für einen Reset Standby-Taste (obere iPhone-Seite) und Home-Taste gleichzeitig gedrückt, bis das iPhone zum Neustart ansetzt (erkennbar an der Anzeige des Apple-Logos auf dem Display).
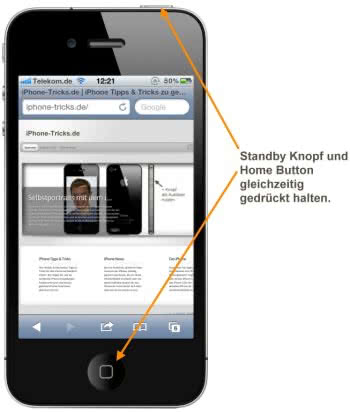
In der Regel funktioniert das iPhone direkt nach dem Neustart wieder wie gewohnt. Alternativ könnt ihr das iPhone auch unter „Einstellungen -> Allgemein -> Ausschalten“ neustarten.
Alle hier beschriebenen Wege ein iPhone neuzustarten gelten auch für sämtliche vorhandenen Plus-Modelle. Falls ihr weitere Informationen zum Thema iPhone-Reset zu den einzelnen iPhones benötigt und das Ganze anhand eines Videos nachvollziehen möchtet, schaut euch unseren Artikel iPhone Reset – Neustart per Hard Reset an.
Display schwarz – Tiefenentladenen Akku aufladen
iPhone für einige Stunden an das Stromnetz anschließen.Wenn ihr euer iPhone eine Weile ungenutzt im Schrank liegen gelassen oder es genutzt habt, bis es sich selbst heruntergefahren hat, könnte auch der Akku tiefentladen sein. Viele Nutzer gehen bei einem tiefentladenen Akku von einem Defekt des Gerätes aus, da sich das iPhone zunächst auch so verhält: Es lässt sich nicht mehr anschalten und reagiert augenscheinlich nicht einmal mehr auf ein eingestecktes Ladekabel (im besten Fall wird durchgängig das Symbol angezeigt, dass das Gerät lädt, aber der Akkustand zu schwach zum Hochfahren ist).
In diesem Fall ist die Lösung einfach: Ihr müsst euer iPhone einfach für einige Stunden an der Steckdose lassen. Bereits nach einigen Minuten sollte der Ladebildschirm angezeigt werden:
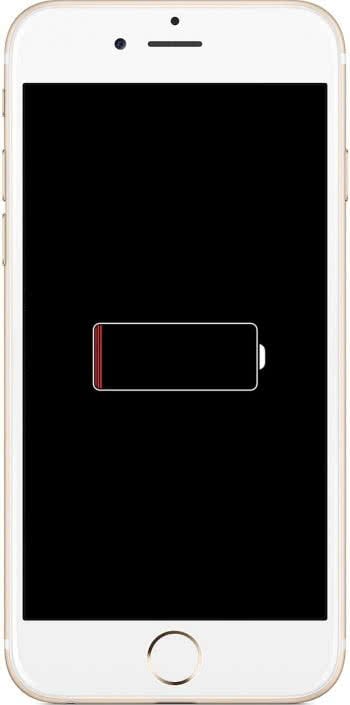
Ein tiefentladener Akku lädt sich in der Regel wieder auf, braucht nur wesentlich länger. Nach einer Weile sollte euer iPhone wieder normal laden und starten. Nachdem ein tiefentladener Akku wieder geladen worden ist, funktioniert er in der Regel wieder ganz normal (auch bei weiteren Ladezyklen). Falls euer iPhone selbst nach längerer Zeit nicht mehr starten sollte, könnte euer Ladekabel und/oder Ladegerät defekt sein. Versucht in dem Fall euer iPhone mit einem anderen Stecker bzw. Kabel aufzuladen. Nicht ungewöhnlich sind auch Fälle in denen das iPhone aufgrund eines verschmutzten Lightning-Anschlusses nicht aufgeladen werden konnte. Sollte euer iPhone jedoch trotz intaktem Ladezubehör nicht angehen, habt ihr es wahrscheinlich mit einem Hardware-Problem zu tun. Dann bleibt euch der Weg zum Apple Store auch nicht erspart.
Tipp: Wollt ihr wissen, wieviele Ladezyklen euer iPhone schon ausgeführt hat, könnt ihr das mit Hilfe dieser Anleitung tun.
iPhone bleibt beim Startvorgang hängen – Wartungszustand aktivieren
Auch kann es vorkommen, dass beim Startvorgang das Apple-Logo oder aber ein roter bzw. blauer Bildschirm angezeigt wird. In diesen Fällen kann es helfen, das iPhone in den Wartungszustand zu versetzen und von dort aus eine Aktualisierung der Software vorzunehmen, ohne dass dabei Daten verloren gehen. Wie beim Hard Reset ist auch hier die Vorgehensweise je nach iPhone-Modell verschieden.
iPhone X, iPhone 8 (Plus)
Lauter-Taste drücken und loslassen > Leiser-Taste drücken und loslassen > Seitentaste drücken bis „Mit iTunes verbinden“ erscheintDrückt zunächst auf die Lauter-Taste und lasst diese sofort wieder los. Drückt dann auf die Leiser-Taste und lasst diese ebenfalls sofort wieder los.
Haltet direkt im Anschluss die Seitentaste gedrückt, bis der Bildschirm „Mit iTunes verbinden“ erscheint.
In iTunes sollte jetzt angezeigt werden, dass ein Gerät im Wartungszustand erkannt wurde. Klickt hier nun auf Aktualisieren. iTunes wird versuchen, iOS neu zu installieren, ohne eure Daten zu löschen. Klickt ihr im Pop-up-Fenster hingegen auf Wiederherstellen, werden alle Einstellungen und Inhalte werden gelöscht. Wenn ihr zuvor ein Backup erstellt habt, könnt ihr dieses nach dem Klick auf den Wiederherstellen-Button einspielen.
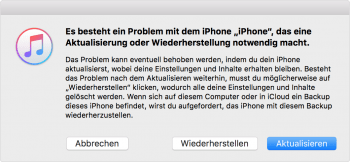
iPhone 7 (Plus)
Standby-Taste und Leiser-Taste gleichzeitig gedrückt halten > Apple-Logo erscheint > Standby-Taste loslassen > „Mit iTunes verbinden“ erscheint > Leiser-Taste loslassenÖffnet zunächst iTunes und verbindet euer iPhone mit iTunes. Nun schaltet ihr euer iPhone aus, indem ihr die Standby-Taste rechts am iPhone drückt und den Ausschalten-Slider nach rechts zieht.
Haltet die Standby-Taste auf der rechten Seite eures iPhones und die Leiser-Taste auf der linken Seite gleichzeitig gedrückt.
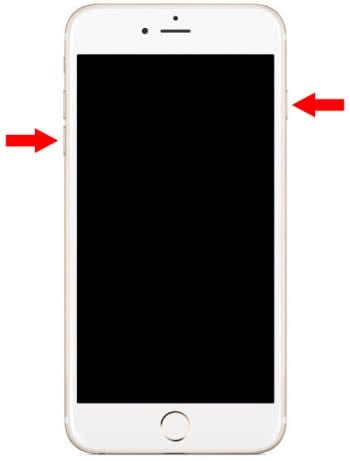
Sobald das Apple-Logo am Display zu sehen ist, lasst die Standby-Taste los, haltet aber die Leiser-Taste weiterhin gedrückt.
Lasst die Leiser-Taste los, sobald auf dem Display der „Mit iTunes verbinden“-Screen zu sehen ist. Euer iPhone befindet sich jetzt – wenn alles geklappt hat – im Restore Mode. Tippt auch hier wieder auf Aktualisieren im Pop-up-Fenster in iTunes, um iOS neu zu installieren und alle Daten zu behalten.
iPhone 6s und älter
Standby-Taste und Home-Taste gleichzeitig gedrückt halten > Apple-Logo erscheint > Standby-Taste loslassen > „Mit iTunes verbinden“ erscheint > Home-Taste loslassenAuf älteren iPhones ist die Tastenkombination fast gleich wie beim iPhone 7. Ihr müsst lediglich anstelle der Leiser-Taste die Home-Taste verwenden.

Habt ihr das iPhone in den Wartungszustand versetzt, drückt auf den Aktualisieren-Button in dem Pop-up-Fenster in iTunes, sodass iOS neu installiert wird, ohne dass eure Daten gelöscht werden.
Im Anschluss sollte euer iPhone hoffentlich wieder funktionieren. Detailliert und ausführlich widmen wir uns dem Wartungszustand in diesem Artikel: iPhone Restore Mode (Wartungszustand) nutzen
Solltet ihr euer iPhone nicht erfolgreich in den Wartungszustand versetzen können, habt ihr noch die Möglickeit das Gerät in den DFU-Modus zu versetzen. Dieser ermöglicht eine komplette Neuinstallation des Gerätes und stellt daher die letzte aller Lösungen dar. In einem anderen Artikel zeigen wir euch, wie ihr den DFU-Modus auf eurem iPhone aktivieren könnt.
Ältere iOS-Version installieren per Downgrade
Sollte euer Problem nach dem Wartungsupdate weiterbestehen, könnt ihr versuchen auf eine ältere (stabilere) iOS-Version zurückzukehren. Dies setzt allerdings voraus, dass die jeweilige iOS-Version nach wie vor von Apple signiert wird. Wird ein neues iOS-Update veröffentlicht, werden in der Regel kurze Zeit später auch die alten Software-Versionen eingestampft. In einem anderen Artikel zeigen wir euch, wie ihr euer iPhone auf ein älteres iOS downgraden könnt.
Apple Support kontaktieren & iPhone-Reparatur veranlassen
Diese Tricks können euch vor einem nervigen Gang zu einer autorisierten Apple-Werkstatt bewahren. Außerdem könnt ihr euch einigen Stress ersparen, da euer iPhone mit großer Wahrscheinlichkeit keinen Hardwaredefekt aufweist, sondern mit einfachen Mitteln direkt zuhause wieder funktionsfähig gemacht werden kann.
Falls die Maßnahmen dennoch nicht den erhofften Effekt bringen sollten, bleibt euch nichts anderes übrig, als den Apple Support zu kontaktieren. Befindet sich euer iPhone innerhalb der Garantiezeit (→ iPhone Garantiecheck) habt ihr nach drei erfolglosen Reparaturversuchen seitens Apple Anspruch auf ein Neugerät. Außerhalb der Garantie wird euch die Reparatur eures iPhones voll in Rechnung gestellt. Im Support-Bereich auf der Apple-Webseite könnt ihr im Reparaturfall sämtliche Angaben zu eurem Problem machen. Wählt dazu euer Gerät aus, gebt an, worum es geht („Batterie und Ladevorgang“) und klickt auf die Option „Einschalten nicht möglich“. Danach könnt ihr auswählen, ob ihr das Gerät im nächsten Apple Store vorbeibringt, einschickt oder mit einem Apple-Mitarbeiter chatten oder telefonieren wollt.
iPhone Tricks, die ich bisher NICHT kannte! 🤯

iPhone-Tricks.de als App
Empfange gratis coole iPhone Tricks, neue iOS Update Tipps & wichtige News!
Per App oder E-Mail Newsletter!
