iPhone DFU Mode nutzen
55.211 Aufrufe • Lesezeit: 5 Minuten
 Wenn sich euer iPhone nicht mehr starten oder bedienen lässt, kann es notwendig werden, das iPhone in den DFU Mode zu versetzen. In dem folgenden Beitrag zeigen wir euch, wie ihr euer iPhone in den DFU Modus versetzt und in welchen Fällen dieses Vorgehen überhaupt Sinn macht.
Wenn sich euer iPhone nicht mehr starten oder bedienen lässt, kann es notwendig werden, das iPhone in den DFU Mode zu versetzen. In dem folgenden Beitrag zeigen wir euch, wie ihr euer iPhone in den DFU Modus versetzt und in welchen Fällen dieses Vorgehen überhaupt Sinn macht.
Inhaltsverzeichnis
Gründe für den DFU Mode
Der DFU Modus („Device Firmware Update“) ist einer von mehreren Wartungs-Modi für das iPhone. Dieser ermöglicht – anders als z. B. der Recovery Modus – einen noch tieferen Systemeingriff. Konkret startet der DFU Mode bereits vor dem iOS-Betriebssystem, sodass sich mit dessen Hilfe auch Probleme beim Systemstart oder beim Zurücksetzen via iTunes beheben lassen.
Ein weiterer denkbarer Grund für die Versetzung in den DFU Modus kann die Sperre des iPhones durch eine zu häufige Code-Eingabe sein. Aufgrund des tiefen Systemzugriffs, kann der DFU Mode zudem in einigen Fällen auch für einen iPhone-Jailbreak genutzt werden.
Auch, wenn sich das iPhone gar nicht mehr starten lässt, kann es notwendig werden, das Gerät in den DFU Modus zu versetzen. In dem Fall kann eine komplette Neuinstallation des Gerätes aus dem DFU Modus Abhilfe schaffen. Grundsätzlich aber gilt: Erst wenn sprichwörtlich alle Stricken reißen, kommt der iPhone DFU Modus ins Spiel.
Tipp: Bevor ihr zu solch drastischen Maßnahmen wie dem DFU Modus greift, macht es Sinn, zunächst einen Reset durchzuführen oder wenn einzelne Apps Probleme bereiten, diese mit einem kleinen Tricks zumNeustart zu zwingen!
DFU Mode aktivieren auf iPhone 8, X, XR, XS und 11
Um den DFU Modus auf aktuelleren Modellen wie z. B. dem iPhone 8, iPhone X oder iPhone 11 zu aktivieren, müsst ihr eine spezielle Tastenkombination anwenden, die ein wenig Fingerspitzengefühl erfordert.
Bevor es losgeht, startet ihr zuallerst iTunes auf eurem PC oder Mac mit macOS Mojave 10.14. Auf einem Mac mit macOS Catalina 10.15 öffnet ihr hingegen den Finder. Verbindet euer iPhone dann per Lightning-Kabel mit dem Rechner.
Geht anschließend die folgenden Schritte der Reihe nach durch:
- Drückt kurz auf die Lauter-Taste und lasst sie wieder los.
- Drückt dann kurz auf die Leiser-Taste und lasst sie sofort wieder los.
- Haltet jetzt die rechte Seitentaste für 10 Sekunden gedrückt, bis der Bildschirm schwarz wird.
- Während ihr die Seitentaste gedrückt haltet, drückt ihr zusätzlich die Leiser-Taste für 5 Sekunden.
- Lasst die Seitentaste jetzt los und haltet die Leiser-Taste weitere 10 Sekunden gedrückt.
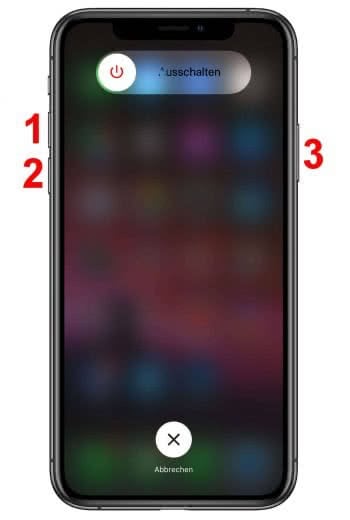
In iTunes bzw. im Finder sollte euch jetzt eine Meldung darüber informieren, dass sich euer iPhone im Wartungszustand befindet. Dabei sollte der Bildschirm schwarz bleiben. Falls nicht, wiederholt die Schritte einfach noch einmal wie oben beschrieben.
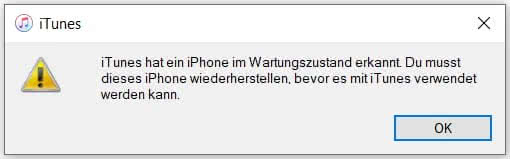
DFU Mode aktivieren auf iPhone 7
Eine Besonderheit des iPhone 7 ist, dass Apple mit diesem Modell erstmals auf einen physischen Home Button verzichtet hat. Um das iPhone 7 in den DFU Modus zu bringen, müsst ihr deshalb einen anderen Weg gehen, als auf iPhone-Modellen mit „echtem“ Home-Knopf.
Startet zuerst iTunes auf eurem PC oder Mac mit macOS Mojave 10.14. Auf einem Mac mit macOS Catalina 10.15 öffnet ihr hingegen den Finder. Schließt euer iPhone dann per Lightning-Kabel an den Rechner an und schaltet das iPhone aus. Haltet dazu die rechte Seitentaste am iPhone gedrückt und zieht den Ausschalten-Slider nach rechts. Wartet, bis das Display komplett schwarz ist.
Geht anschließend die folgenden Schritte der Reihe nach durch:
- Haltet gleichzeitig die rechte Seitentaste und die Leiser-Taste (das ist die untere der beiden Lautstärke-Tasten) auf der linken Seite für 10 Sekunden gedrückt.
- Sobald das Apple-Symbol erscheint, lasst ihr die rechte Seitentaste los und haltet die Leiser-Taste weitere 5 Sekunden gedrückt.
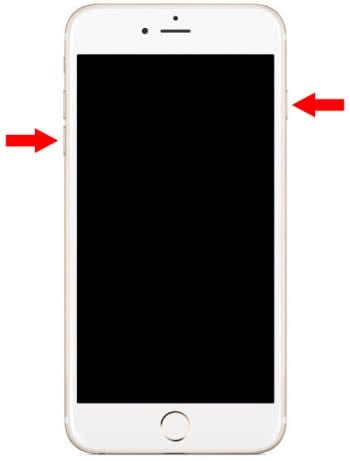
Nur wenn das Display schwarz bleibt, habt ihr euer iPhone in den DFU Mode versetzt. In iTunes bzw. im Finder sollte euch jetzt eine Meldung darüber informieren, dass sich euer iPhone im Wartungszustand befindet. Falls nicht, wiederholt die Schritte einfach noch einmal wie oben beschrieben.
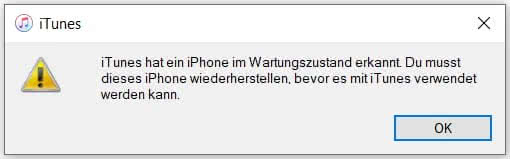
DFU Mode aktivieren auf iPhone 6s und älter
Um den DFU Mode auf einem iPhone 6s oder älter zu aktivieren, startet ihr zuallererst iTunes auf eurem PC oder Mac mit macOS Mojave 10.14. Auf einem Mac mit macOS Catalina 10.15 öffnet ihr hingegen den Finder. Verbindet euer iPhone per Lightning-Kabel mit dem Rechner und schaltet das iPhone aus. Haltet dazu die Standby-Taste am iPhone gedrückt und zieht den Ausschalten-Slider nach rechts. Wartet, bis der Bildschirm komplett schwarz ist.
Geht nun die folgenden Schritte der Reihe nach durch:
- Drückt die Standby-Taste (je nach iPhone-Modell rechts oben oder rechts an der Seite) und den Home Button gleichzeitig für 10 Sekunden.
- Sobald das Apple-Logo erscheint, lasst ihr die Standby-Taste los und haltet den Home Button weitere 5 Sekunden gedrückt.

Nur wenn der Bildschirm schwarz bleibt, habt ihr euer iPhone in den DFU Modus versetzt. In iTunes bzw. im Finder sollte euch jetzt eine Meldung darüber informieren, dass sich euer iPhone im Wartungszustand befindet. Falls nicht, wiederholt die obigen Schritte einfach noch einmal.
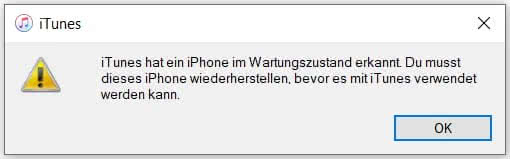
DFU Mode beenden
Falls ihr euch versehentlich in den DFU Mode begeben habt, könnt ihr diesen wieder verlassen, indem ihr das iPhone per Hard Reset neustartet. Je nach iPhone-Modell müsst ihr dabei unterschiedlich vorgehen:
- iPhone 11, 11 Pro (Max), X, XR, XS (Max), 8 (Plus): Lauter-Taste drücken, Leiser-Taste drücken und rechte Seitentaste drücken bis das Apple-Logo angezeigt wird.
- iPhone 7 (Plus): Haltet die rechte Seitentaste und die Leiser-Taste gleichzeitig gedrückt bis das Apple-Logo erscheint.
- iPhone 6s und älter: Haltet die rechte Seitentaste oder – je nach iPhone-Modell – die obere rechte Taste und den Home Button gleichzeitig gedrückt bis ihr das Apple-Logo seht.
Das iPhone startet daraufhin neu und beendet den DFU Mode. Keine Angst, beim Hard Reset gehen keinerlei Daten verloren.