AirPlay aktivieren – iPhone Airplay einrichten & nutzen
222.473 Aufrufe • Lesezeit: 6 Minuten
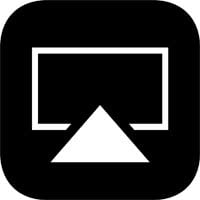 Musik, Fotos, Videos und Spiele vom iPhone an das Apple TV oder andere kompatible Geräte streamen – all das funktioniert mit AirPlay. Bevor ihr euer iPhone Bild spiegeln könnt, müsst ihr zunächst AirPlay am iPhone aktivieren. Wie das funktioniert, welche Möglichkeiten euch das AirPlay Mirroring bietet und wie ihr AirPlay-Probleme beheben könnt, zeigen wir euch im Folgenden.
Musik, Fotos, Videos und Spiele vom iPhone an das Apple TV oder andere kompatible Geräte streamen – all das funktioniert mit AirPlay. Bevor ihr euer iPhone Bild spiegeln könnt, müsst ihr zunächst AirPlay am iPhone aktivieren. Wie das funktioniert, welche Möglichkeiten euch das AirPlay Mirroring bietet und wie ihr AirPlay-Probleme beheben könnt, zeigen wir euch im Folgenden.
Inhaltsverzeichnis
Kompatible AirPlay-Geräte
Nicht alle iOS-Geräte sind mit AirPlay kompatibel. Um AirPlay verwenden zu können, benötigt ihr eines der folgenden iOS-Geräte:
- iPhone 4 oder neuer; iPhone 4s oder neuer für AirPlay-Bildschirmsynchronisation
- iPad oder iPad mini; iPad 2 oder neuer für AirPlay-Bildschirmsynchronisation
- iPod touch (4. Generation oder neuer); iPod touch (5. Generation oder neuer) für AirPlay-Bildschirmsynchronisation
Und natürlich wird auch ein kompatibles AirPlay-Gerät benötigt:
- Fotos und Videos können an einen Apple TV 4K oder Apple TV (2., 3. oder 4. Generation) gestreamt werden;
- Für Musik braucht ihr einen Apple TV, AirPort Express oder AirPlay-fähige Lautsprecher wie den HomePod.
iPhone AirPlay aktivieren
Kontrollzentrum > Bildschirmsynchronisierung > Apple TV / kompatibles AirPlay-GerätMit Apples hauseigenem AirPlay-Standard könnt ihr euren iPhone Bildschirm spiegeln („AirPlay Mirroring“) und so auf ein kompatibles Gerät wie etwa einen Apple TV übertragen. Die AirPlay-Bildschirmsynchronisation lässt sich schnell und einfach am iPhone aktivieren. Stellt zunächst sicher, dass euer iPhone (oder ein anderes, kompatibles iOS-Gerät) und das AirPlay-Gerät bzw. euer Apple TV mit demselben WLAN-Netzwerk verbunden sind. Das ist im Übrigen eine zwingende Voraussetzung, denn AirPlay ohne WLAN funktioniert nicht.
Nehmt nun euer iPhone zur Hand und öffnet das Kontrollzentrum, indem ihr vom unteren Bildschirmrand nach oben streicht oder von der oberen rechten Displayecke nach unten über den Screen wischt (ab iPhone X). Tippt anschließend auf den Button „Bildschirmsynchronisierung“.
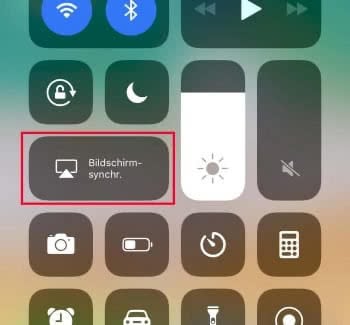
Wählt in der Liste eines der verfügbaren AirPlay-Geräte aus, indem ihr es antippt. Anhand der daneben sichtbaren Icons (Fernseher- oder Lautsprecher-Symbol) erkennt ihr, ob ihr Fotos, Videos oder Musik von eurem iPhone streamen könnt. Falls nun ein AirPlay-Code auf dem Fernseher erscheint, gebt diesen auf eurem iPhone ein. Die Synchronisierung des iPhones könnt ihr beenden, indem ihr im Kontrollzentrum erneut auf „Bildschirmsynchronisierung“ und anschließend auf „Synchronisierung stoppen“ tippt.
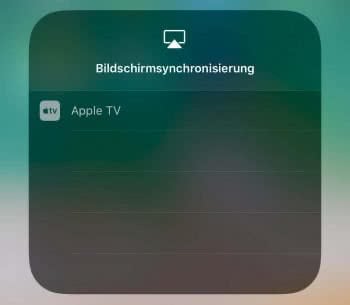
iPhone Videos und Fotos auf Apple TV streamen
Um Videos oder Fotos vom iPhone auf euren Apple TV zu streamen, öffnet ihr zunächst die jeweilige Video bzw. Foto-App. In Apples Fotos-App beispielsweise wählt ihr ein Video oder Foto und tippt unten links auf das Teilen-Symbol (Kästchen mit Pfeil). In der unteren Icon-Leiste tippt ihr dann auf das AirPlay-Icon und wählt euren Apple TV aus dem Geräte-Menü. Um den Stream zu beenden, tippt ihr einfach in der App auf das Bildschirmsynchronisierungs-Icon (Dreieck mit Kästchen) und wählt euer iPhone.
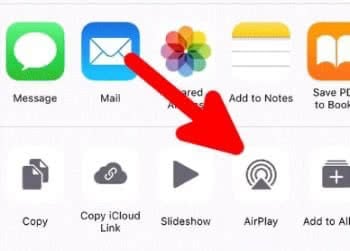
Tipp: Mit AirPlay könnt ihr übrigens auch eure iPhone-Kamera auf den Apple TV streamen. Sobald euer iPhone mit dem Apple TV synchronsiert ist, könnt ihr die Kamera-App öffnen und das Live-Kamerabild auf eurem Fernseher sehen.
iPhone Musik auf AirPlay-Geräte streamen
Natürlich könnt ihr auch Audioinhalte von eurem iPhone via AirPlay auf einen Apple TV, HomePod oder andere kompatible Lautsprecher übertragen. Öffnet dafür zunächst das Kontrollzentrum mit einem Wisch vom unteren Bildrand nach oben. Ab dem iPhone X streicht ihr von der oberen rechten Displayecke nach unten über den Screen. Tippt anschließend oben rechts auf die Audio-Karte und wählt aus dem Geräte-Menü das jeweilge Ausgabegeräte für eure Musik.
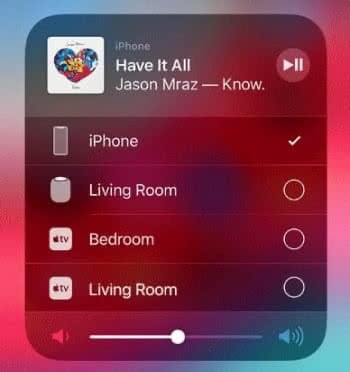
iPhone Spiele auf Apple TV streamen
Neben Fotos, Videos und Musik könnt ihr auch iPhone Spiele auf den Apple TV übertragen und so am großen Fernsehbildschirm spielen. Auch hier kommt wieder die AirPlay-Bildschirmsynchronisierung zum Einsatz, mit der ihr den Inhalt eures iPhone-Displays direkt auf euren Fernsehr mit Apple TV schickt.
Geht dafür wie folgt vor: Schaltet zunächst euren Fernseher und Apple TV ein und nehmt dann euer iPhone zur Hand. Startet die jeweilige Spiele-App, die ihr übertragen wollt. Öffnet nun das Kontrollzentrum auf eurem iPhone, indem ihr mit dem Finger vom unteren Bildrand nach oben streicht oder von der oberen rechten Displayecke nach unten über den Screen wischt (ab iPhone X). Tippt im Kontrollzentrum dann auf den „Bildschirmsynchronisierung“-Button. Im nächsten Fenster könnt ihr euren Apple TV auswählen und die Übertragung der iPhone-Inhalte starten.

Es gibt keine „Liste mit kompatiblen Spielen“ und es gibt auch keine eigene Rubrik kompatibler Spiele im App Store. Das ist auch gar nicht notwendig, weil jedes Spiel mittels Screen Mirroring übertragen werden kann. Manche Entwickler haben in ihre Spiele allerdings Zusatz-Features hinsichtlich der Mirroring-Funktion integriert, etwa in Form eigener Controller, die während des Streamings am iPhone angezeigt werden.
Mit dem iPhone am TV-Gerät surfen
Der Apple TV besitzt keinen eigenen Browser für das Surfen im Internet. Mit AirPlay könnt ihr jedoch Safari von eurem iPhone auf den Fernseher übertragen. Öffnet während ihr am iPhone surft einfach das Kontrollzentrum mit einem Wisch vom unteren Bildrand nach oben oder streicht von der oberen rechten Displayecke nach unten über den Bildschirm (ab iPhone X). Tippt dann auf den „Bildschirmsynchronisierung“-Button und wählt euren Apple TV per Fingertipp aus. So könnt ihr beispielsweise Freunden Webseiten zeigen, die ihr am iPhone ansurft.
Wenn ihr nicht bloß die iPhone-Ansicht auf den Fernseher spiegeln, sondern einen richtigen Browser auf dem TV-Gerät nutzen wollt, könnt ihr euch die App Airweb für 2,29 € (Stand: 16.11.2018) herunterladen. Die Anwendung nutzt eine Airplay-Verbindung zwischen iPhone und Apple-TV und streamt den Inhalt des Browserfensters (und nur den Inhalt, also die Webseite ohne beispielsweise die Adressleiste) auf euer TV-Gerät. Zur Steuerung des Browsers kommt die geöffnete App auf eurem iPhone ins Spiel. Das iPhone wird quasi als Touchpad genutzt.
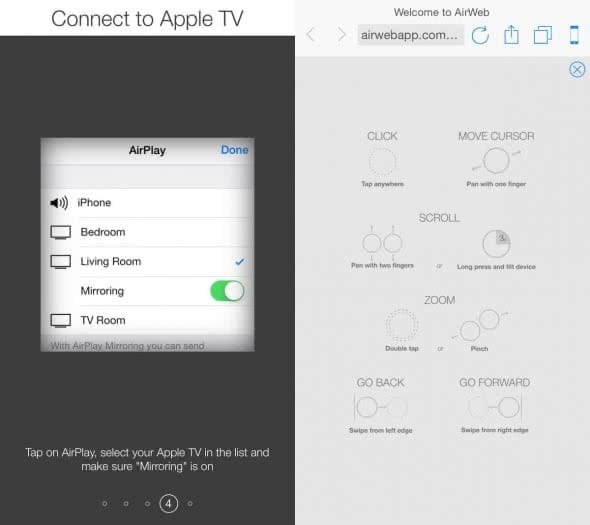
Nachdem ihr die Airweb-App aus dem Appstore geladen habt, müsst ihr zunächst Airplay über das iPhone-Kontrollzentrum starten und mit eurem Apple TV verbinden. Danach öffnet ihr die Airweb-App auf eurem iPhone. Der Browser und die Internetseiten werden nun auf dem Fernseher angezeigt. Euer iPhone hingegen zeigt nur die Adressleiste, über die ihr eine URL eingeben könnt, und eine graue Fläche an. Die graue Fläche dient als Touchpad, hier bewegt ihr den Mauszeiger. Multitouch-Gesten, wie vom iPhone gewohnt, sind problemlos möglich.
AirPlay-Probleme lösen – AirPlay wird nicht angezeigt?
Wenn ihr das Kontrollzentrum öffnet, um AirPlay zu aktivieren, das AirPlay-Icon jedoch nicht angezeigt wird, könnt ihr folgende Schritte durchführen, um das Problem zu beheben:
1. Stellt sicher, dass AirPlay auf eurem Apple TV aktiviert ist. Um es zu aktivieren, öffnet die „Einstellungen“ und wählt „AirPlay“ auf dem Apple TV.
2. Prüft nach, ob auf eurem iPhone WLAN aktiviert ist. Geht dafür unter „Einstellungen“ → „WLAN“ und aktiviert die Funktion gegebenenfalls.
3. Dann solltet ihr sicher gehen, dass beide Geräte – Apple TV und iPhone – mit demselben Netzwerk verbunden sind. Geht auf eurem Apple TV „Einstellungen“ → „Allgemein“ → „Netzwerk“ und prüft nach, mit welchem WLAN-Netz euer Apple TV verbunden. Stellt sicher, dass auch euer iPhone mit demselben Netzwerk verbunden ist (siehe Punkt 2).
4. Nicht alle Geräte sind mit AirPlay kompatibel. Werden euer iPhone oder euer Apple TV nicht unterstützt, könnt ihr AirPlay nicht verwenden und seht folglich auch das AirPlay Icon nicht. Kompatible Geräte sind: iPhone 4 (oder neuer), iPad, iPad mini, iPod touch (4. Generation oder neuer) und Apple TV (2. Generation oder neuer).
5. Auf eurem Apple TV sollte die aktuellste Software installiert sein. Um ein Software Update vorzunehmen, öffnet ihr die „Einstellungen“ auf eurem Apple TV und wählt „Allgemein“ → „Software aktualisieren“.
6. Stellt auch sicher, dass auf eurem iPhone die aktuellste iOS-Version installiert ist. Ein Update könnt ihr vornehmen, indem ihr die „Einstellungen“ auf eurem iPhone öffnet, auf „Allgemein“ und anschließend auf „Softwareupdate“ tippt.
7. Startet euren Apple TV gegebenenfalls neu. Das macht ihr unter „Einstellungen“ und „Allgemein“. Wählt dort die Option „Neustart“ aus.
8. Ihr könnt auch versuchen, das Problem zu beheben, indem ihr euren Router oder…
9. …euer iPhone neu startet.
