iPhone Speicher „Sonstiges“ & „Andere“ Dateien löschen
691.139 Aufrufe • Lesezeit: 4 Minuten
![]() Wenn ihr ab und zu einen Blick in den iPhone-Speicher werft, werdet ihr vielleicht die Kategorie „Sonstiges“ bemerkt haben. Diese nimmt nicht selten einen großen Teil des iPhone-Speichers in Anspruch. Was es damit auf sich hat, erfahrt ihr im Folgenden. Außerdem zeigen wir euch, warum ihr die sogenannten „Anderen“-Dateien, die euch in iTunes (bzw. im Finder) begegnen, nicht braucht und wie ihr sie löschen könnt, um Speicherplatz freizugeben.
Wenn ihr ab und zu einen Blick in den iPhone-Speicher werft, werdet ihr vielleicht die Kategorie „Sonstiges“ bemerkt haben. Diese nimmt nicht selten einen großen Teil des iPhone-Speichers in Anspruch. Was es damit auf sich hat, erfahrt ihr im Folgenden. Außerdem zeigen wir euch, warum ihr die sogenannten „Anderen“-Dateien, die euch in iTunes (bzw. im Finder) begegnen, nicht braucht und wie ihr sie löschen könnt, um Speicherplatz freizugeben.
Inhaltsverzeichnis
Was ist „Sonstiges“ bei iPhone-Speicher?
Möglicherweise ist euch in der „Einstellungen“-App unter „Allgemein → iPhone-Speicher“ die Kategorie „Sonstiges“ in der Grafik zur iPhone-Speicherbelegung aufgefallen. Bei vielen iPhone-Nutzern ist die Verunsicherung groß bezüglich des oft speicherintensiven Postens. Apple zählt zu der „Sonstiges“-Kategorie auf der eigenen Support-Seite folgende Elemente auf:
„Mobile Elemente wie Siri-Stimmen, Schriftarten, Wörterbücher, Protokolle und Caches, Spotlight-Index und Systemdaten wie Schlüsselbund und CloudKit-Datenbank.“Es werden laut Apple also vor allem Dateien im Cache und Protokolle sowie diverse Systemdaten unter „Sonstiges“ zusammengefasst.
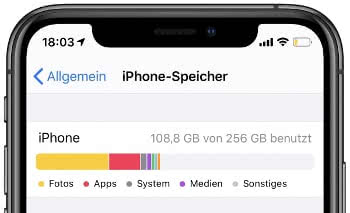
iPhone-Speicher „Sonstiges“ löschen
Wenn ihr auf dem iPhone „Sonstiges“ löschen wollt, z. B. weil der Posten (zu) viel Speicherplatz einnimmt, müssen wir euch enttäuschen. Es ist nicht möglich, den „Sonstiges“-Posten manuell zu entfernen, um iPhone-Speicherplatz freizumachen. Apple spricht diesbezüglich u. a. von „nicht entfernbaren“ mobilen Elementen sowie Protokollen und Caches.
„Zwischengespeicherte Dateien können vom System nicht gelöscht werden.“Wenn mehr Speicherplatz benötigt wird, löscht das iPhone laut Apple automatisch zwischengespeicherte Dateien und temporäre Dateien. Ihr müsst diese also nicht selbst löschen und könnt dies im Übrigen auch gar nicht.
Dennoch berichten einige iPhone-Nutzer in einschlägigen Foren, dass es möglich sei „Sonstiges“ zu verkleinern. Und zwar indem man ein iPhone-Backup erstellt (via iTunes oder iCloud) und dieses anschließend auf dem Gerät wiederherstellt. Bestätigen können wir diesen „Trick“ zwar nicht, es lohnt sich jedoch es einmal auszuprobieren, z. B. wenn der Posten aus unerklärlichen Gründen immer weiter anwächst.
Was sind „Andere“ Dateien?
Apple geht im Gegensatz zur Android-Konkurrenz gerne den simpleren Weg und möchte seine Kunden nicht mit technischen Details belasten. Unter dem Label „Andere“ werden im Finder und in iTunes deshalb mehrere Arten von Dateien zusammengefasst. Dazu zählen laut Apple „Einstellungen, Siri-Stimmen, Systemdaten und Dateien im Cache.“ Aber auch zwischengespeicherte Cache-Dateien, die beim Streamen und Anschauen von Musik, Videos und Fotos erstellt werden, sind dort zu finden.
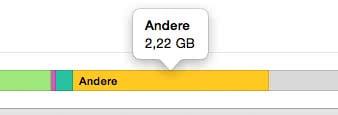
Durch diese Dateien werden bestimmte Prozesse auf eurem iPhone schneller ausgeführt. Wie bei den „Sonstigen“-Dateien (siehe oben) gilt auch hier: Wird der Speicherplatz auf dem iPhone knapp, entfernt das Gerät automatisch zwischengespeicherte Dateien und temporäre Dateien.
Bei einer Größe von mehreren Gigabytes macht es jedoch Sinn, diese anderen Dateien einmal auf Null zu setzen und auf diese Weise Speicherplatz freizugeben. Das funktioniert, indem ihr ganz einfach ein Backup eures iPhones erstellt und das Gerät dann aus dem Backup wiederherstellt. Der „Andere“-Posten sollte in der Folge dann deutlich kleiner werden.
„Andere“ Dateien löschen
iPhone per USB verbinden > Finder oder iTunes öffnen > iPhone > Jetzt sichern > Backup wiederherstellenSchließt euer iPhone zunächst per USB-Kabel an euren Mac oder PC an und öffnet iTunes bzw. (je nach Betriebssystem-Version) den Finder. Klickt auf eurem PC in iTunes links oben auf das iPhone-Symbol bzw. am Mac in der linken Menüleiste auf „iPhone“.
Klickt auf „Backup jetzt erstellen“, um ein Backup eures iPhones zu erstellen. Bestätigt, dass ihr Einkäufe übertragen wollt, damit ihr später eure Apps, Bücher usw. problemlos wieder auf euer iPhone übertragen könnt.
Tipp: Das Erstellen eines Backups kann je nach Größe des zu erstellenden Backups variieren. Habt etwas Geduld, den Fortschritt seht ihr in iTunes oben in der Mitte des Fensters.
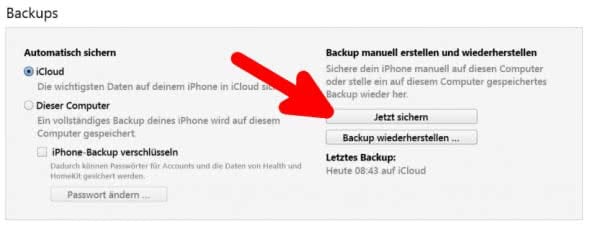
Nachdem das Backup abgeschlossen ist, tippt ihr im selben Fenster in iTunes auf „Backup wiederherstellen“. Solltet ihr „Mein iPhone suchen“ auf eurem iPhone aktiviert haben, werdet ihr darauf hingewiesen, dass ihr diese Funktion vorübergehend deaktivieren müsst.
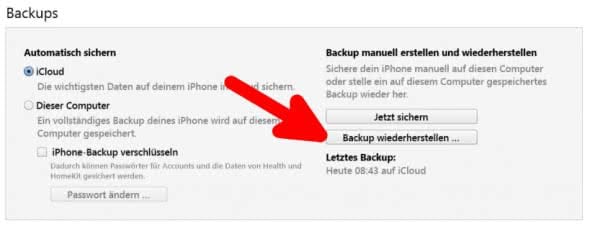
Stellt unter „iPhone-Name“ (PC) bzw. „Backup“ (Mac) sicher, dass ihr das soeben angelegte Backup ausgewählt habt (unter „Letzte Datensicherung“ (PC) bzw. „Letztes Backup“ (Mac) muss „Heute“ gefolgt von einer aktuellen Uhrzeit stehen). Bestätigt euer Vorhaben, indem ihr auf „Wiederherstellen“ klickt. Gegebenenfalls müsst ihr den Vorgang mit eurem iPhone-Code bestätigen.
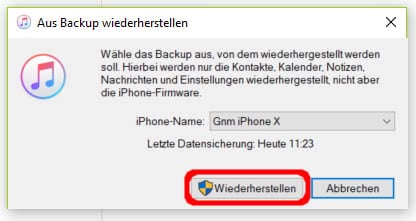
Sobald die Wiederherstellung beendet ist, sollte der gelbe Balken für die anderen Dateien kleiner sein. Das fällt insbesondere bei 16- oder 32-GB-iPhones ins Gewicht, wo schon ein paar Gigabytes einen Unterschied machen.
Tipp: Natürlich könnt ihr euren iPhone-Speicher auch mit zusätzlichem iCloud-Speicherplatz erweitern.
iPhone-Speicher voll? Speicherstick & iCloud schaffen Abhilfe!
Sollte sich trotzdem nicht genügend Speicher auf eurem iPhone befinden oder wenn ihr keine Lust habt euren iPhone-Speicher immer wieder aufs Neue aufzuräumen, um Speicherplatz freizugeben, könnt ihr auch einen iPhone-Speicherstick nutzen. Diese gibt es für sämtliche iPhone-Modelle mit Speichergrößen von bis zu 256 GB. Eine gute Lösung bieten die externen Speicher der Firma SanDisk.