Diese Funktionen machen euer iPhone sicherer!
62.941 Aufrufe • Lesezeit: 6 Minuten
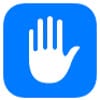 Wie ihr wisst, steht bei Apple das Thema Datenschutz immer ganz oben auf der Agenda. Mit jeder neuen iOS-Version geht der iPhone-Hersteller voran und integriert weitere Mechanismen zum Schutze der Nutzerdaten. So bietet iOS zahlreiche Sicherheitsfunktionen, mit denen ihr den Datenschutz und die Privatsphäre auf dem Gerät stärken könnt. Wir zeigen euch, welche Sicherheitseinstellungen ihr jetzt auf eurem iPhone aktivieren solltet!
Wie ihr wisst, steht bei Apple das Thema Datenschutz immer ganz oben auf der Agenda. Mit jeder neuen iOS-Version geht der iPhone-Hersteller voran und integriert weitere Mechanismen zum Schutze der Nutzerdaten. So bietet iOS zahlreiche Sicherheitsfunktionen, mit denen ihr den Datenschutz und die Privatsphäre auf dem Gerät stärken könnt. Wir zeigen euch, welche Sicherheitseinstellungen ihr jetzt auf eurem iPhone aktivieren solltet!
Inhaltsverzeichnis
Tracking in Apps abschalten
Ein Thema, das vielen iPhone-Nutzern Unbehagen bereitet, ist „Tracking“, also das Protokollieren und Auswerten persönlicher Daten und Aktivitäten für Werbezwecke in Apps und auf Webseiten. Ab iOS 14.5 müssen Apps, die euch tracken wollen aktiv eure Erlaubnis einholen. Wenn ihr nicht wollt, dass Apps eure Aktivitäten erfassen, könnt ihr das App Tracking global abschalten. Geht dazu wie folgt vor:
- Öffnet die Einstellungen-App auf eurem iPhone.
- Wählt den Menüpunkt „Datenschutz“ und geht auf „Tracking“.
- Deaktiviert die Option „Apps erlauben, Tracking anzufordern“ mit einem Tipp auf den Schalter.
![]()
Nun wird jede App, die um eure Erlaubnis bittet euch tracken zu dürfen, daran gehindert auf eure Werbe-ID zuzugreifen und automatisch darüber informiert, dass ihr nicht verfolgt werden wollt. Zudem werden Apps, für die ihr zuvor das Tracking erlaubt habt, angewiesen dies zu stoppen.
Zugriff nur auf bestimmte Fotos
Einstellungen → Datenschutz → Fotos → [App] wählen → Ausgewählte FotosIhr kennt sicherlich die Abfrage, die am Bildschirm aufpoppt, wenn eine App Zugriff auf eure Fotos haben möchte. Lange Zeit konntet ihr entweder den Zugriff auf alle Fotos oder eben kein Foto gewähren. Wenn ihr einer App nicht gleich den Zugang zu eurer gesamten Foto-Mediathek erlauben wollt, gibt es mittlerweile eine dritte Option: Ihr könnt gezielt nur einzelne Fotos und Videos auswählen, die für eine bestimmte App freigegeben werden sollen.
Wenn ihr eine neue App installiert, könnt ihr dies direkt in der entsprechenden Abfrage beim erstmaligen Starten einstellen. Alternativ könnt ihr dies aber auch nachträglich für jede App einstellen. Geht dazu wie folgt vor:
1. Öffnet die Einstellungen-App auf eurem iPhone. Wählt dann den Menüpunkt „Datenschutz“ und geht auf „Fotos“. Hier seht ihr nun alle Apps die Zugriff auf eure Fotos haben.
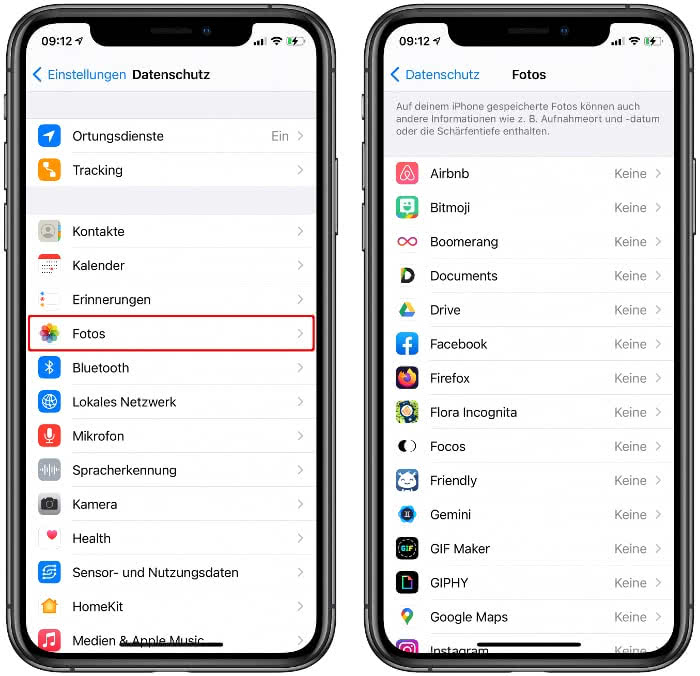
2. Wenn ihr jetzt eine App antippt, dann könnt ihr die Option „Ausgewählte Fotos“ anklicken. Daraufhin öffnet sich ein Auswahlfenster, über das ihr Zugriff auf eure Fotos und Alben erhaltet. Hier müsst ihr einfach die Fotos markieren, auf welche die jeweilige App zugreifen darf. Bestätigt eure Auswahl mit einem Tipp auf „Fertig“.
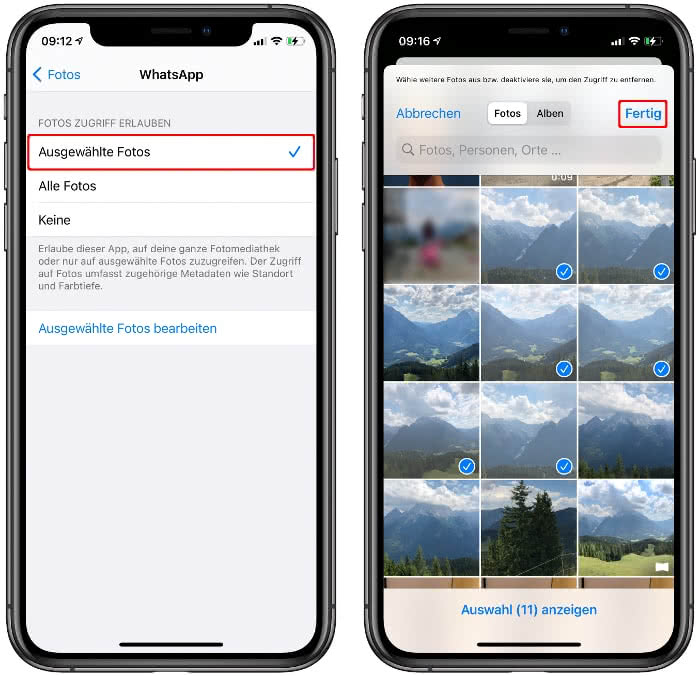
3. Ihr könnt auch später weitere Fotos hinzufügen oder Fotos entfernen. Dazu müsst ihr nur unten auf die Schaltfläche „Ausgewählte Fotos bearbeiten“ tippen. Es öffnet sich wieder die Auswahl und ihr könnt weitere Fotos einfügen. Mit einem Tipp auf „Auswahl anzeigen“ ganz unten seht ihr alle aktuell freigegebenen Fotos und Videos. Hier könnt ihr einzelne Bilder und Videos aus der Freigabe wieder löschen, indem ihr den blauen Haken entfernt und auf „Fertig“ tippt.
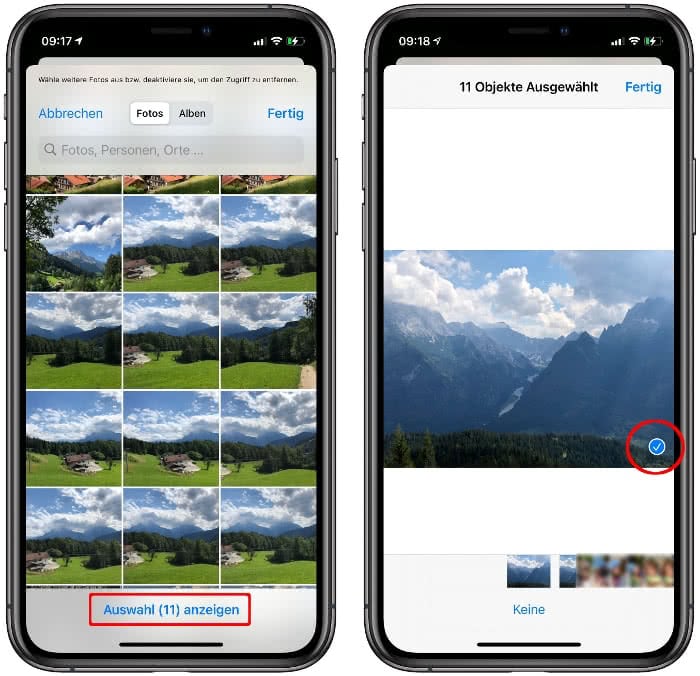
Nur ungefähren Standort freigeben
Einstellungen → Datenschutz → Ortungsdienste → Genauer StandortLange war es so, dass Apps beim Zugriff auf euren Standort immer die genauen Standortdaten ermitteln konnten. Seit iOS 14 könnt ihr einstellen, dass Apps nur euren ungefähren Standort bestimmen können. Für viele Apps ist der ungefähre Standort völlig ausreichend und ihr habt die Möglichkeit, eure Daten und Privatsphäre noch besser zu schützen. Geht dazu wie folgt vor:
1. Öffnet zunächst die Einstellungen-App auf eurem iPhone. Wählt dann den Menüpunkt „Datenschutz“ und geht auf „Ortungsdienste“.
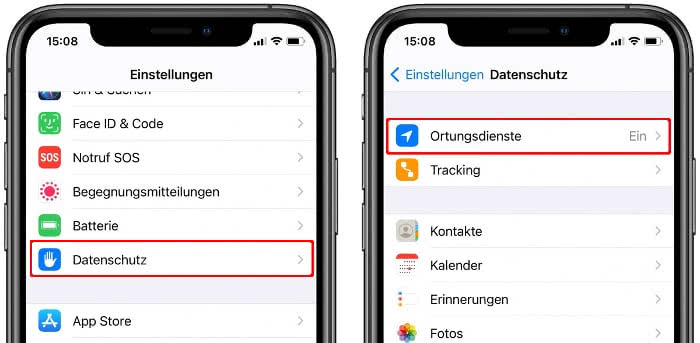
2. Ihr seht nun weiter unten eine Liste mit allen Apps, die Zugriff auf euren Standort haben. Wenn ihr eine App antippt, dann könnt ihr unten einstellen, ob diese App Zugriff auf euren genauen Standort haben soll oder ob die App nur euren ungefähren Standort ermitteln darf. Deaktiviert die Option „Genauer Standort“ mit einem Fingertipp auf den Schalter, damit die jeweilige App nur euren ungefähren Standort bestimmen kann.
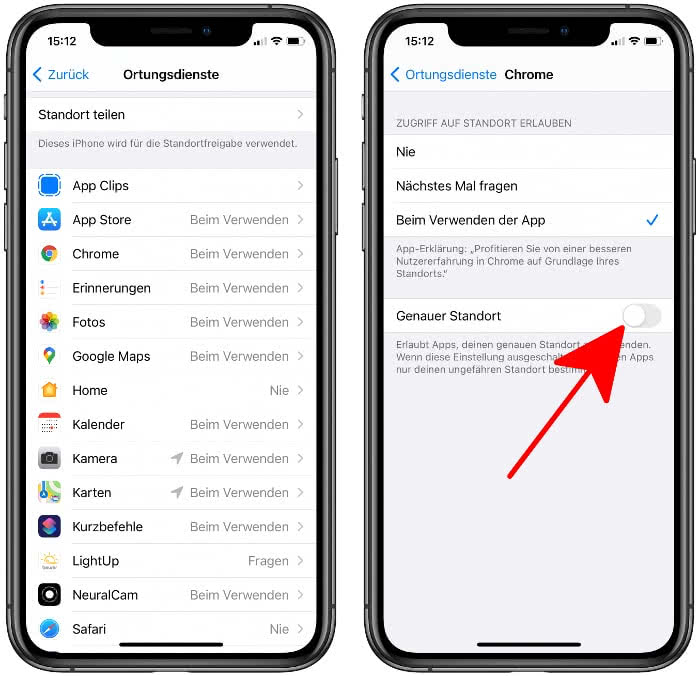
Alternativ könnt ihr diese Einstellung auch direkt beim erstmaligen Öffnen einer neuen App entsprechend konfigurieren.
Datenschutzbericht für Webseiten anzeigen
Safari → Webseite → AA → DatenschutzberichtDie meisten Webseiten erlauben den Einsatz von Trackern, die eure Aktivitäten verfolgen, um daraus ein Profil für Werbemaßnahmen zu erstellen. Dank der intelligenten Anti-Tracking Funktion im Safari-Browser, werden Tracker automatisch erkannt und vom Zugriff auf eure Informationen abgehalten. Im Safari Datenschutzbericht, könnt ihr nun sehen, welche und wie viele Tracker auf den von euch besuchten Webseiten genutzt werden. So nutzt ihr das Feature:
1. Wenn ihr eine Seite in Safari geöffnet habt, geht ihr oben links auf „AA“. Tippt dann im Kontextmenü unten auf „Datenschutzbericht“.
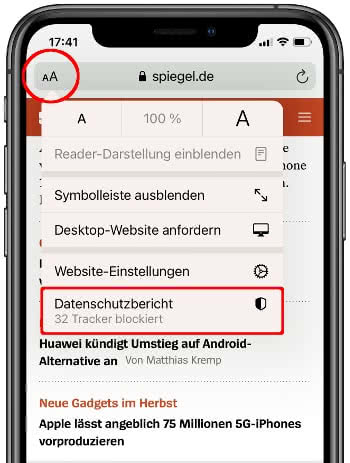
2. Im oberen Bereich der Ansicht seht ihr zum einen, wie viele Tracker in den vergangenen 30 Tagen in Safari blockiert wurden. Zum anderen erfahrt ihr, wie viele der von euch besuchten Webseiten Tracker kontaktiert haben.
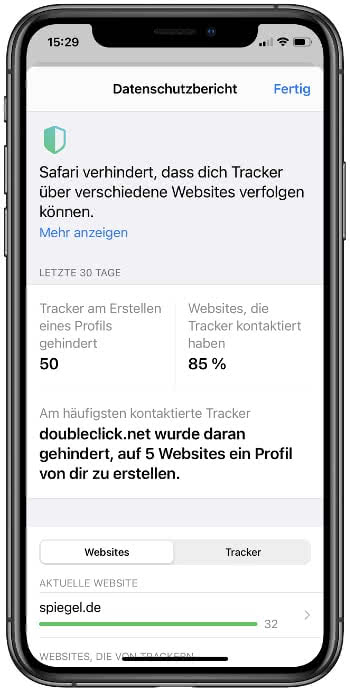
3. Weiter unten könnt ihr im „Websites“-Tab einzelne Webseiten anklicken, um zu sehen, welche Tracker die jeweiligen Seiten nutzen. Alternativ könnt ihr auch über den „Tracker“-Tab einen bestimmten Tracker anklicken und alle Webseiten anzeigen, auf denen dieser Tracker gefunden wurde.
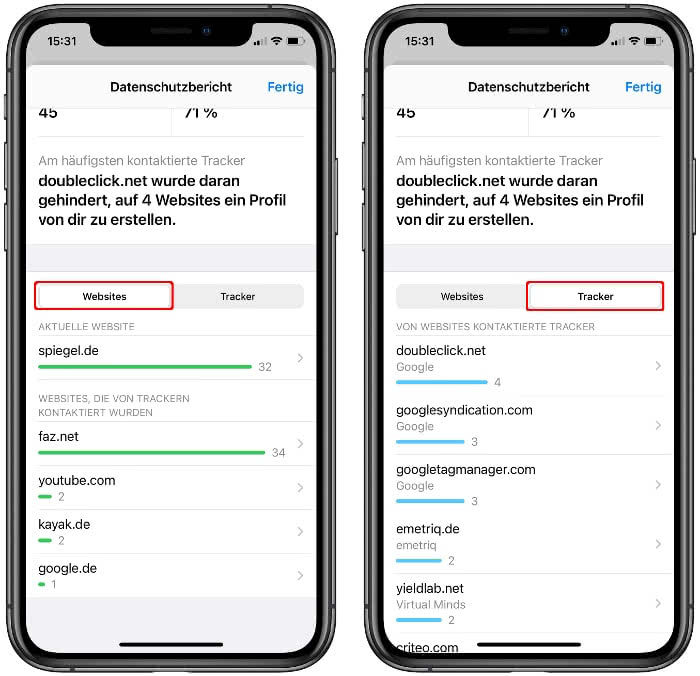
Auf Nutzung von Kamera & Mikrofon hinweisen
Ihr könnt Apps auf eurem iPhone erlauben oder verbieten auf die Kamera oder das Mikrofon zuzugreifen. Doch wer weiß, ob manche Apps trotz Verbot nicht doch im Hintergrund mitlauschen oder das Kamerabild abgreifen. Die Aufnahmeanzeige-Funktion verhindert, dass Apps ohne euer Wissen auf die iPhone-Kamera oder das Mikro zugreifen, um euch auszuspionieren.
Wenn eine App gerade auf eure Kamera zugreift, dann erscheint oben rechts ein kleiner grüner Punkt. Wenn euer Mikrofon benutzt wird, dann erscheint ein kleiner orangefarbener Punkt.
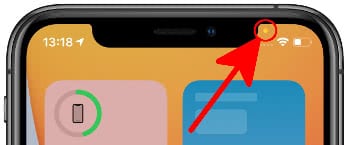
Ein Blick ins Kontrollzentrum verrät zudem, welche App gerade die jeweilige Komponente anzapft. Am oberen Bildrand sollte dann die Kamera- oder Mikro-LED in der jeweiligen Farbe leuchten, begleitet von dem App-Namen.

Dank der Anzeige fällt sofort auf, wenn eine App im Hintergrund oder unerlaubter Weise eure Kamera oder das Mikrofon nutzt. Dadurch wird eure Privatsphäre nochmals deutlich gestärkt.
Unsichere Passwörter erkennen
Wenn ihr eure Passwörter über Safari bzw. über iOS verwaltet und dort speichert, dann gibt es eine zusätzliche Sicherheitsfunktion. So überprüft das System eure Passwörter, gleicht diese mit bekannten Passwörtern aus Datenleaks und Hackerangriffen ab und warnt euch, wenn ihr ein unsicheres Passwort benutzt. Die Funktion könnt ihr wie folgt ein- oder ausschalten:
- Geht in die Einstellungen-App auf eurem iPhone.
- Tippt anschließend auf „Passwörter“.
- Wählt nun die Option „Sicherheitsempfehlungen“ und aktiviert ganz oben die Option „Kompromittierte Passwörter erkennen“, indem ihr auf den Schalter daneben tippt.
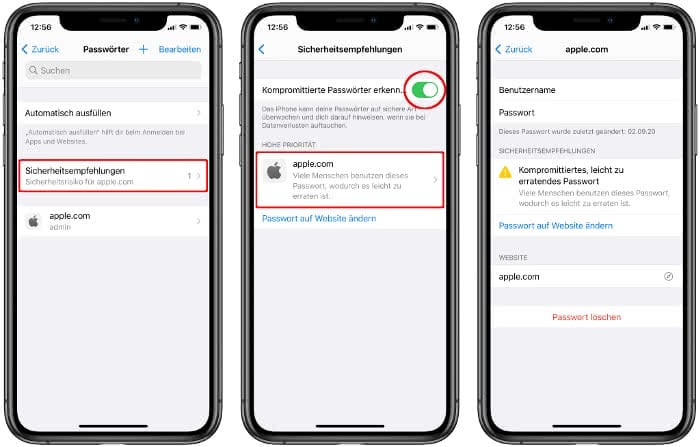
Wenn ihr ein unsicheres Passwort benutzt, erscheint hier eine entsprechende Warnung. Ihr bekommt eine Erklärung, warum das Passwort unsicher ist, z. B. weil es einfach zu erraten ist oder weil es tatsächlich in einem Hack kompromittiert wurde. Ihr habt dann auch die Gelegenheit das betroffene Passwort auf der jeweiligen Website zu ändern. Geht dazu auf „Passwort auf Website ändern“.
Zugriff von Apps auf Geräte im lokalen Netzwerk steuern
Ihr könnt genau definieren, ob und welche Apps Zugriff auf andere Geräte in eurem Netzwerk erhalten.
Geht dazu in die „Einstellungen-App“, tippt dort auf „Datenschutz“ und wählt „Lokales Netzwerk“. Hier könnt ihr für jede aufgeführte App einzeln den Zugriff erlauben oder eben nicht, indem ihr auf den Schalter daneben drückt.
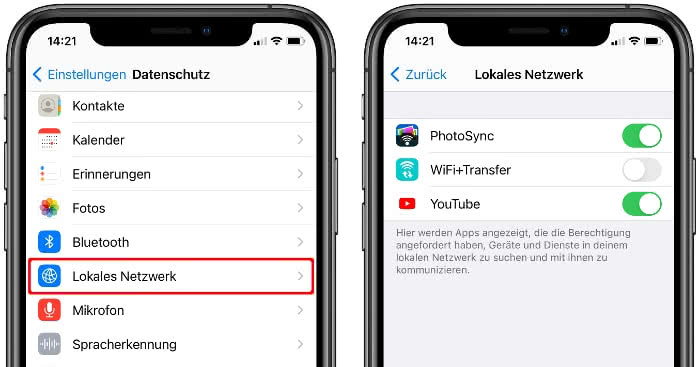
Auf diese Weise könnt ihr den Apps, bei denen es Sinn macht, dass sie auf andere Geräte in eurem Netzwerk zugreifen, die Erlaubnis erteilen. Für mehr Sicherheit und Datenschutz könnt ihr allen anderen Apps den Zugriff verweigern.