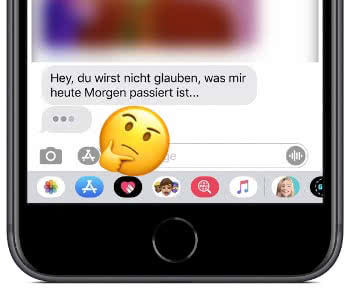Diese 10 iMessage-Tricks solltet ihr kennen
109.087 Aufrufe • Lesezeit: 5 Minuten
 Apples iMessage wird im Vergleich zu anderen Messaging-Diensten immer noch eher stiefmütterlich behandelt. Dabei bietet die Nachrichten-App viele nützliche Features, die Chats nicht nur lebendiger, sondern auch praktischer als WhatsApp und Co. machen. Wir zeigen euch 10 Tricks, die jeder iPhone-Nutzer kennen sollte.
Apples iMessage wird im Vergleich zu anderen Messaging-Diensten immer noch eher stiefmütterlich behandelt. Dabei bietet die Nachrichten-App viele nützliche Features, die Chats nicht nur lebendiger, sondern auch praktischer als WhatsApp und Co. machen. Wir zeigen euch 10 Tricks, die jeder iPhone-Nutzer kennen sollte.
Inhaltsverzeichnis
- 1 Eigene Memoji-Sticker erstellen
- 2 Nachrichten-Sticker drehen & Größe anpassen
- 3 Nachrichten-Sticker entfernen
- 4 Nachrichten mit Effekten senden
- 5 GIFs suchen und senden
- 6 Lesebestätigung für einzelne Kontakte deaktivieren
- 7 Aktuellen Standort teilen
- 8 iMessage-Nachricht(en) weiterleiten
- 9 Bilder in niedriger Qualität schicken
- 10 Prank: Jemand tippt gerade (nicht)
Eigene Memoji-Sticker erstellen
Ihr wolltet schon immer ein eigenes Emoji haben, das aussieht wie ihr? Mit den Memoji-Stickern ist das kein Problem. In iMessage könnt ihr auf allen iPhone-Modellen, auf denen iOS 13 und neuer läuft (also ab dem iPhone 6s) einen persönlichen Memoji-Sticker erstellen.
Öffnet dazu einen beliebigen Chat in der iMessage-App, tippt unter dem Texteingabefeld auf das Memoji-Icon und geht auf die drei Punkte ganz links. Mit einem Tipp auf „Neues Memoji“ kann es auch schon losgehen. Wählt Schritt für Schritt Haut, Frisur, Augen, Kopf, Nase, Mund etc. und drückt oben rechts auf „Fertig“ , sobald ihr alle Optionen durch habt.
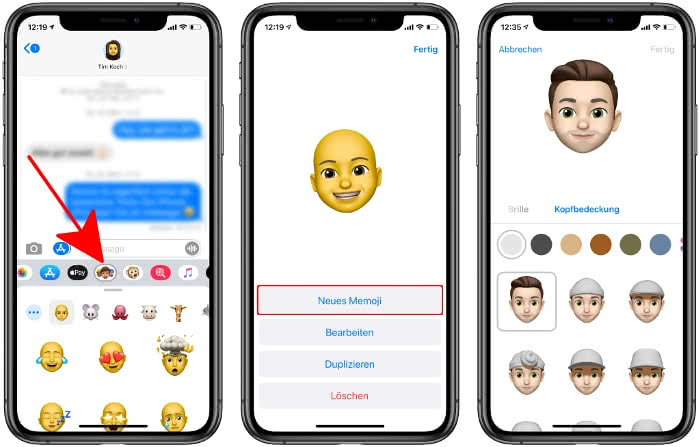
Euer eigenes Memoji könnt ihr übrigens nicht nur in iMessage, sondern auch in WhatsApp verschicken!
Nachrichten-Sticker drehen & Größe anpassen
Für noch mehr Spaß beim Schreiben sorgen sicherlich die bunten und witzigen Nachrichten-Sticker. Aber wusstet ihr auch, dass ihr die Sticker drehen und ihre Größe anpassen könnt?
Haltet einen beliebigen Sticker und zieht ihn auf eine Nachricht im Chat, ohne ihn direkt loszulassen. Nehmt einen zweiten Finger zur Hilfe und ändert mittels Pinch-to-Zoom-Geste die Größe und Ausrichtung.
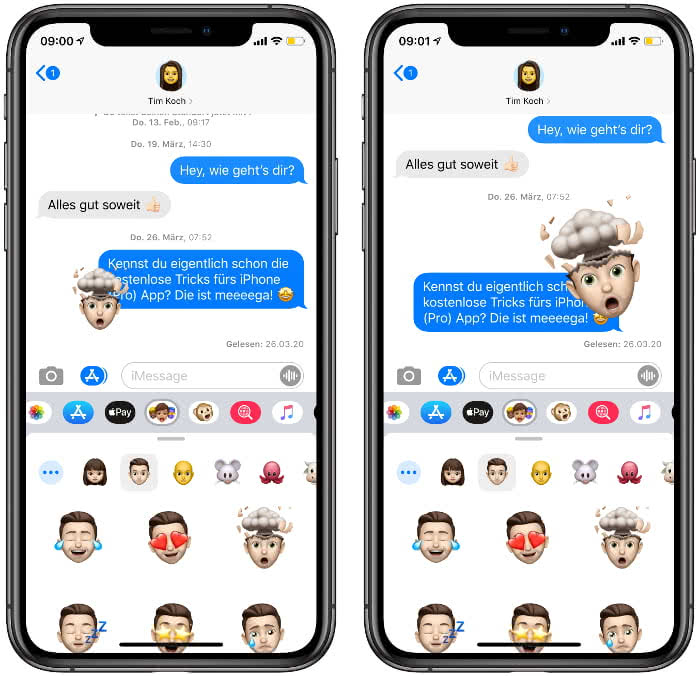
Nachrichten-Sticker entfernen
Ein Sticker verdeckt eine wichtige Nachricht oder gefällt euch nicht? In dem Fall könnt ihr ihn nachträglich wieder entfernen.
Haltet den Sticker kurz gedrückt und wählt die Option „Stickerdetails“ im Kontextmenü. Wischt den Eintrag nach links und tippt auf „Löschen“, um den Sticker aus dem Chatverlauf zu entfernen.
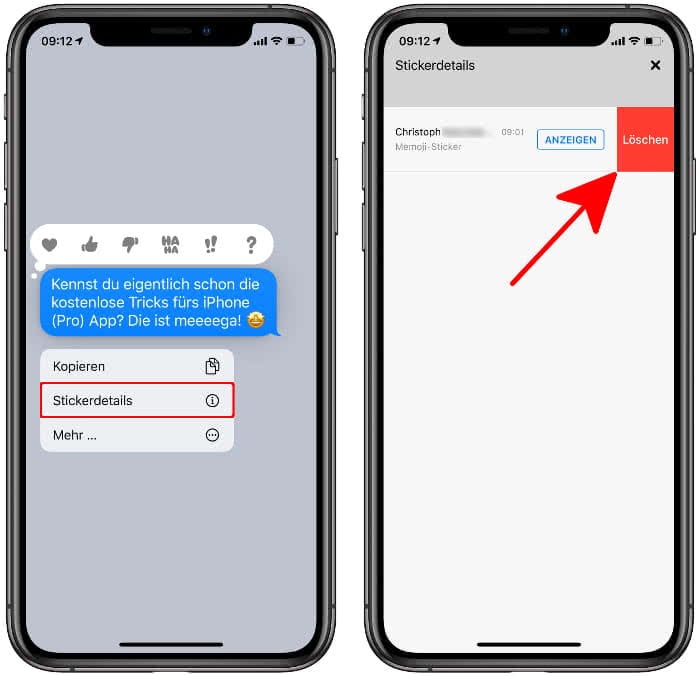
Nachrichten mit Effekten senden
Wenn euch Sticker als lustiges Feature alleine nicht reichen, könnt ihr eure iMessages auch mit Effekten versenden.
Gebt zunächst eine Nachricht ein, ohne sie abzusenden, und drückt fest („3D-Touch“) auf den blauen Senden-Pfeil bzw. haltet diesen gedrückt („Haptic Touch“). In der nächsten Ansicht stehen euch verschiedene Sprechblasen und Hintergründe für eure Nachricht zu Verfügung.
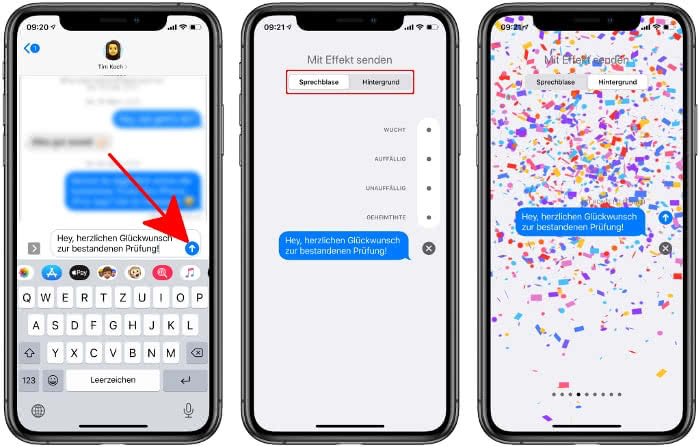
GIFs suchen und senden
In iMessage könnt ihr nicht nur Sticker verschicken, sondern auch GIFs – also animierte Bilder – suchen und verschicken.
Tippt dazu in der App-Leiste unter dem Texteingabefeld auf das GIF-Symbol (rotes Icon mit Lupe) und zieht die unten eingeblendete GIF-Ansicht nach oben. Ihr könnt nun direkt ein GIF auswählen, indem ihr es antippt oder ein Stichwort – z. B. „Liebe“ oder „Lachen“ – in das Suchfeld ganz oben eingeben, um gezielt nach bestimmten GIFs zu suchen. Drückt wie gewohnt auf den blauen Senden-Pfeil, um das GIF abzuschicken.
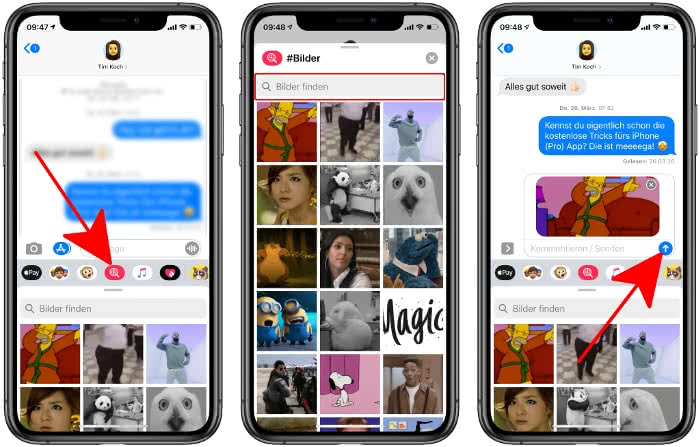
Lesebestätigung für einzelne Kontakte deaktivieren
Ihr wollt einen Freund immer wissen lassen, ob und wann ihr eine iMessage gelesen habt, einen Arbeitskollegen hingegen nicht? Dann könnt ihr die Lesebestätigungen für einzelne Kontakte deaktivieren.
Öffnet dazu einen Chat mit einem Kontakt, für den ihr die Bestätigung ausschalten wollt. Tippt ganz oben auf das Profilbild und geht auf das „i“-Symbol in der oberen rechten Ecke. In der Details-Ansicht deaktiviert ihr nun „Lesebestätigungen“, indem ihr auf den Button rechts daneben tippt.
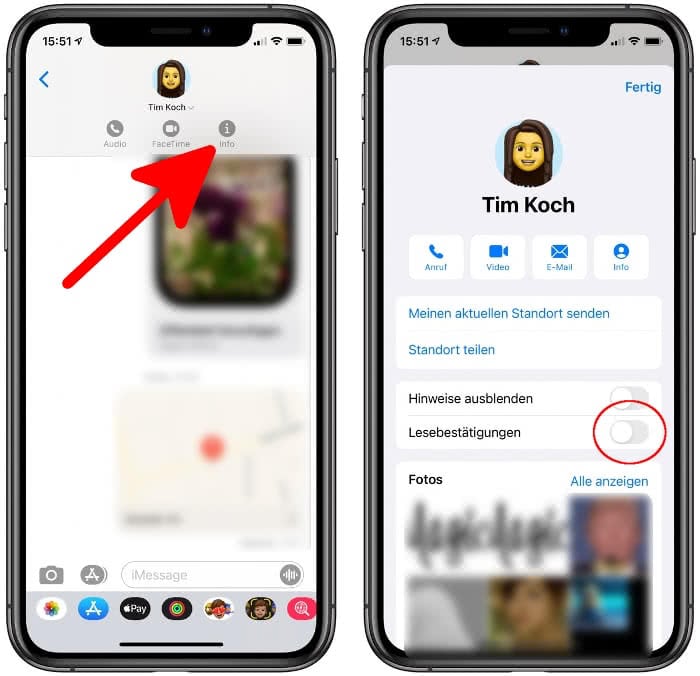
Aktuellen Standort teilen
iMessage eignet sich hervorragend dazu, euren aktuellen Standort mit Freunden zu teilen. Öffnet dazu einen Chat, geht oben auf das Profilbild und drückt rechts auf das „i“-Symbol. Tippt anschließend auf die Option „Meinen aktuellen Standort senden“.
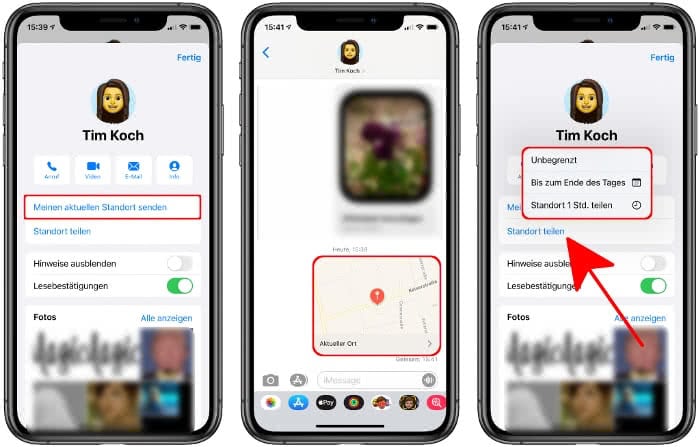
Eine weitere Möglichkeit ist die zeitlich begrenzte oder unbegrenzte Standortfreigabe. Der Weg dorthin ist derselbe, nur dass ihr den Menüpunkt „Standort teilen“ auswählt. In einem neuen Dialogfenster könnt ihr festlegen, ob ihr euren Standort für eine Stunde, bis zum Ende des Tages oder ungebegrenzt freigeben wollt.
iMessage-Nachricht(en) weiterleiten
Wer eine Nachricht an mehrere Kontakte schickt, aber nicht jeden Text mühsam einzeln tippen möchte, kann iMessage Nachrichten auch weiterleiten.
Tippt dazu auf eine Nachricht (egal ob eigene oder empfangene) und haltet sie einen Moment gedrückt. Nach kurzer Zeit erscheint ein kleines Kontextmenü. Wählt hier den Punkt „Mehr“ aus. Ihr könnt an dieser Stelle ggf. auch weitere Nachrichten markieren, die ihr weiterleiten wollt. Tippt jetzt auf den Pfeil in der rechten unteren Ecke und gebt ganz oben den oder die Empfänger der Nachricht ein. Mit einem Tipp auf den blauen Senden-Pfeil, schickt ihr die Nachricht ab.
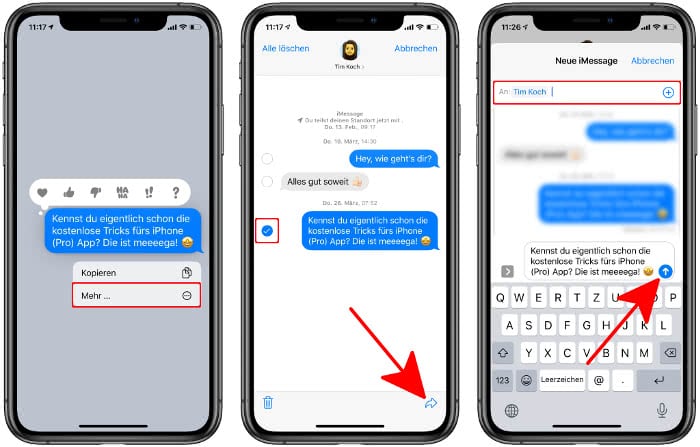
Bilder in niedriger Qualität schicken
Wer oft über iMessage Fotos verschickt und nicht unnötig viel Datenvolumen verbrauchen möchte, kann Bilder in geringerer Qualität verschicken.
Geht dafür in die „Einstellungen“-App , öffnet den Punkt „Nachrichten“ und scrollt bis ganz nach unten. Dort findet ihr die Schaltfläche „Bildmodus: niedrige Qualität“, die ihr mit einem Tipp auf den Schalter rechts daneben aktiviert. Ab sofort werden eure Fotos in einer niedrigeren Auflösung verschickt und ihr spart mobiles Datenvolumen.
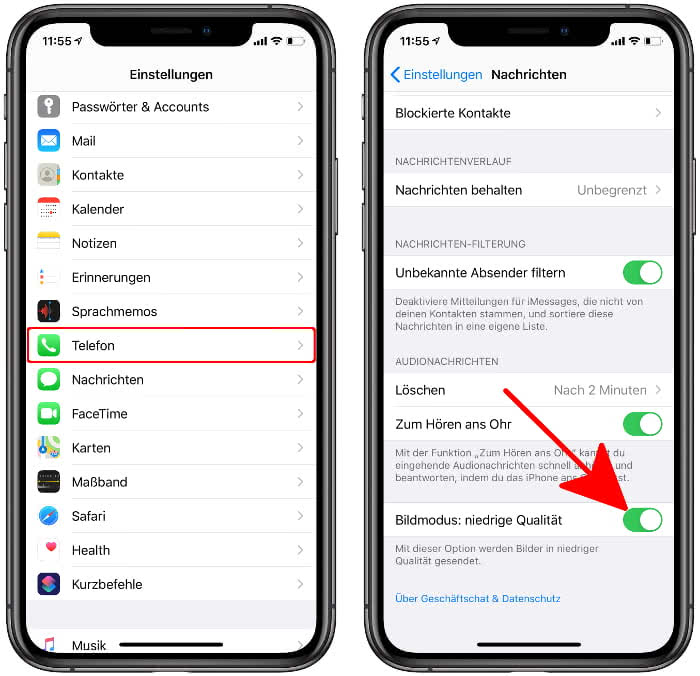
Prank: Jemand tippt gerade (nicht)
Jeder, der schon einmal eine Nachricht per iMessage verschickt hat, kennt die drei Punkte, die anzeigen, dass euer Gesprächspartner gerade eine Antwort tippt. Ihr wartet und wartet, bekommt aber keine Antwort? Dann seid ihr wahrscheinlich Opfer des iMessage Pranks geworden. Ihr könnt ganz leicht jemanden glauben lassen, dass ihr eine Nachricht tippt, indem ihr ein spezielles GIF verschickt.