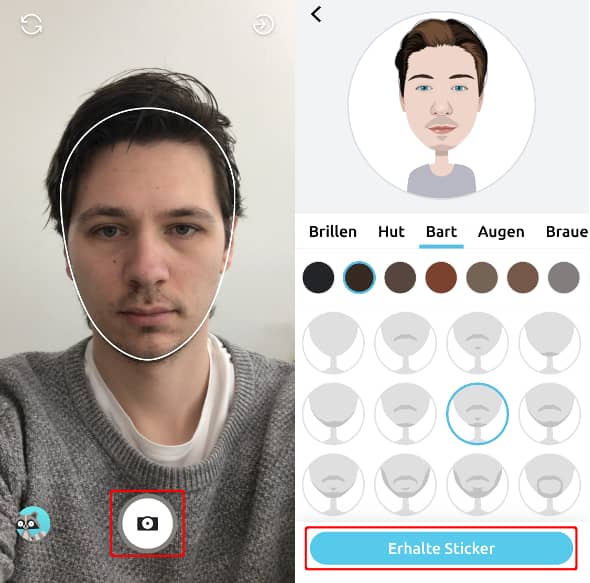Eigenes Memoji erstellen auf allen iPhone Modellen
480.689 Aufrufe • Lesezeit: 6 Minuten
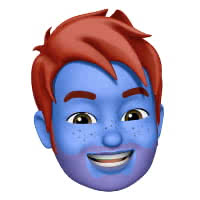 Wer ein iPhone X (oder neuer) sein Eigen nennt, kennt sicherlich bereits die animierten Animojis. Die bunten Figuren geben den Gesichtsausdruck des Nutzers eins zu eins am Bildschirm wieder, was beim Chatten in der Nachrichten-App für noch mehr Spaß sorgt. Mit den „Memojis“ könnt ihr jetzt euer ganz persönliches Animoji kreieren, und das sogar auf allen iPhone-Modellen. Wie das funktioniert, zeigen wir euch hier.
Wer ein iPhone X (oder neuer) sein Eigen nennt, kennt sicherlich bereits die animierten Animojis. Die bunten Figuren geben den Gesichtsausdruck des Nutzers eins zu eins am Bildschirm wieder, was beim Chatten in der Nachrichten-App für noch mehr Spaß sorgt. Mit den „Memojis“ könnt ihr jetzt euer ganz persönliches Animoji kreieren, und das sogar auf allen iPhone-Modellen. Wie das funktioniert, zeigen wir euch hier.
Inhaltsverzeichnis
Die unbewegten Memojis funktionieren auf allen iPhone-Modellen ab dem iPhone 6s oder neuer. Hinzu kommen die neuen Memoji Sticker, die ihr nicht nur in iMessage, sondern auch in anderen Messenger-Apps wie in WhatsApp nutzen könnt (→ Memoji in WhatsApp verschicken).
Um eigene bewegte Animojis erstellen zu können, benötigt ihr ein iPhone X oder neuer, da das Feature nur mit der Gesichtserkennung der TrueDepth-Kamera funktioniert.
Eigenes Memoji erstellen
Ein individuelles Memoji zu erstellen, ist kinderleicht und macht obendrein noch richtig Spaß. Und so funktioniert’s:
1. Öffnet zunächst die Nachrichten-App auf eurem iPhone und erstellt eine neue Nachricht oder wählt einen bestehenden Chat aus. Tippt dann auf das App Store-Symbol links neben dem Texteingabefeld und wählt in der unteren Zeile das Animoji-Icon. Wischt in der neuen Ansicht am unteren Bildschirmrand nach links und drückt auf das Plus-Symbol.
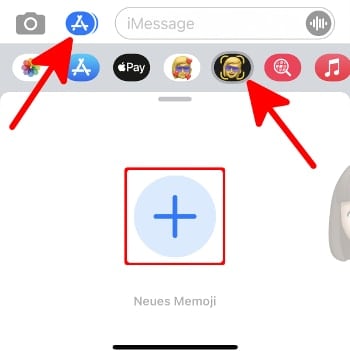
2. Nun seid ihr im Memoji Bearbeitungs-Modus, in dem euch bereits der (noch nackte) Avatar grüßt. Hier könnt ihr die Hautfarbe wählen und diese mithilfe des Schiebereglers feinjustieren. Von realstisch bis bunt und verrückt ist hier alles möglich. Auch Sommersprossen-Träger kommen nicht zu kurz. Wenn ihr eure Auswahl getroffen habt, tippt ihr unterhalb des Memojis-Kopfes auf das nächste Merkmal, das ihr bearbeiten möchtet. Ihr könnt hier im Übrigen beliebig von einem zum anderen Punkt springen.
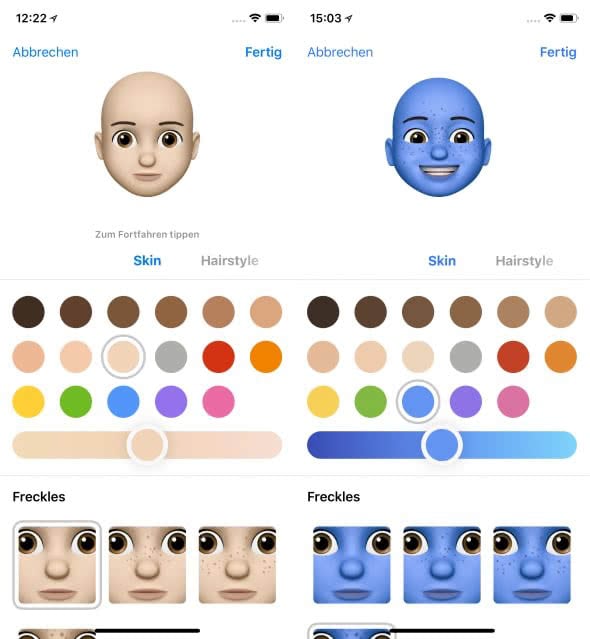
3. Im nächsten Schritt widmet ihr euch eurer Haarfrisur. Hier könnt ihr zunächst die Haarfarbe festlegen und mittels Schieberegler wieder die Nuancen anpassen. Weiter unten steht euch eine große Auswahl an Frisuren für Männlein und Weiblein zur Verfügung. Wer mag, kann sich hier auch Strähnchen in die Haare machen.
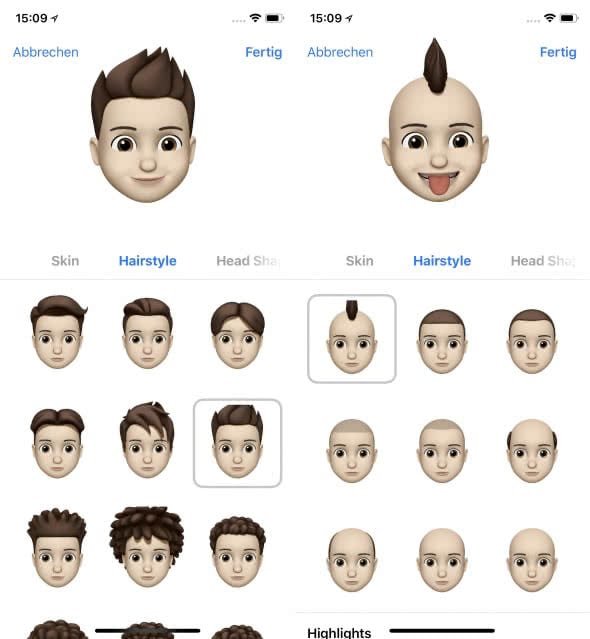
4. Weiter geht es mit der Kopfform. Neben dem Alter (jung, erwachsen, alt) entscheidet ihr, ob euer Memoji ein rundes, spitzes oder eher markantes Kinn haben soll.
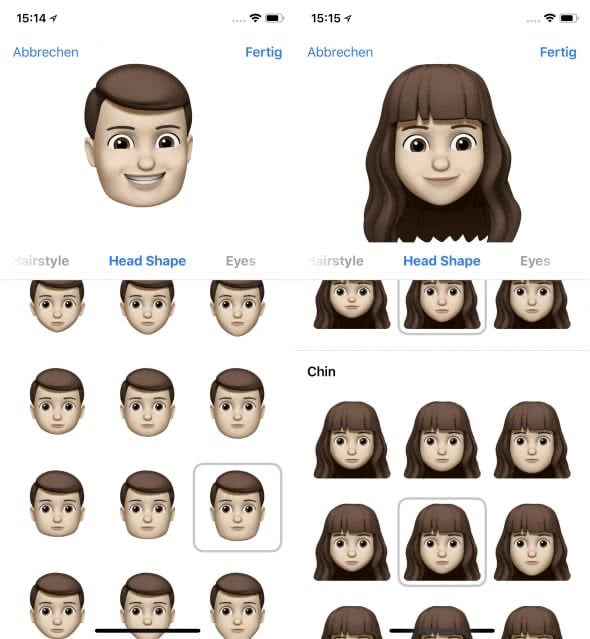
5. Als Nächstes kommen die Augen. Augenfarbe und -form sowie Wimpernform lassen sich hier einstellen.
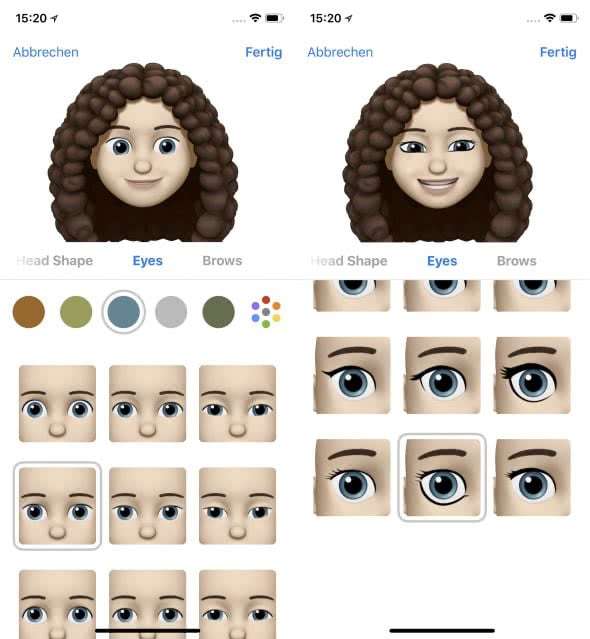
6. Nun sind die Augenbrauen dran. Dünn, dick, buschig oder gestylt – für jeden ist etwas dabei.
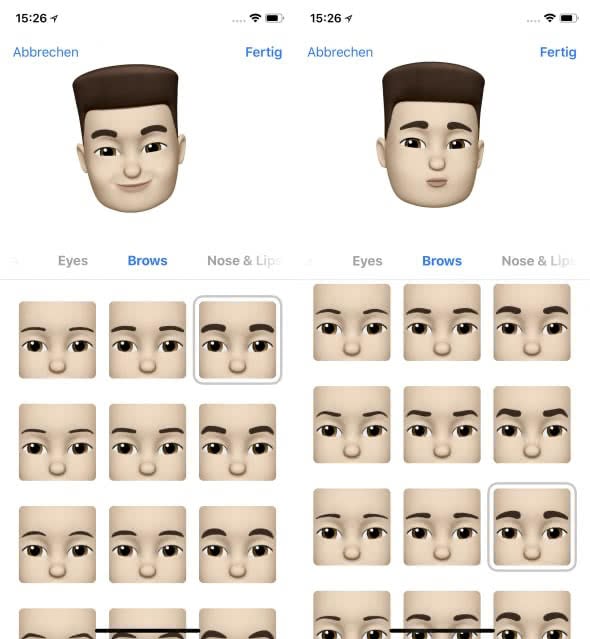
7. Die wohl wichtigsten Merkmale, um das Memoji an das eigene Erscheinungsbild anzupassen sind Nase und Lippen. Dafür stehen euch drei Nasen- und sechs Mundformen zur Verfügung. Letztere können nach eigenem Gusto farblich angepasst werden.
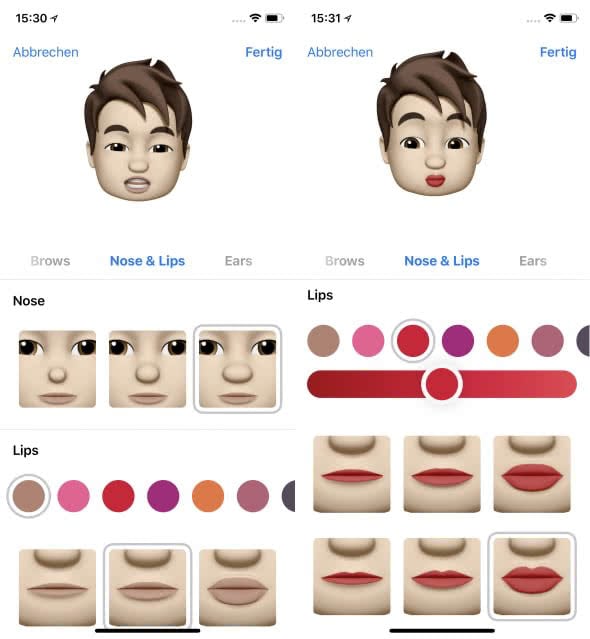
8. Im nächsten Schritt könnt ihr die Ohrengröße (klein, mittel, groß) wählen und die Lauscher mit passenden Accessoires versehen.
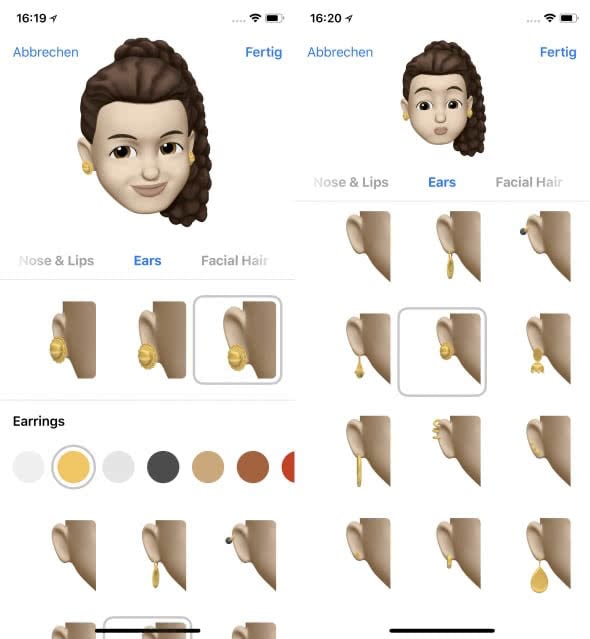
9. Dreitagebart, Hipster-Bart, Oberlippenbart, Ziegenbärtchen oder Koteletten à la Elvis – der Gesichtsbehaarung sind keine Grenzen gesetzt.
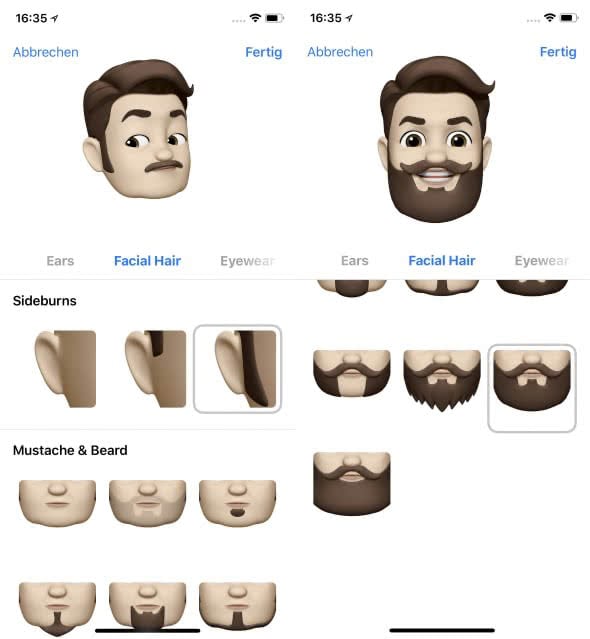
10. Als Brillenträger steht euch eine Auswahl an verschieden Brillentypen zur Verfügung, wobei ihr Gestell- und Linsenfarbe individuell anpassen könnt.
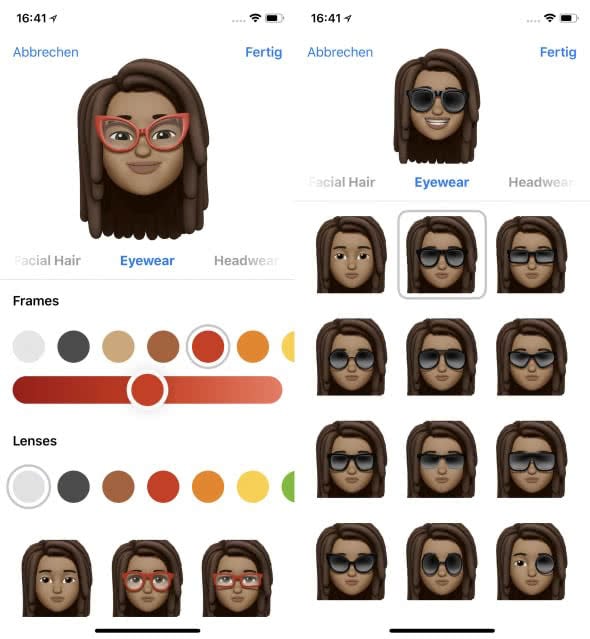
11. Basecap, Cowboy-Hut, Turban, Kopftuch und vieles mehr. Auch hier lässt sich die Farbe der Kopfbedeckung individualisieren.
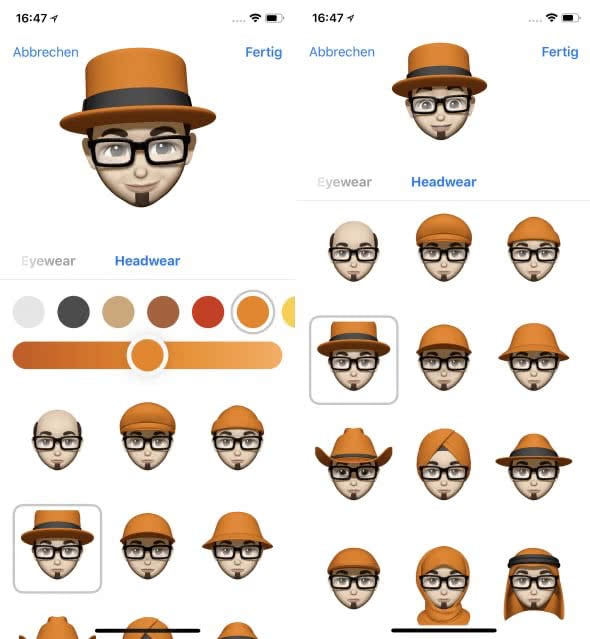
12. Sobald ihr euer Memoji fertiggestellt habt, tippt ihr in einem letzten Schritt auf „Fertig“ oben rechts, um eure Figur abzuspeichern.
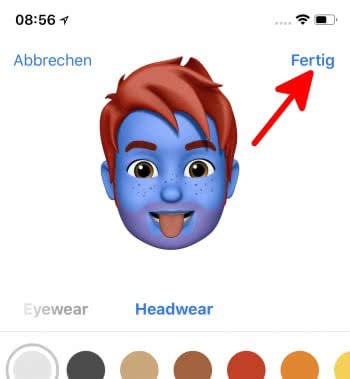
Tipp: In einem anderen Artikel zeigen wir euch, wie ihr ganz leicht ein Memoji Video erstellen und verschicken könnt!
Eigenes Memoji ändern und bearbeiten
Wenn ihr euer eigenes Memoji fertiggestellt habt und nachträglich noch etwas am Aussehen ändern möchtet, geht ihr wie folgt vor.
In der Nachrichten-App (iMessage):
Startet zunächst die Nachrichten-App und öffnet einen belibiegen Chat. Geht dann unterhalb des Texteingabefeldes auf das Memoji-Symbol und wischt euch durch die Auswahl bis zu eurem eigenen Memoji. Tippt dann auf die drei Punkte unten links und wählt „Bearbeiten“.
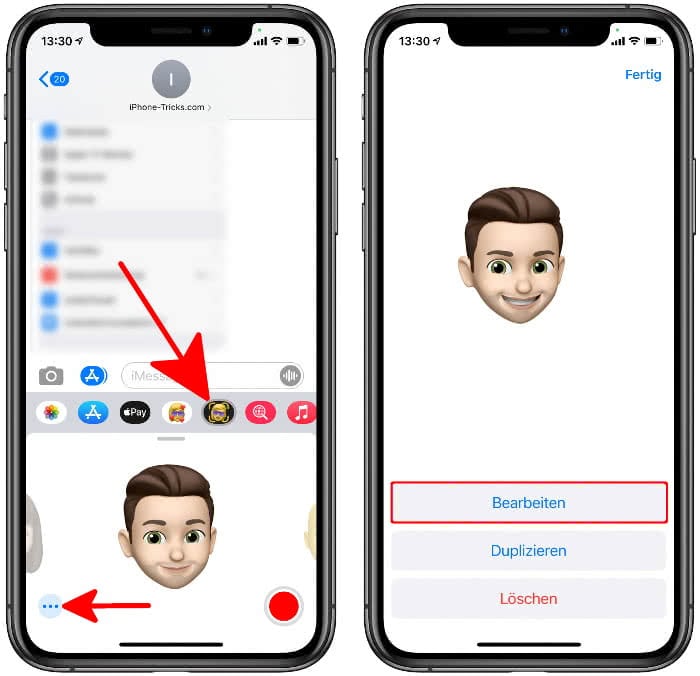
Ihr findet euch daraufhin im Bearbeitungs-Modus wieder, wo ihr die verschiedenen Merkmale ändern könnt. Alternativ könnt ihr vor der Bearbeitung auch euer Memoji duplizieren, um eine Art Sicherungskopie eures Memoji zu erstellen. Geht dafür einfach auf „Duplizieren“.
In WhatsApp:
Startet zunächst WhatsApp auf eurem iPhone und öffnet einen beliebigen Chat. Öffnet dann die Emoji-Tastatur (Smiley-Taste drücken oder Weltkugel-Icon gedrückt halten → Emoji), scrollt ganz nach links und drückt auf den Kreis mit den drei Punkten.
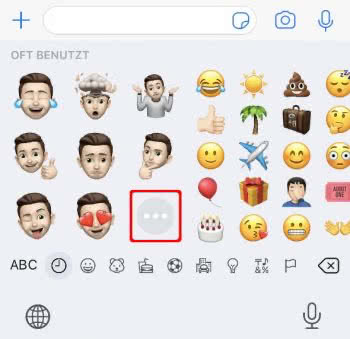
Wählt in der Memoji-Sticker Leiste unter der Texteingabe euer eigenes Memoji aus und geht wiederum auf die drei Punkte ganz links. Wählt nun „Bearbeiten“, um die Merkmale eures Memoji zu ändern.
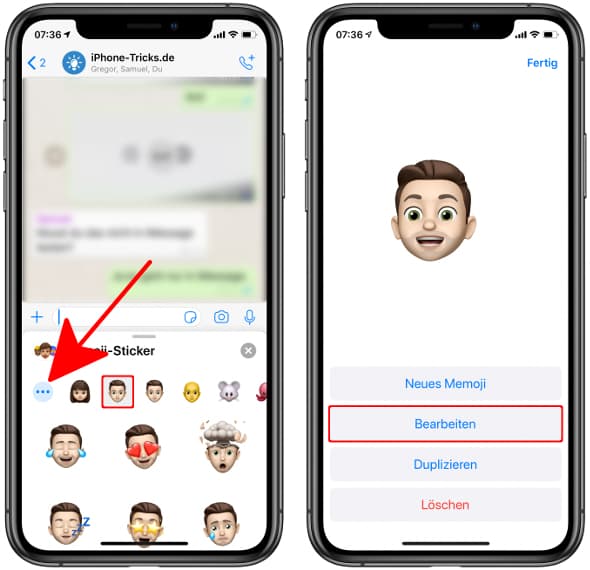
Alternativ könnt ihr vorher auf „Duplizieren“ gehen, um eine Sicherungskopie eures Memoji zu erstellen. So bleibt euch das aktuelle Memoji auf jeden Fall erhalten, egal welche Änderungen ihr vornehmt.
Memoji Sticker nutzen in iMessage, WhatsApp & Co.
Wenn ihr euer Memoji fertiggestellt habt, könnt ihr auch die neuen Memoji Sticker in iMessage, Mail oder Drittanbieter-Apps wie WhatsApp nutzen.
Um die Sticker in der Nachrichten-App zu verwenden, öffnet ihr einfach einen neuen oder einen bestehenden Chat und wählt in der Leiste unter dem Texteingabefeld das Memoji Sticker Icon. Daraufhin öffnet sich die neue Sticker-Ansicht mit eurem Memoji und vielen weiteren Animoji-Charakteren. Tippt auf euren Memoji und drückt auf den Pfeil rechts in der Texteingabe, um diesen abzuschicken.
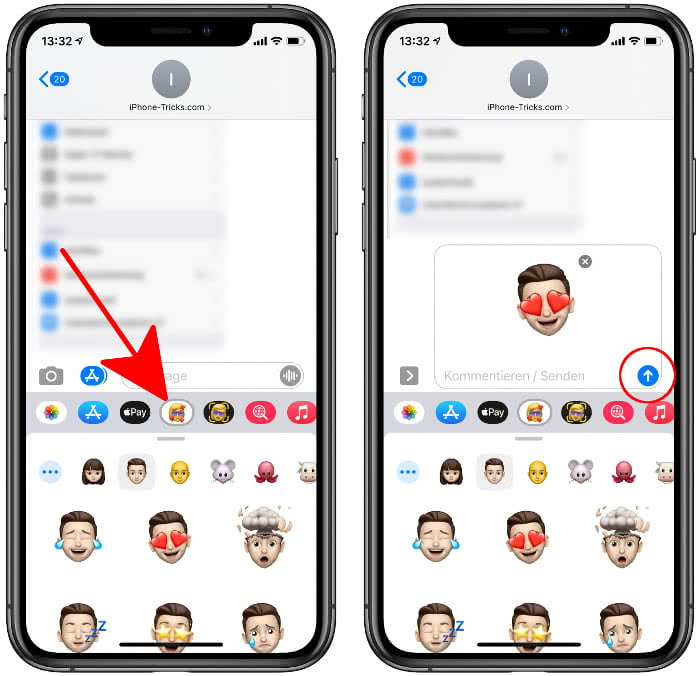
Bei Bedarf könnt ihr von hier aus euer Memoji bearbeiten, duplizieren, ein neues erstellen oder löschen. Drückt dafür einfach auf den Kreis mit drei Punkten.
Alternativ könnt ihr auch auf die Smiley-Taste auf der iOS-Tastatur tippen und nach rechts wischen. So könnt ihr schnell auf oft benutzte Memoji zugreifen. Ein Tipp auf den Kreis mit drei Punkten öffnet die komplette Sticker-Ansicht. Auf diese Weise greift ihr übrigens auch in WhatsApp auf die Memoji Sticker zu.
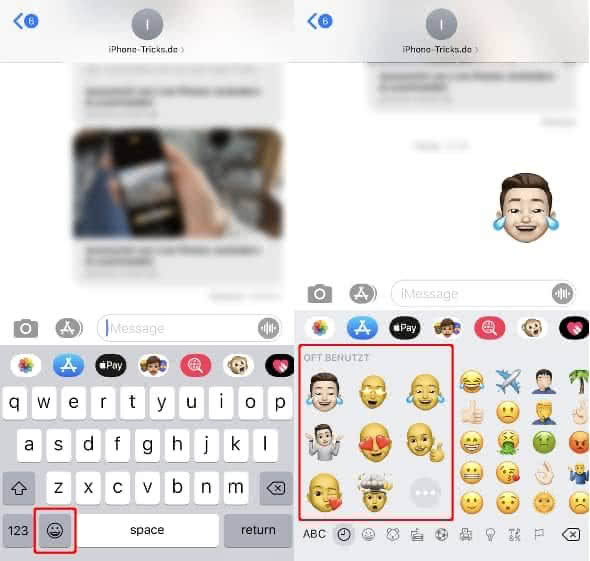
Tipp: Mit einem kleinen Trick könnt ihr sogar die bewegten Animoji in WhatsApp verschicken!
Eigenes Emoji erstellen auf allen iPhone Modellen
Wenn ihr den Memoji Stickern von Apple nichts abgewinnen könnt, gibt es tolle Alternativen wie z. B. die Mirror-App, mit der ihr ebenfalls ganz leicht ein eigenes Emoji erstellen könnt, das genauso aussieht wie ihr. Welches iPhone-Modell ihr dafür benutzt, spielt im Übrigen kein Rolle – es klappt auf allen iPhones.