Memoji in WhatsApp verschicken (auch als Animoji)
195.029 Aufrufe • Lesezeit: 6 Minuten
 Die bewegten Emojis, genannt Animojis könnt ihr nicht nur via iMessage versenden, sondern auch über andere Apps. Wie ihr Animojis über WhatsApp verschickt, zeigen wir euch mittels zwei Varianten. Außerdem erfahrt ihr, wie ihr die neuen Memoji Sticker in WhatsApp teilen könnt!
Die bewegten Emojis, genannt Animojis könnt ihr nicht nur via iMessage versenden, sondern auch über andere Apps. Wie ihr Animojis über WhatsApp verschickt, zeigen wir euch mittels zwei Varianten. Außerdem erfahrt ihr, wie ihr die neuen Memoji Sticker in WhatsApp teilen könnt!
Memoji Sticker in WhatsApp verschicken
Aus aktuellem Anlass wollen wir euch zunächst zeigen, wie ihr Memojis – also eigene, personalisierte Emojis – in WhatsApp verschicken könnt. Lange waren Memojis nur Besitzern eines iPhone X und neuer vorbehalten. Mittlerweile könnt ihr Memojis auf allen iPhone-Modellen mit A9 Chip, d. h. dem iPhone 6s, iPhone SE, iPhone 7 und iPhone 8, verwenden. Und so geht’s:
Öffnet WhatsApp und wählt einen bereits bestehenden Chat oder startet einen neuen. Tippt auf der Tastatur auf die Smiley-Taste unten links und wischt nach rechts. Euch werden direkt ein paar (noch unbearbeitete) Memojis angezeigt.
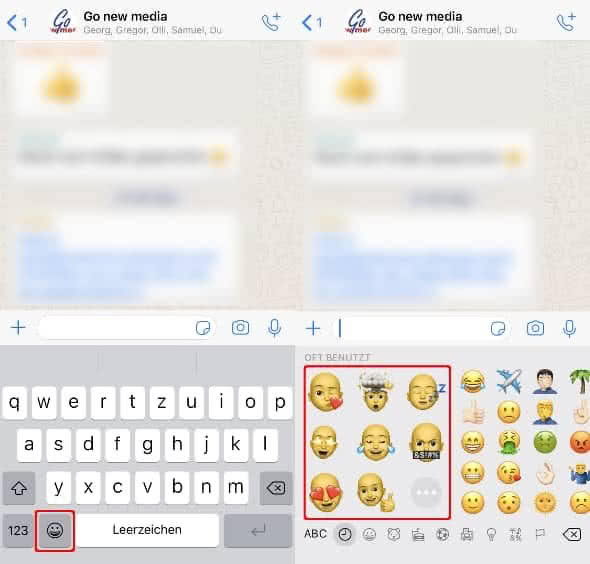
Um alle verfügbaren Memojis anzuzeigen, tippt auf den Kreis mit den drei Punkten und zieht das Fenster mit den Stickern nach oben. Oben links könnt ihr ebenfalls auf ein Kreis-Icon mit drei Punkten tippen, um ein neues, eigenes Memoji erstellen sowie ein bestehendes bearbeiten, duplizieren und löschen zu können.
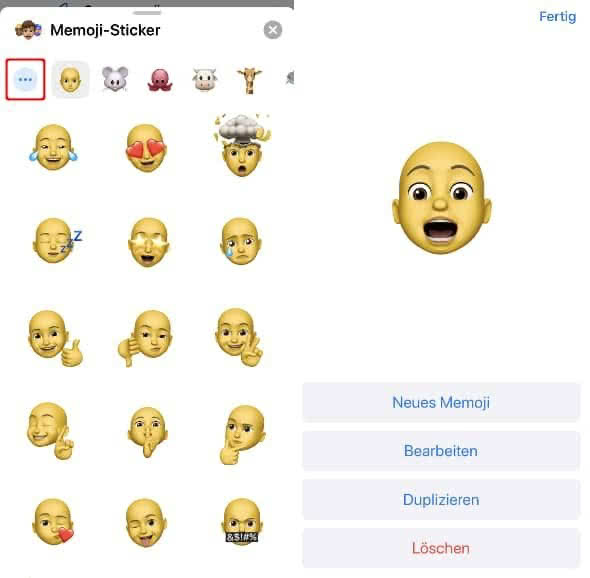
Tipp: Falls ihr den Memoji-Stickern nichts abgewinnen könnt und einen anderen Look bevorzugt, zeigen wir euch in einem anderen Trick, wie ihr euer eigenes Emoji auf allen iPhone-Modellen erstellen könnt!
Animojis über WhatsApp als herkömmliches Video verschicken
Grundsätzlich gilt, dass ihr ein Animoji in Videoform gespeichert haben müsst, um ein Animoji via WhatsApp verschicken zu können. Bei der ersten Variante schickt ihr euch das gewünschte Animoji selbst in iMessage. Dafür öffnet ihr zuerst die Nachrichten-App auf eurem iPhone und wählt das Symbol mit dem Stift oben rechts aus, um eine neue Nachricht zu schreiben.
Gebt anschließend bei An: eure Handynummer oder eure Apple-ID ein. Ihr könnt das Animoji zwar auch an einen herkömmlichen Kontakt in iMessage versenden, da sich dieser aber gestört fühlen könnte, solltet ihr eure Animoji-Experimente für WhatsApp besser an euch selbst schicken.
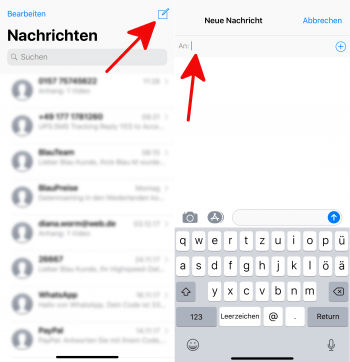
Tippt unten auf das App-Store-Zeichen neben der Kamera und sucht in der anschließend erscheinenden Leiste die Animojis aus. Nun könnt ihr links aus verschiedenen bewegten Emojis wählen. Wenn ihr euch für ein Animoji entschieden habt, tippt ihr auf den roten Knopf, um die Aufnahme zu starten.
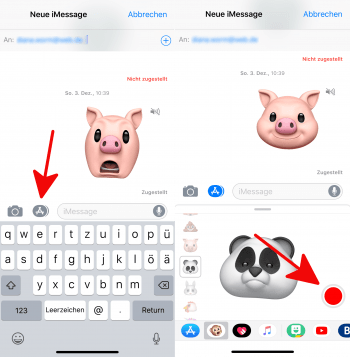
Achtet beim Erstellen des animierten Emojis darauf, dass es die vorgegebene Zeitspanne von zehn Sekunden einhält. Wenn ihr mit der Anfertigung eures Animojis fertig seid, versendet ihr es in dem Chat an euch selbst. Klickt hierfür auf den blauen Pfeil, der nach der Aufnahme erscheint. Tippt anschließend fest auf das eben verschickte Animoji, streicht nach oben und wählt Sichern aus. Ab jetzt findet ihr das Animoji als Video in der Fotos-App auf eurem iPhone.
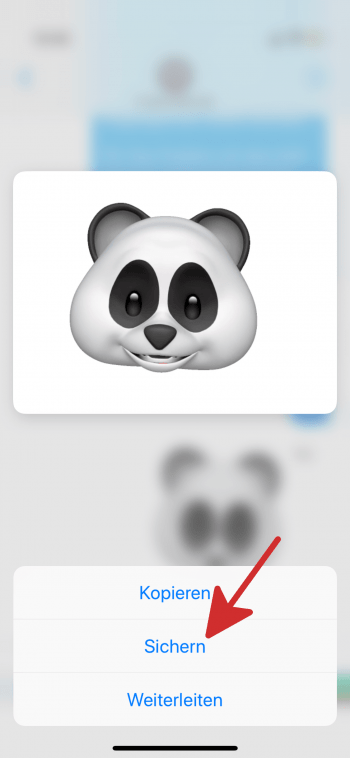
Öffnet nun den gewünschten Chat in WhatsApp und klickt das + an.
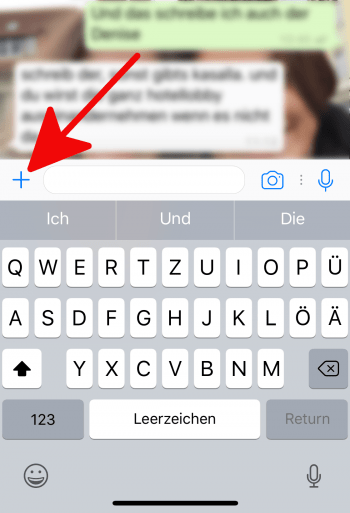
Wählt Foto- und Videomediathek aus und sucht das Animoji, welches als Video in eurer Fotos-App gespeichert wurde. Tippt es an und verschickt es. Dazu klickt ihr auf den blauen Pfeil unten rechts.
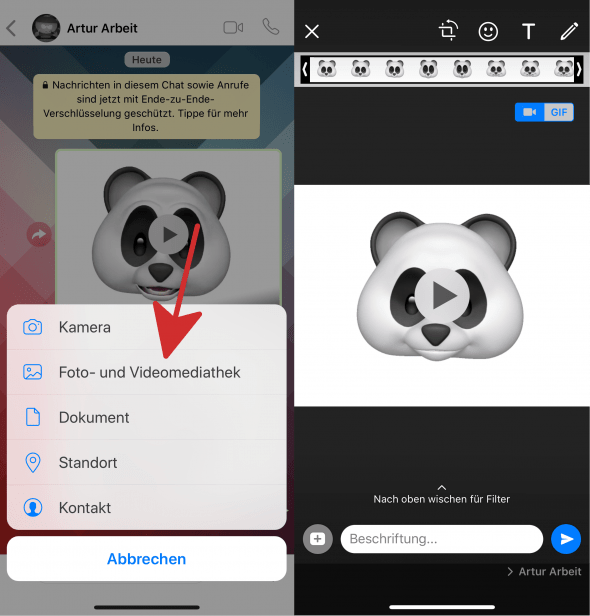
Animojis als Bildschirmaufnahme in WhatsApp verschicken
Die zweite Möglichkeit funktioniert mittels der Bildschirmaufnahme-Funktion. Startet wie gewohnt die Bildschirmaufnahme. Falls euch die Bildschirmaufnahme nicht bekannt ist, solltet ihr euch vorab den Artikel iPhone Bildschirmaufnahme nutzen durchlesen.
Beachtet bei der Bildschirmaufnahme, dass die Mikrofon-Audio eingeschaltet sein muss. Diese schaltet ihr über das Kontrollzentrum ein, indem ihr mittels 3D Touch auf das Bildschirmaufnahme-Icon tippt. Anschließend öffnet sich ein neues Fenster, über das sich die Mikrofon-Audio ein- bzw. ausschalten lässt. Dafür müsst ihr lediglich auf das Mikrofon-Symbol klicken. Das Symbol wird rot, wenn die Audio aktiviert worden ist.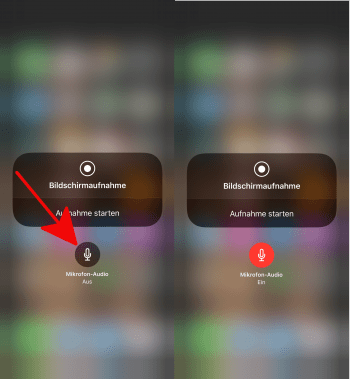
Nun öffnet ihr iMessage und wählt einen Chat aus. Dieses Mal ist es egal, ob ihr dabei den Chat mit euch selbst oder mit jemand anderem aufruft, da ihr das Animoji nicht über den jeweiligen iMessage-Chat abschicken werdet. Im Chat wählt ihr – wie bei der ersten Variante – die Animojis über das App-Store-Zeichen aus.
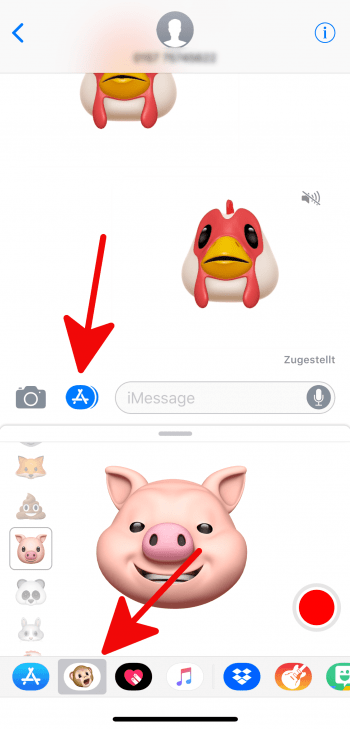
Nun könnt ihr bereits mit der Anfertigung eures Animojis beginnen. Bei dieser Variante ist es nicht notwendig, vorher auf den roten Punkt zu klicken, weil die Bildschirmaufnahme bereits euren Animoji aufzeichnet. Dies ist auch der Grund dafür, warum ihr nicht zwingend euren „eigenen“ sondern irgendeinen iMessage-Chat aufrufen könnt: Da alles in der Bildschirmaufnahme enthalten ist, muss nicht erst ein Animoji versendet und anschließend gespeichert werden, wie es bei der ersten Version der Fall war.
Ein weiterer Vorteil diese Variante ist es, dass ihr nicht an die zeitliche Begrenzung von zehn Sekunden gebunden seid und euer Animoji so lange erstellen könnt, wie ihr wollt. Bei dem zuvor vorgestellten Weg musste ein Animoji – zehn Sekunden nachdem der rote Knopf gedrückt wurde – beendet sein. Da ihr hier auf das Tippen auf den roten Punkt verzichten könnt, gilt die zeitliche Begrenzung nicht.
Wenn ihr mit der Erstellung eures Animojis fertig seid, beendet ihr die Bildschirmaufnahme. Diese wird nun als Video auf eurem iPhone gespeichert. Öffnet – wie auch bei der ersten Variante – den gewünschten Chat in WhatsApp, tippt auf das + und wählt Foto- und Videomediathek aus.
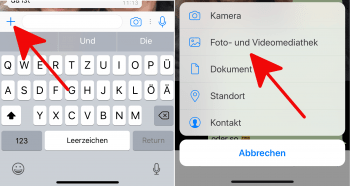
Sucht die gerade angefertigte Bildschirmaufnahme und klickt sie an.
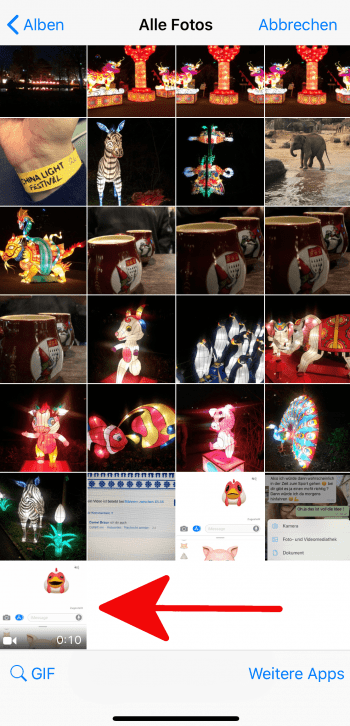
Nun ist es wichtig, dass ihr nun die Bildschirmaufnahme auf den Bereich zuschneidet, auf dem das Animoji sowohl hinsichtlich der Fläche als auch hinsichtlich der Zeitspanne zu sehen ist. Wenn ihr die Bildschirmaufnahme nicht zuschneidet, ist nicht nur euer Animoji, sondern auch euer gesamter Bildschirm (also der iMessage-Chat) sowie die Sekunden zwischen dem Beginn/Ende der Bildschirmaufnahme und dem Anfang/Ende des Animojis zu sehen.
Um ein Video oder Foto hinsichtlich seiner Fläche in WhatsApp zuzuschneiden, müsst ihr nun oben in der Leiste das erste Symbol von links auswählen. Es sieht aus wie ein Viereck mit einem Pfeil. Ihr schneidet die ausgewählte Datei zu, indem ihr die anschließend erscheinenden Ecken nach innen bewegt. Bringt eure Bildschirmaufnahme am besten so in Form, dass nur noch das Animoji zu sehen ist. Tippt auf Fertig, wenn euch der zugeschnittene Bereich gefällt.
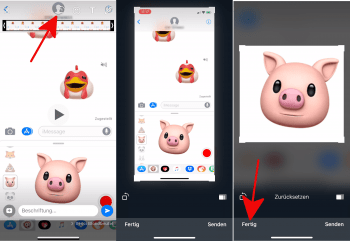
Jetzt schneidet ihr die Bildschirmaufnahme in Bezug auf seine Zeitspanne zurecht. Bewegt dafür den länglichen Balken oben. Zieht die beiden äußeren Pfeile enger zusammen, um das Video zu verkürzen. So wird die Zeitspanne, in der ihr noch nicht mit dem Erstellen des Animojis angefangen habt, die Bildschirmaufnahme jedoch schon lief, herausgeschnitten. Gleiches gilt für das Beenden des Animojis und für das Stoppen der Bildschirmaufnahme. Wenn ihr einen der Pfeile bewegt, seht ihr, wie das Video vor-/zurückgespult wird, sodass ihr den perfekten Moment auswählen könnt, wo euer Video anfangen bzw. enden soll.
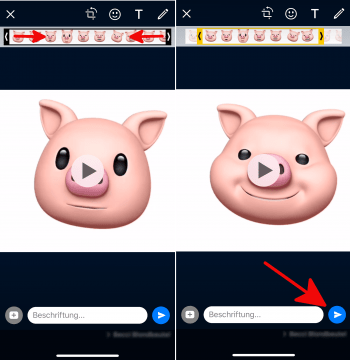
Wenn ihr mit eurer zugeschnittenen Bildschirmaufnahme von eurem Animoji zufrieden seid, tippt ihr den blauen Pfeil an und versendet sie.
Tipp: WhatsApp kann mehr, als ihr denkt! Deshalb zeigen wir euch die besten WhatsApp Tipps und Tricks, die ihr unbedingt kennen solltet!