iPhone Bildschirmaufnahme nutzen
180.982 Aufrufe • Lesezeit: 2 Minuten
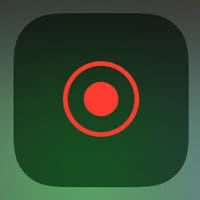 Auf dem iPhone könnt ihr nicht nur Bildschirmfotos bzw. Screenshots des aktuellen Display-Inhalts machen, sondern auch Bildschirmaufnahmen erstellen. Dabei filmt ihr quasi den iPhone-Screen ab und speichert das Ganze als Video. Im Folgenden zeigen wir euch, wie die Bildschirmaufnahme am iPhone funktioniert!
Auf dem iPhone könnt ihr nicht nur Bildschirmfotos bzw. Screenshots des aktuellen Display-Inhalts machen, sondern auch Bildschirmaufnahmen erstellen. Dabei filmt ihr quasi den iPhone-Screen ab und speichert das Ganze als Video. Im Folgenden zeigen wir euch, wie die Bildschirmaufnahme am iPhone funktioniert!
Inhaltsverzeichnis
Bildschirmaufnahme zum Kontrollzentrum hinzufügen
Einstellungen -> Kontrollzentrum -> Bildschirmaufnahme -> Plus-SymbolUm die Bildschirmaufnahme-Funktion nutzen zu können, müsst ihr sie zunächst zum Kontrollzentrum hinzufügen. Geht dazu in die Einstellungen-App und wählt den Menüpunkt Kontrollzentrum. Dort könnt ihr festlegen, welche Icons im Kontrollzentrum angezeigt werden sollen. Fügt die Option „Bildschirmaufnahme“ hinzu, indem ihr links neben dem Eintrag auf das grüne Plus-Symbol tippt.
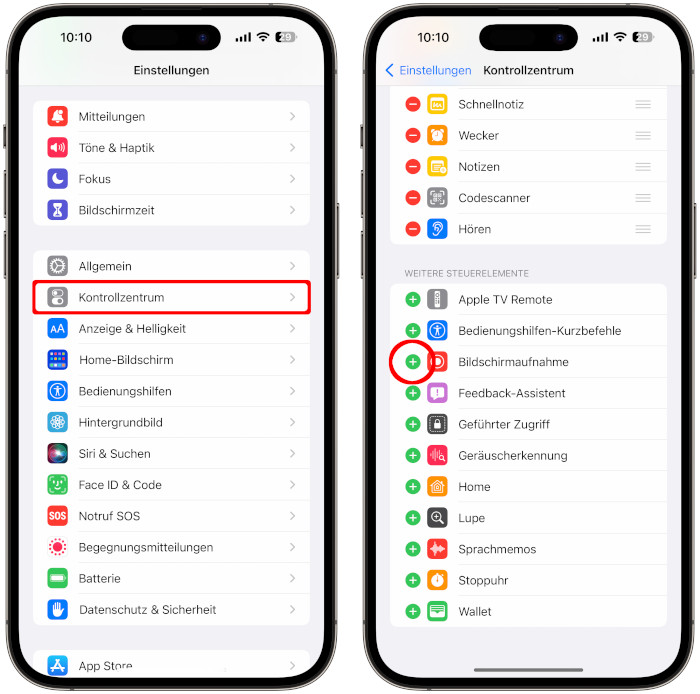
Im Kontrollzentrum findet ihr nun ein weißes rundes Icon. Zur Erinnerung: Das Kontrollzentrum öffnet ihr, indem ihr vom unteren Bildschirmrand nach oben wischt (iPhones mit Home Button) oder von der oberen rechten Bildschirmecke nach unten streicht (iPhone ohne Home Button).
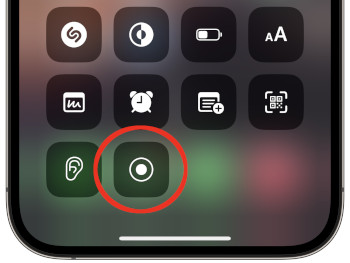
iPhone Bildschirmaufnahme starten
Ihr könnt nun das Icon antippen, um die Bildschirmaufnahme zu starten. Wenn ihr das Symbol gedrückt haltet, öffnet sich eine weitere Ebene, auf der ihr das Mikrofon für eure Aufnahme aktivieren oder deaktivieren könnt. Ein aktives Mikrofon hat zur Folge, dass nicht nur die Audiospur am iPhone – z. B. bei einem Video –, sondern auch Außengeräusche wie eure Stimme aufgenommen werden. Um Störgeräusche zu vermeiden, solltet ihr euch für eure Aufnahme einen stillen Ort suchen.
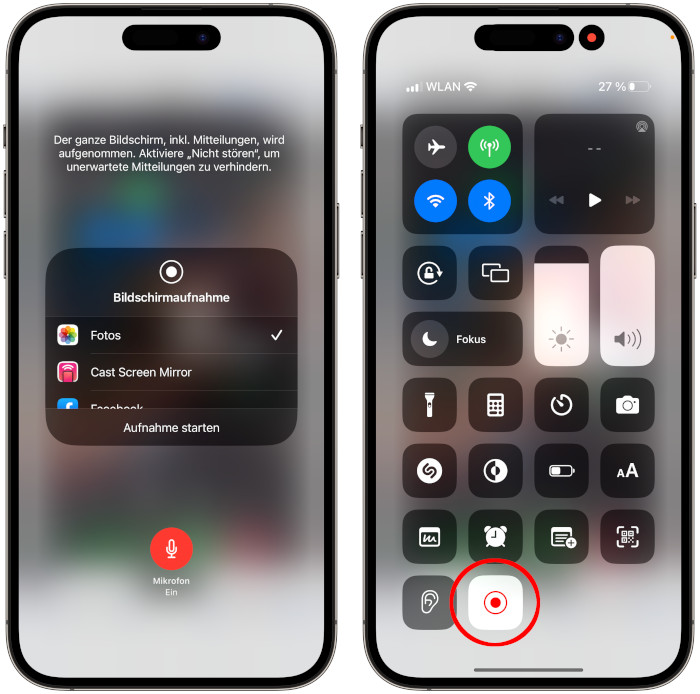
Nach dem Fingertipp auf das Bildschirmaufnahme-Icon bzw. die „Aufnahme starten“-Schaltfläche, wartet ihr einen Augenblick bis der dreisekündige Countdown abgelaufen ist. Das Symbol ändert daraufhin seine Farbe von Weiß in Rot.
iPhone Bildschirmaufnahme beenden
Ein rotes Element am oberen Bildrand zeigt an, dass die Aufnahme läuft. Je nach iPhone-Modelle kann das auch ein roter Balken oder eine pillenförmige Fläche sein. Um die Aufnahme zu beenden, müsst ihr nur das Element antippen und den roten Aufnahmeknopf bzw. „Stoppen“ drücken. Ihr könnt die Aufzeichnung aber auch im Kontrollzentrum mit einem Tipp auf das Bildschirmaufnahme-Icon beenden.
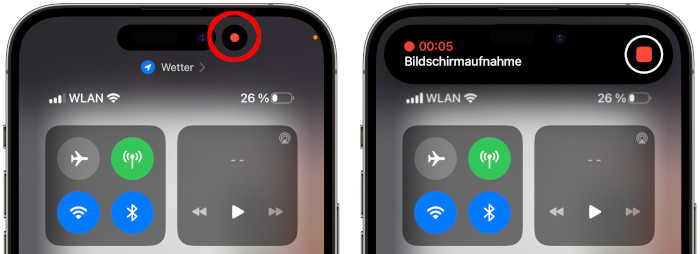
Das Video wird anschließend in der Fotos-App unter „Mediathek“ oder „Alben“ -> „Zuletzt“ gespeichert.