iPhone-Speicherplatz verwalten und aufräumen
686.959 Aufrufe • Lesezeit: 4 Minuten
 Ein iPhone kann mit unterschiedlich viel Speicherplatz gekauft werden. Während ein 128-GB-Modell reichlich Platz für Apps, Musik, Videos und anderes bietet, ist bei einem iPhone mit 32 GB die Grenze relativ schnell erreicht. Beim Kauf eines neuen iPhones solltet ihr daher möglichst schon im Vorhinein darüber nachdenken, wie ihr euer iPhone verwenden wollt. Wie viele Apps sollen es sein? Und vor allem: Wollt ihr eure Musik direkt auf das iPhone laden oder verwendet ihr Streaming-Dienste wie Apple Music oder Spotify? Hat man sich erst mal für ein Modell entschieden, kann es später natürlich trotzdem vorkommen, dass der Speicherplatz einmal nicht ausreicht. Dieser Trick soll euch zeigen, wie ihr euren iPhone Speicher aufräumen könnt.
Ein iPhone kann mit unterschiedlich viel Speicherplatz gekauft werden. Während ein 128-GB-Modell reichlich Platz für Apps, Musik, Videos und anderes bietet, ist bei einem iPhone mit 32 GB die Grenze relativ schnell erreicht. Beim Kauf eines neuen iPhones solltet ihr daher möglichst schon im Vorhinein darüber nachdenken, wie ihr euer iPhone verwenden wollt. Wie viele Apps sollen es sein? Und vor allem: Wollt ihr eure Musik direkt auf das iPhone laden oder verwendet ihr Streaming-Dienste wie Apple Music oder Spotify? Hat man sich erst mal für ein Modell entschieden, kann es später natürlich trotzdem vorkommen, dass der Speicherplatz einmal nicht ausreicht. Dieser Trick soll euch zeigen, wie ihr euren iPhone Speicher aufräumen könnt.
Inhaltsverzeichnis
Apps mit hohem Speicherbedarf finden
Einstellungen → Allgemein → iPhone SpeicherDer erste Schritt führt uns in die Einstellungen-App auf dem iPhone. Dort wählt ihr den Punkt Allgemein und geht anschließend auf iPhone Speicher. Ihr seht nun ganz oben, wieviel Speicherplatz aktuell belegt ist und welche Speicherkapazität euer iPhone insgesamt hat. In unserem Fall sind 16,8 GB von 128 GB (Speicherkapazität) belegt. Die farbigen Balken zeigen euch den Anteil von Apps, Fotos, Medien, Nachrichten und Sonstigem (darunter fallen vor allem iOS-Systemdateien) am gesamten belegten Speicher.
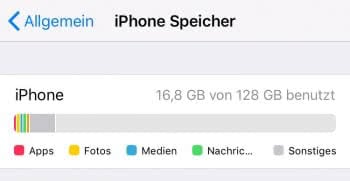
Etwas weiter unten ist eine Auflistung eurer Apps zu finden, beginnend mit den speicherintensivsten bis hin zu denen, die kaum Speicherplatz belegen. Wenn ihr Speicherplatz auf eurem iPhone freigeben möchtet, solltet ihr eure Aufmerksamkeit also auf die ersten Apps dieser Liste richten.
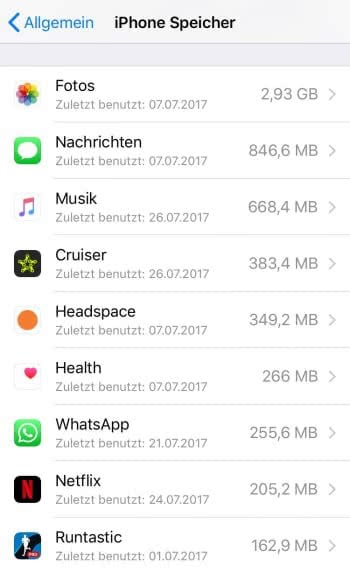
Apps mit hohem Speicherbedarf löschen oder auslagern
Speicherlastige Apps sind oftmals Spiele, aber auch Navigationssysteme. Ihr solltet euch überlegen, welche Apps ihr schon lange nicht mehr geöffnet habt und sie gegebenenfalls löschen. Es wird bei jeder App in der Liste auch angezeigt, wann ihr diese zuletzt benutzt habt.
Um eine App zu löschen oder auszulagern, tippt ihr zunächst in der Auflistung auf eine App. Ihr seht dann, wieviel die einzelne App an Speicher verbraucht hat und wieviel Speicherplatz die Dokumente & Daten einnehmen, die durch die App erstellt wurden.
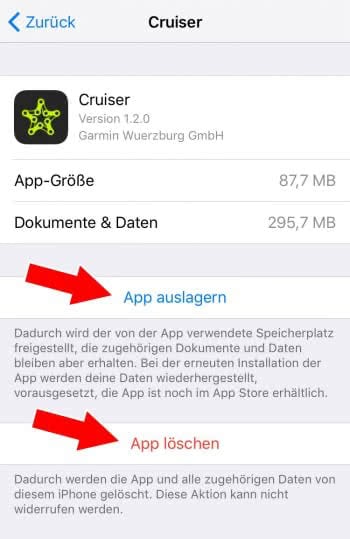
Wollt ihr die App komplett löschen, wählt anschließend „App löschen“. Wenn ihr die App nicht ganz entfernen wollt, könnt ihr diese auch ausgelagern. Dadurch wird der von der App verwendete Speicherplatz freigegeben, allerdings bleiben die Dokumente und Daten der App erhalten. Ausgelagerte Apps könnt ihr im App Store jederzeit neu laden und die eigenen Daten wiederherstellen. Um eine App auszulagern, tippt auf „App auslagern“.
Fotos und Videos löschen auf dem iPhone
Um Fotos, Videos und Musik zu löschen, ist es notwendig, dass ihr die jeweiligen Apps öffnet.
Bevor ihr Fotos und Videos löscht, solltet ihr unbedingt daran denken, sie zu sichern. Synchronisiert hierzu euer iPhone mit iTunes. Es lassen sich auch mehrere Fotos und Videos auf einmal löschen, indem ihr rechts oben auf „Auswählen“ tippt, anschließend mehrere auswählt und auf den Löschen-Symbol (Papierkorb) rechts unten tippt. Welche unterschiedlichen Möglichkeiten es gibt, Fotos oder ganze Alben zu löschen, erfahrt Ihr unserem Beitrag „Fotos effizienter löschen“.
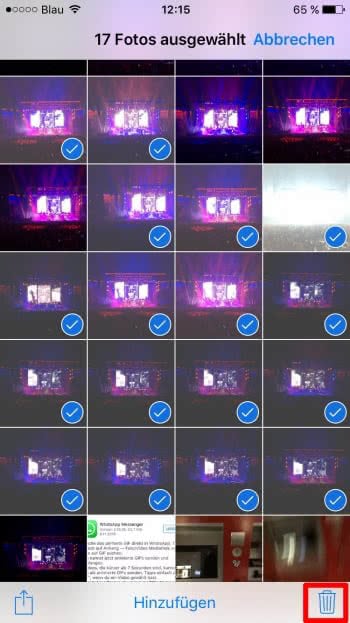
Tipp: Wenn ihr viele Nachrichten bekommt, können diese auch viel Speicherplatz besetzen. Wie ihr den Nachrichtenverlauf löscht und damit iPhonen Speicher freigeben könnt, zeigen wir in einem anderen Artikel.
Musik löschen auf dem iPhone
Um eure Musik zu löschen, die ihr via iTunes oder Apple Music auf das iPhone geladen habt, müsst ihr erst die „Musik“-App öffnen. Nun lassen sich einzelne Titel oder ganze Alben auf einmal löschen. Wählt dabei einfach den „Titel“ oder das „Album“ aus und tippt auf das Symbol mit den drei Punkten. Geht auf „Enfernen“ und wählt anschließend in dem Fenster unten „Aus Mediathek löschen“, um die Musik komplett aus der Mediathek zu enfernen und freien Speicherplatz auf eurem iPhone zu schaffen. Über die Option „Downloads entfernen“ löscht ihr hingegen nur die heruntergeladene Musik. Die Alben oder Titel verbleiben weiterhin in eurer Mediathek.
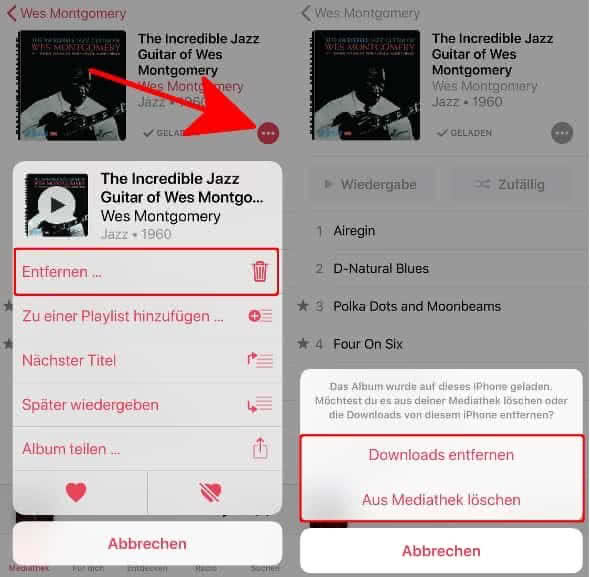
Solltet ihr euch den Song über iTunes gekauft oder per Apple Music gedownloadet haben, könnt ihr ihn natürlich jederzeit wieder auf eurer iPhone laden. Weitere nützliche Tipps, mit denen ihr euren iPhone verwalten könnt, zeigen wir euch in unserem Beitrag „iPhone Speicher voll? So schafft ihr freien Speicherplatz!“.
iPhone-Speicher voll? Speicherstick schafft Abhilfe!
 Sollte sich trotzdem nicht genügend Speicher auf eurem iPhone befinden oder wenn ihr keine Lust habt euren iPhone-Speicher immer wieder aufs Neue aufzuräumen, um Speicherplatz freizugeben, könnt ihr auch einen iPhone-Speicherstick nutzen. Diese gibt es für sämtliche iPhone-Modelle mit Speichergrößen von bis zu 128GB. Eine gute Lösung bieten die externen Speicher der Firma RAVPower.
Sollte sich trotzdem nicht genügend Speicher auf eurem iPhone befinden oder wenn ihr keine Lust habt euren iPhone-Speicher immer wieder aufs Neue aufzuräumen, um Speicherplatz freizugeben, könnt ihr auch einen iPhone-Speicherstick nutzen. Diese gibt es für sämtliche iPhone-Modelle mit Speichergrößen von bis zu 128GB. Eine gute Lösung bieten die externen Speicher der Firma RAVPower.