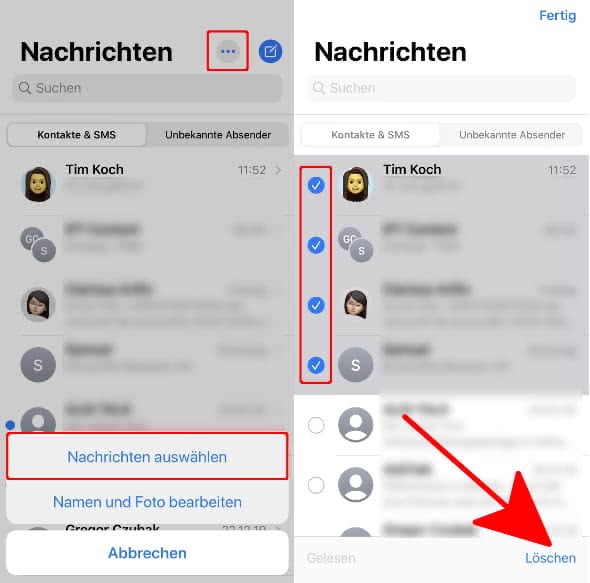iPhone Nachrichten löschen (iMessage & SMS)
100.535 Aufrufe • Lesezeit: 3 Minuten
![]() iPhone Nachrichten löschen, ist keine große Herausforderung. Wir zeigen euch, wie ihr ganz leicht einzelne oder gleich alle Nachrichten von einem Kontakt löschen könnt – sowohl für SMS als auch für iMessage!
iPhone Nachrichten löschen, ist keine große Herausforderung. Wir zeigen euch, wie ihr ganz leicht einzelne oder gleich alle Nachrichten von einem Kontakt löschen könnt – sowohl für SMS als auch für iMessage!
Inhaltsverzeichnis
iPhone SMS löschen & iMessage Nachrichten löschen
Nachrichten-App → Chat auswählen → Eine Nachricht gedrückt halten → Mehr → Nachricht auswählen → Mülleimer Symbol drückenUm SMS oder iMessage Nachrichten löschen zu können, müsst ihr zunächst die Nachrichten-App öffnen und die Unterhaltung auswählen, in der ihr Nachrichten, also SMS oder iMessages, löschen möchtet. Drückt auf eine beliebige Nachricht im Chatverlauf und haltet diese gedrückt. In einem kleinen Menü-Fenster erscheinen zwei Buttons („Kopieren“ und „Mehr“). Wählt nun die Option „Mehr“ aus.
Neben allen Nachrichten erscheint nun die Möglichkeit, diese mit einem blauen Häkchen zu markieren. Ihr könnt nun alle markierten Nachrichten mit einem Fingertipp auf das Mülleimer-Symbol unten links löschen. Mit einem Tipp auf den Pfeil übrigens könnt ihr Nachrichten weiterleiten.
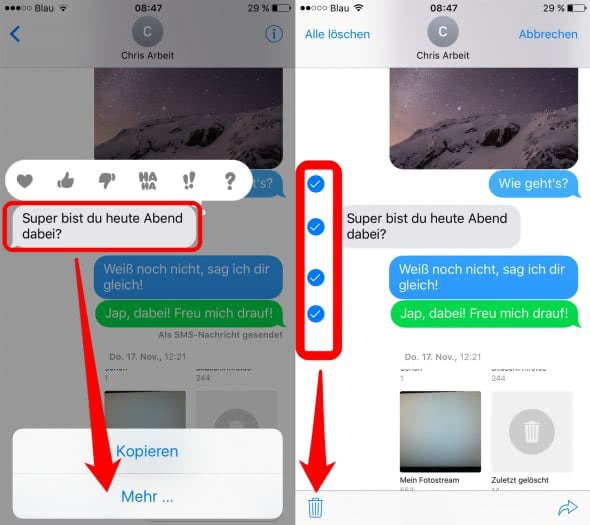
iMessage Nachricht löschen für alle?
Wenn ihr eine iMessage-Nachricht löscht, könnt ihr diese – anders als beim Löschen von WhatsApp-Nachrichten – nur aus eurem eigenen Nachrichtenverlauf entfernen. Das heißt, euer Chatpartner wird eine Nachricht weiterhin in seinem Chatverlauf sehen können, wenn ihr diese löscht. Eine Möglichkeit iMessage-Nachrichten für beide Seiten zu löschen, sieht iOS derzeit leider nicht vor.
Nachrichten automatisch löschen
Einstellungen-App > Nachrichten > Nachrichten behaltenIhr könnt Nachrichten auch automatisch vom iPhone löschen lassen. Das macht z. B. Sinn, wenn ihr Speicherplatz auf eurem iPhone freigeben bzw. sparen wollt.
Geht dazu in die Einstellungen-App und scrollt nach unten bis zum Punkt „Nachrichten“. Scrollt dann wiederum nach unten und geht auf „Nachrichten behalten“.
Standardmäßig werden Nachrichten unbegrenzt auf eurem iPhone gebunkert und belegen je nach Anzahl eine beträchtliche Menge an Speicherplatz. Alternativ könnt ihr „1 Jahr“ oder „30 Tage“ auswählen. Das bedeutet, dass Nachrichten, die älter sind als 1 Jahr bzw. 30 Tage, von eurem iPhone gelöscht werden.
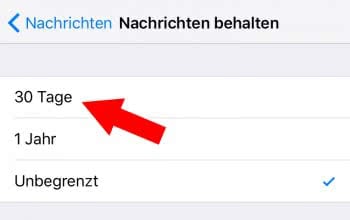
Das gilt nicht nur für neue Nachrichten, sondern auch für bestehende. Tippt ihr also etwa auf 30 Tage, werdet ihr darauf hingewiesen, dass Nachrichten, die älter als 30 Tage sind, dauerhaft von eurem iPhone gelöscht werden. Ihr müsst dies mit einem Fingertipp auf Löschen bestätigen.

Mit diesen Tricks könnt ihr nun eure iPhone Nachrichten-App aufräumen und SMS oder iMessages mit ungewollten Inhalten (z. B. Werbe-SMS oder iMessages von unbekannten Absendern) ganz bequem löschen.
Kompletten Nachrichtenverlauf löschen
Nachrichten-App → drei Punkte-Symbol antippen → Nachrichten auswählen → Häkchen setzen → LöschenNeben der Möglichkeit einzelne SMS- oder iMessage-Nachrichten zu entfernen, könnt ihr auch ganze Konversationen bzw. Nachrichtenverläufe löschen – sowohl einzelne als auch mehrere gleichzeitig.
Einen einzelnen Nachrichtenverlauf löscht ihr, indem ihr in der Nachrichten-App den entsprechenden Verlauf nach links wischt und dann auf Löschen drückt.
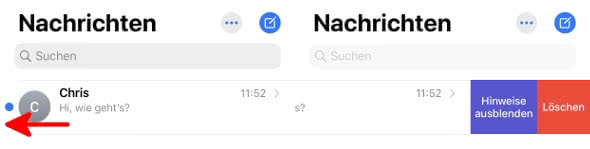
Um hingegen mehrere Nachrichtenverläufe gleichzeitig zu löschen, müsst ihr anders vorgehen. Tippt in der Nachrichten-App zunächst rechts oben auf die drei Punkte und geht auf „Nachrichten auswählen“. Setzt nun das Häkchen bei den Chats, die ihr löschen wollt und tippt unten rechts auf „Löschen“.