iPhone Backup auf externer Festplatte erstellen (für Mac)
107.318 Aufrufe • Lesezeit: 4 Minuten
 Wenn euch auf eurem Mac nicht viel Speicherplatz zur Verfügung steht oder ihr eure iPhone Backups aus anderen Gründen nicht auf eurem Mac speichern wollt, könnt ihr mit einem Trick iPhone Backups auf externen Festplatten erstellen.
Wenn euch auf eurem Mac nicht viel Speicherplatz zur Verfügung steht oder ihr eure iPhone Backups aus anderen Gründen nicht auf eurem Mac speichern wollt, könnt ihr mit einem Trick iPhone Backups auf externen Festplatten erstellen.
Voraussetzung
Für diesen Trick braucht ihr eine externe Festplatte, wobei es keine Rolle spielt, ob es sich dabei um eine alte USB-2-Festplatte handelt oder um USB 3 bzw. Thunderbolt.
Systemintegritätschutz deaktivieren
Mit macOS Mojave (10.14) hat Apple den sogenannten Systemintegritätsschutz („System Integrity Protection“ oder „SIP“) von macOS eingeführt, welcher den Mac vor Schadsoftware schützen soll. Der SIP verhindert allerdings auch die Ausführung des Befehls zum Auslagern des iPhone Backups. Ihr könnt SIP auf eurem Mac jedoch wie folgt (vorübergehend!) deaktivieren:
Fahrt euren Mac zunächst herunter. Startet euren Mac dann erneut und haltet dabei die Befehlstaste ⌘ und R gedrückt, bis das Apple-Logo erscheint. Nun befindet ihr euch im Wiederherstellungsmodus, wo ihr unter Dienstprogramme die Option Terminal aufruft.
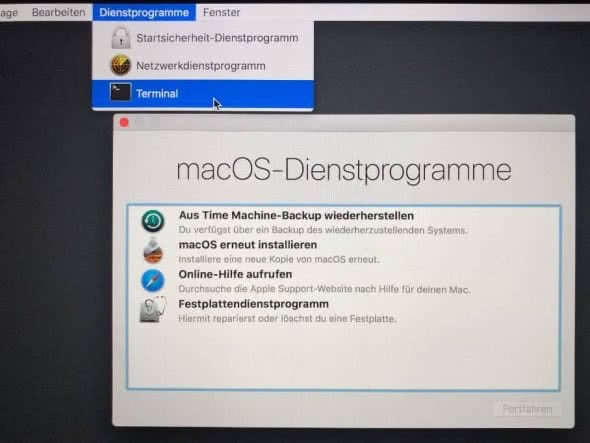
Gebt im Terminal den Befehl „csrutil disable“ ein, und drückt auf Enter, um SIP zu deaktivieren. Anschließend sollte der Hinweis „Successfully disabled System Integrity Protection“ im Fenster erscheinen. Startet euren Mac nun neu, um die Änderung zu übernehmen.
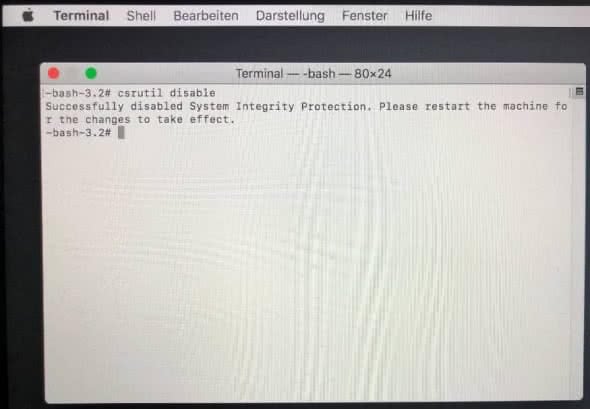
Nach dem Neustart eures Macs überprüft ihr den Systemintegritätsschutz, indem ihr das Terminal unter Programme → Dienstprogramme öffnet und den folgenden Befehl eingebt: „csrutil status“. Im Fenster sollte dann der Status „disabled“ zu sehen sein.
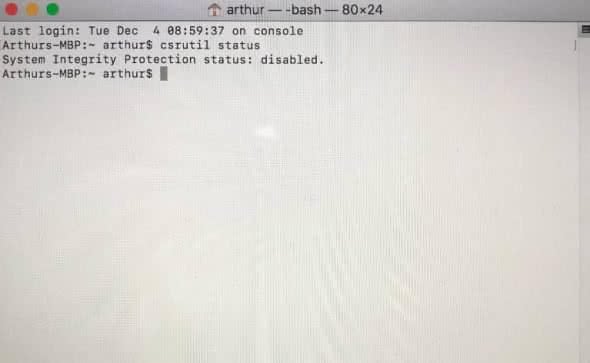
Jetzt könnt ihr wie unten beschrieben euer iPhone Backup auf eine externe Festplatte verlagern. Sobald ihr das Backup erstellt habt, solltet ihr den Systemintegritätsschutz aus Sicherheitsgründen wieder aktivieren. Versetzt euren Mac dafür erneut in den Wiederherstellungsmodus wie oben beschrieben und führt im Terminal den Befehl „csrutil enable“ aus.
Externe Festplatte vorbereiten
Schließt die externe Festplatte an euren Mac an und öffnet den Finder. Klickt in der Sidebar unter Geräte auf die externe Festplatte und erstellt darauf einen neuen Ordner (Rechtsklick > Neuer Ordner), den ihr nennen könnt, wie ihr wollt (zB „iTunes Backup“).
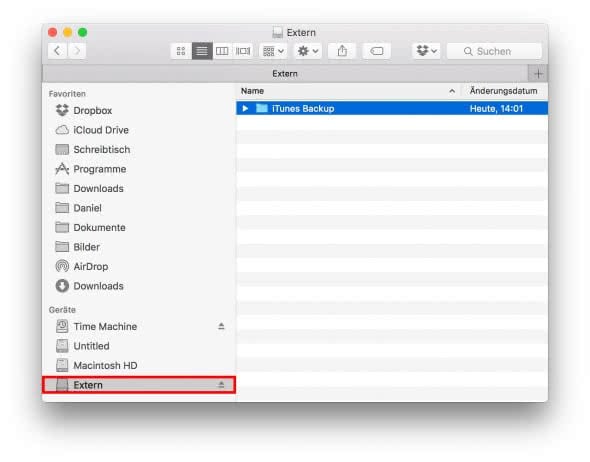
Wählt im Finder dann oben in der Menüleiste Gehe zu und Gehe zum Ordner. Kopiert den folgenden Pfad (command + C) und fügt ihn im entsprechenden Feld im Finder ein:
~/Library/Application Support/MobileSync/
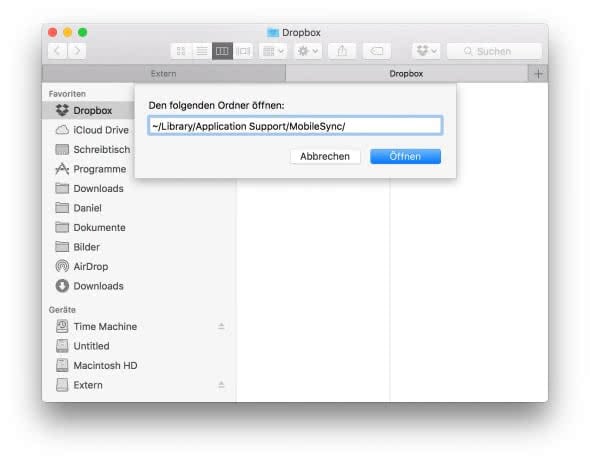
Kopiert jetzt den Backup-Ordner in MobileSync in eure Zwischenablage (command + C) und fügt ihn im neu erstellten Ordner auf eurer externen Festplatte ein (command + V).
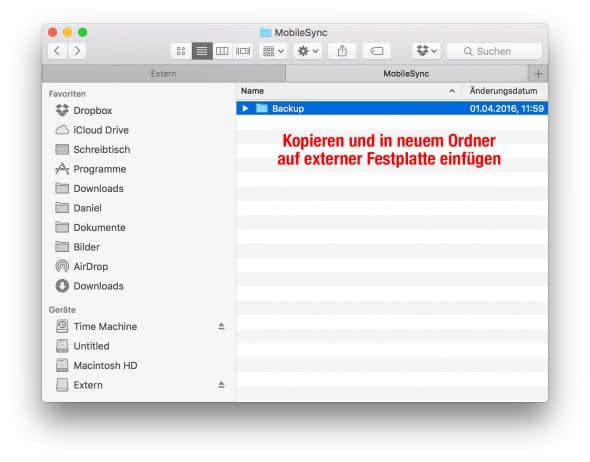
Jetzt solltet ihr noch den originalen Backup-Ordner (im Ordner MobileSync) umbenennen, zum Beispiel in Backup-alt.
Terminal-Befehl ausführen
Öffnet das Terminal auf eurem Mac (am einfachsten über Spotlight > Terminal), kopiert folgenden Befehl, passt eure Ordner-Bezeichnungen entsprechend an und fügt den Befehl im Terminal ein:
ln -s /Volumes/Extern/iTunes Backup/Backup/ ~/Library/Application\ Support/MobileSync/Backup
Dadurch wird eine Art Link erstellt und Mac OS X vorgegeben, dass zukünftige iPhone Backups über iTunes nicht mehr lokal, sondern auf eurer externen Festplatte gesichert werden sollen.
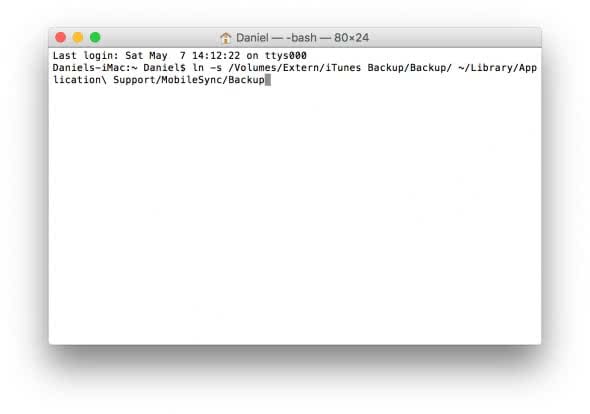
Um das Ganze jetzt auf seinen Erfolg zu überprüfen, öffnet ihr im Finder erneut den Pfad ~/Library/Application Support/MobileSync/. Dort solltet ihr jetzt (neben dem umbenannten alten Backup-Ordner) ein Backup-File mit weißem Icon und kleinem Pfeil sehen. Das ist der Verweis auf eure externe Festplatte.
Backup über iTunes erstellen
Erstellt ihr nun ein Backup über iTunes, wird das Backup nicht mehr lokal gespeichert, sondern auf eurer externen Festplatte. Wählt in iTunes unter Backups den Punkt Dieser Computer an und klickt anschließend auf Jetzt sichern. Denkt daran, dass die externe Festplatte natürlich mit eurem Mac verbunden sein muss, ansonsten erhaltet ihr eine Fehlermeldung. Wenn alles funktioniert, könnt ihr den alten (umbenannten) Backup-Ordner in iTunes löschen, um Platz zu sparen. Das neue Backup findet ihr nun im Backup-Ordner eurer externen Festplatte.
Tipp: Neben den Backups in iTunes lassen sich auch automatische iPhone Backups in iCloud erstellen.