 Das Thema Sperrbildschirm-Widgets begleitet uns nun schon eine ganze Weile. Mit dem neuen iOS 16 hat Apple die Möglichkeit eingeführt, Widgets nun auch am Lockscreen zu platzieren und so immer im Blick zu haben. Seitdem stellen immer mehr Drittanbieter Widgets für ihre eigenen Apps bereit. Google ist mittlerweile mit Sperrbildschirm-Widgets für sechs seiner Apps dabei. Im Folgenden stellen wir euch die neuen Optionen kurz vor.
Das Thema Sperrbildschirm-Widgets begleitet uns nun schon eine ganze Weile. Mit dem neuen iOS 16 hat Apple die Möglichkeit eingeführt, Widgets nun auch am Lockscreen zu platzieren und so immer im Blick zu haben. Seitdem stellen immer mehr Drittanbieter Widgets für ihre eigenen Apps bereit. Google ist mittlerweile mit Sperrbildschirm-Widgets für sechs seiner Apps dabei. Im Folgenden stellen wir euch die neuen Optionen kurz vor.
Alle neuen Google Lockscreen Widgets im Überblick
Der Suchmaschinenanbieter Google hat eine ganze Reihe von Apps am Start, die auch iPhone-Besitzer gerne nutzen. Neben der Google-App und dem Chrome-Browser für iOS, bietet das Unternehmen den beliebten Kartendienst Google Maps, das Nachrichtenportal Google News sowie den Cloud-Service Google Drive und natürlich die hauseigene E-Mail-App Gmail an. All diesen Anwendungen hat Google mittlerweile auch eigene Widgets für den iPhone-Sperrbildschirm unter iOS 16 spendiert.
Ganz neu dazugesellt, haben sich die Widgets für die Google-App, welche nun unter anderem das Starten der Suchfunktion direkt vom Lockscreen aus erlaubt. So kann man direkt drauflosgoogeln, ohne erst das iPhone entsperren und die App öffnen zu müssen. Neben der Suche gibt es zudem noch ein Widget für die Sprachsuche (als Alternative für Siri) und zwei weitere „Lens“-Widgets für die Bildersuche mittels Kamera.
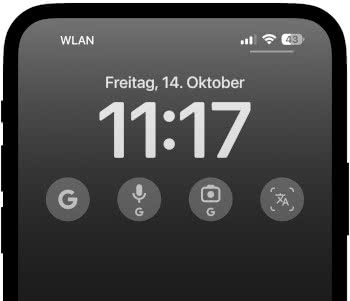
Die Google Maps-App hingegen stellt jetzt ein Widget für „Häufige Fahrten“ bereit, das euch das Fahrtziel, die geschätzte Ankunftszeit sowie die aktuelle Verkehrsituation auf den Sperrbildschirm bringt. Ein zweites Such-Widget erlaub zudem die Suche nach Restaurants, Tankstellen und mehr vom Lockscreen aus.
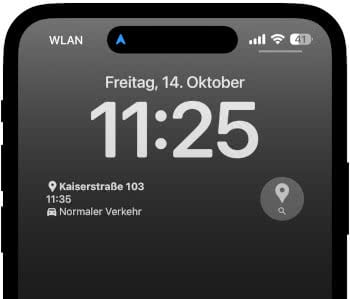
Während euch das Gmail-Widget anzeigt, wie viele ungelesene neue Nachrichten sich in eurem Posteingang befinden, präsentiert euch das Google News-Widget die neuesten Schlagzeilen.
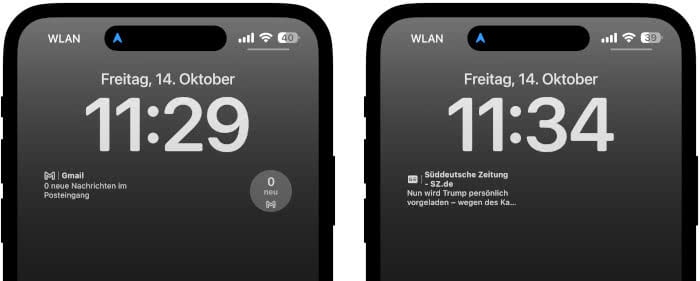
Die Google Chrome-Widgets bringen euch in die Google- und Sprachsuche, den Inkognitomodus und zum kultigen „Chrome Dino“-Spiel. Das Google Drive-Widget erlaubt es hingegen, Dateien in der Cloud direkt anzusteuern, diese zu durchsuchen und markierte Dateien und Ordner aufzurufen.
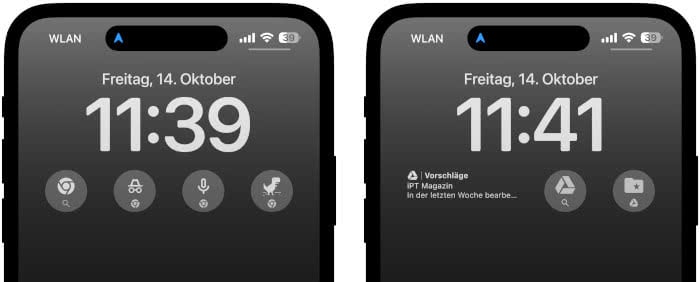
Wenn ihr noch nicht wisst, wie ihr Widgets zum iPhone-Sperrbildschirm hinzufügen könnt oder es vergessen habt, zeigen wir euch in diesem Beitrag, wie es funktioniert. Welche praktischen Lockscreen-Widgets ihr noch auf eurem iPhone nutzen könnt, zeigen wir euch in unserem Video: