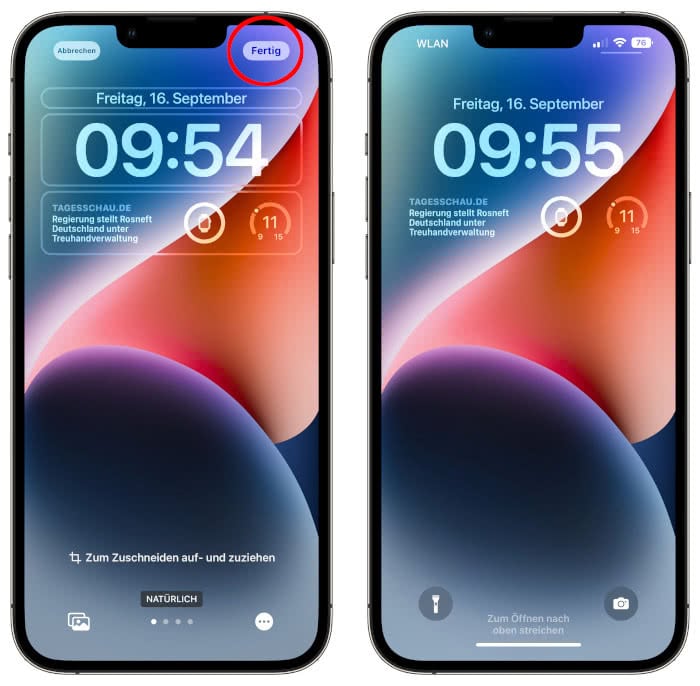Widgets zum iPhone-Sperrbildschirm hinzufügen!
56.340 Aufrufe • Lesezeit: 2 Minuten
 Neben den praktischen Widgets für den iPhone Home-Bildschirm, könnt ihr euch die Mini-Apps auch auf den Sperrbildschirm legen und habt die wichtigsten Informationen immer im Blick. Wir zeigen euch, wie ihr Widgets zum iPhone-Sperrbildschirm hinzufügen könnt.
Neben den praktischen Widgets für den iPhone Home-Bildschirm, könnt ihr euch die Mini-Apps auch auf den Sperrbildschirm legen und habt die wichtigsten Informationen immer im Blick. Wir zeigen euch, wie ihr Widgets zum iPhone-Sperrbildschirm hinzufügen könnt.
Inhaltsverzeichnis
Widgets zum iPhone-Lockscreen hinzufügen
Mit iOS ist es möglich, den Lockscreen oder auch Sperrbildschirm eures iPhones zu personalisieren. Neben Schriftarten, Schriftstilen und Farben könnt ihr nun auch Widgets zum Sperrbildschirm hinzufügen. Bisher konntet ihr euch die kleinen Info-Fenster nur auf den Home-Bildschirm oder in die „Heute“-Ansicht legen.
So habt ihr z. B. aktuelle Nachrichten, anstehende Termine, die Wetterlage oder den Batteriestatus anderer Apple-Geräte direkt im Blick, sobald ihr aufs iPhone schaut. Mittlerweile bieten auch viele Drittanbieter-Apps eigene Sperrbildschirm-Widgets, sodass ihr die Widgets eurer Lieblings-Apps zum Lockscreen hinzufügen könnt.
So fügt ihr Widgets zum Sperrbildschirm hinzu
Haltet das iPhone so, dass Face ID euer Gesicht erkennen und das iPhone entriegeln kann. Anschließend haltet ihr den Sperrbildschirm kurz gedrückt, tippt unten auf „Anpassen“ und geht auf „Sperrbildschirm“, um in den Bearbeitungsmodus zu gelangen.

Ihr könnt nun an zwei Stellen Widgets hinzufügen: Einmal im Bereich unterhalb der Uhrzeit und einmal in der schmalen Leiste darüber. Mit einem Tipp auf das „Widgets hinzufügen“-Feld öffnet sich eine Ansicht mit allen derzeit auf eurem iPhone verfügbaren Widgets. Hier findet ihr sowohl die von Apple bereitgestellten Widgets als auch jene von Drittanbieter-Apps. Mit einem Wisch von unten nach oben könnt ihr euch durch die Widget-Liste scrollen.
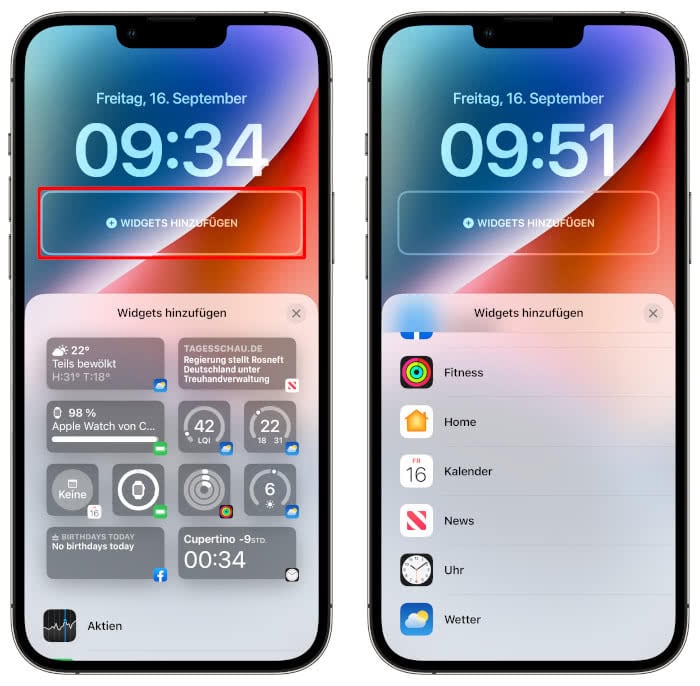
Tippt nun direkt auf ein Widget, um es hinzuzufügen oder geht unten auf eine App, deren Widget ihr übernehmen wollt. Zum Entfernen wählt ihr das Minuszeichen oben links. Ihr könnt auch die Position des Widgets ändern, indem ihr es kurz gedrückt haltet, an eine andere Stelle im Feld zieht und wieder loslasst.
Manche Apps bieten gleich mehrere Widgets, die unterschiedliche Informationen bereitstellen. So könnt ihr bei der Wetter-App z. B. zwischen „Temperatur“, „Wetterlage“, „Niederschlag“, „Wind“, etc. wählen. Die Widgets selbst stehen in zwei verschiedenen Größen zur Verfügung: Einmal als längliches Rechteck und einmal als kleines Quadrat, mit jeweils unterschiedlichem Informationsgehalt.
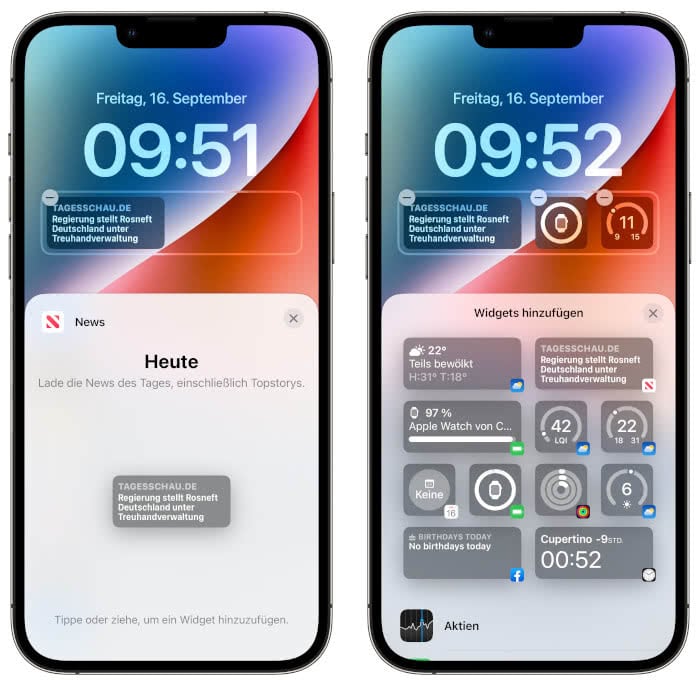
Mit einem Tipp auf „Fertig“ oben rechts, übernehmt ihr die getroffene Einstellung. Tippt im nächsten Schritt nochmals auf das Hintergrundbild, um es zu übernehmen. Mit einem Fingertipp auf ein Widget springt ihr übrigens direkt in die korrespondierende App.