Die besten iPhone Kurzbefehle – einfach herunterladen!
266.950 Aufrufe • Lesezeit: 7 Minuten
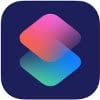 Apples Baukasten-App „Kurzbefehle“, mit der sich allerlei Aktionen am iPhone automatisieren lassen, erfreut sich nicht nur bei IT-affinen Nutzern, sondern auch bei ganz normalen Anwendern großer Beliebtheit. Denn um die praktischen Kurzbefehle nutzen zu können, muss man nicht programmieren können. Die fertigen Shortcuts könnt ihr euch mit wenigen Klicks schnell und bequem aufs iPhone laden. Wir zeigen euch eine Auswahl der besten Kurzbefehl-Ideen für euer iPhone!
Apples Baukasten-App „Kurzbefehle“, mit der sich allerlei Aktionen am iPhone automatisieren lassen, erfreut sich nicht nur bei IT-affinen Nutzern, sondern auch bei ganz normalen Anwendern großer Beliebtheit. Denn um die praktischen Kurzbefehle nutzen zu können, muss man nicht programmieren können. Die fertigen Shortcuts könnt ihr euch mit wenigen Klicks schnell und bequem aufs iPhone laden. Wir zeigen euch eine Auswahl der besten Kurzbefehl-Ideen für euer iPhone!
Vorbereitung: Kurzbefehle-App nutzen
Bevor wir mit unserer Sammlung der besten iPhone-Kurzbefehle starten, wollen wir euch noch ein paar allgemeine Tipps mitgeben, die euch die Nutzung der Kurzbefehle-App erleichtern sollen. Wenn ihr euch mit der App und dem Hinzufügen von Kurzbefehlen bereits auskennt, könnt ihr diesen Teil überspringen.
Was sind eigentlich Kurzbefehle?
Wenn ihr in dem Thema noch nicht so bewandert seid, solltet ihr Folgendes wissen: Kurzbefehle bestehen meist aus mehreren „Aktionen“, die sich per Fingertipp oder Siri-Sprachbefehl gleichzeitig starten lassen. Die Aktionen basieren auf Apps und Inhalten, die ihr auf eurem iPhone habt und greifen automatisch ineinander, sobald ihr einen Kurzbefehl startet. Kurz gesagt: Mit Kurzbefehlen erspart ihr euch viel Tipparbeit und beschleunigt die Nutzung eures iPhones. So könnt ihr euch z. B. per Kurzbefehl die Wegzeit zu einem Termin anzeigen lassen oder schnell euren aktuellen Standort teilen.
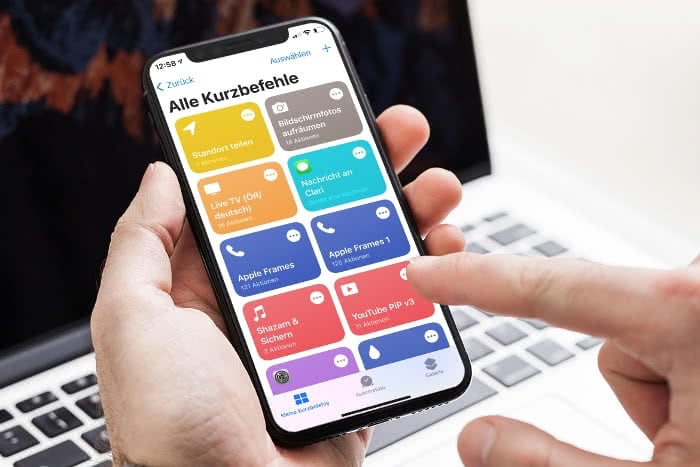
Kurzbefehle-App finden
Die Kurzbefehle-App ist auf allen iPhones standardmäßig vorinstalliert. Falls ihr die App nicht auf Anhieb finden solltet, könnt ihr sie über die Spotlight-Suche ausfindig machen. Wischt dazu einfach von oben nach unten über den Bildschirm und gebt im „Suchen“-Feld „Kurzbefehle“ ein.
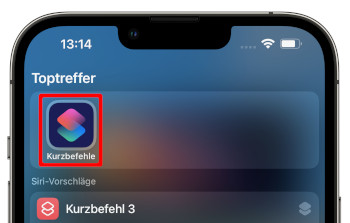
Kurzbefehle schneller vom Homescreen starten
Bevor es ans Eingemachte geht, noch ein kleiner Tipp: Um Kurzbefehle noch schneller starten zu können, ohne jedes Mal die App anzusteuern, könnt ihr euch diese auch auf den Homescreen legen.
Geht dazu in die Kurzbefehle-App und tippt in der jeweiligen Kurzbefehl-Kachel auf die drei Punkte oben rechts. Tippt dann oben auf den nach unten zeigenden Pfeil und wählt „Zum Home-Bildschirm“. Klickt nun oben rechts auf „Hinzufügen“. Ab sofort könnt ihr den Kurzbefehl blitzschnell vom iPhone-Homescreen aus starten, ohne den Umweg über die Kurzbefehle-App.
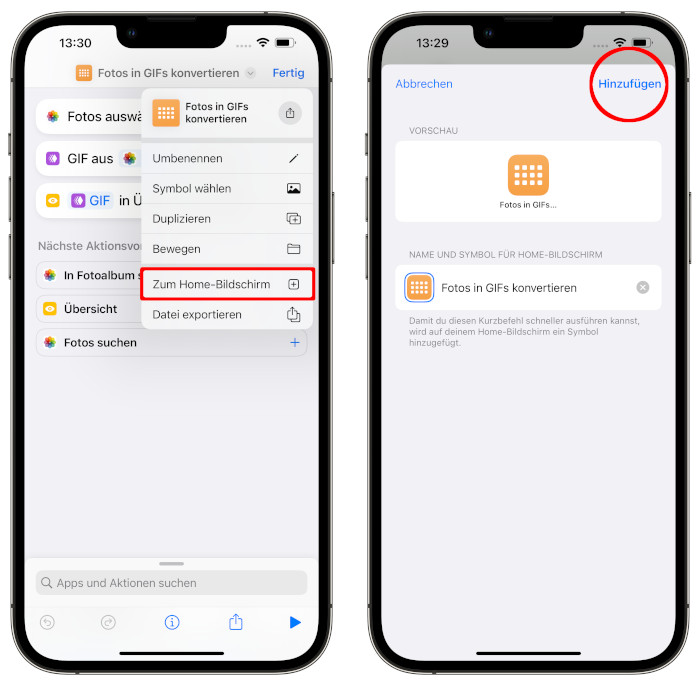
Kurzbefehl 1: Nächste Stromtankstelle finden
Für Besitzer von Elektrofahrzeugen gibt es einen praktischen Kurzbefehl, der bei Bedarf die nächsten Ladesäulen im Umkreis von 1,5 Kilometern anzeigt. Sobald ihr den Kurzbefehl startet, erscheint eine Liste mit nahegelegenen Stromtankstellen und ihr könnt euch via Google Maps dorthin lotsen lassen.
→ Link zum „Nächste Ladesäule anzeigen“ Kurzbefehl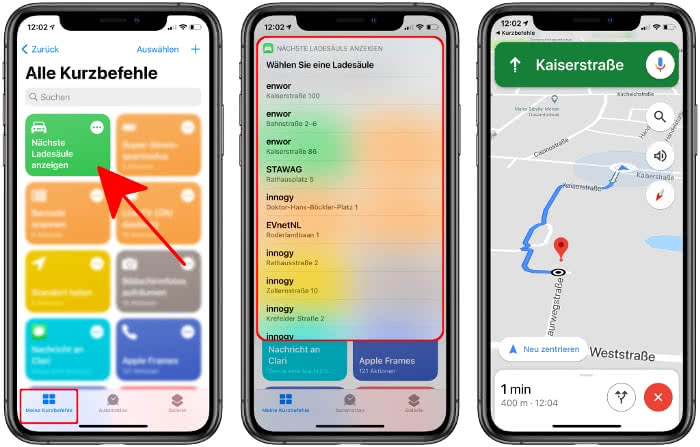
Kurzbefehl 2: Super-Stromsparmodus aktivieren
Wenn euer Akku knapp wird oder ihr eine längere Zeit mit einer Akkuladung auskommen müsst, könnt ihr den „Super-Stromsparmodus“ Kurzbefehl einschalten. Dieser kappt alle WLAN-, Mobilfunk- und Bluetooth-Verbindungen, aktiviert den Stromsparmodus, schaltet den Dunkelmodus ein und reduziert die Bildschirmhelligkeit auf 20 %. So könnt ihr bei Bedarf die Akkulaufzeit eures iPhones verlängern, wenn ihr keine Möglichkeit habt es aufzuladen.
→ Link zum „Super-Stromsparmodus“ Kurzbefehl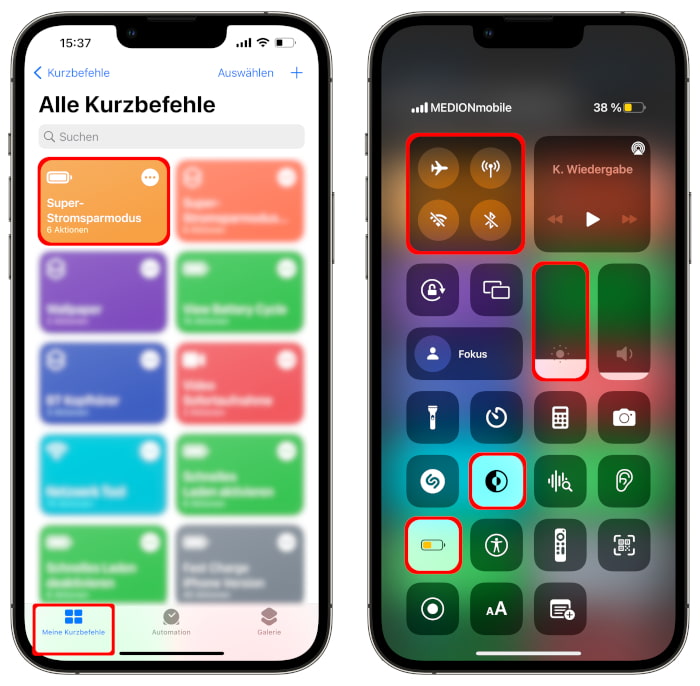
Um den Super-Stromsparmodus bei Bedarf wieder abzuschalten und euer iPhone ganz normal weiterzunutzen, geht ihr einfach auf den „Super-Stromsparmodus deaktivieren“ Kurzbefehl, den ihr euch unter dem folgenden Link herunterladen könnt.
→ Link zum „Super-Stromsparmodus deaktivieren“ KurzbefehlKurzbefehl 3: Barcode scannen und auf Amazon suchen
Wenn ihr hin und wieder mal etwas beim größten Online-Versandhändler der Welt bestellt, dürfte der folgende Kurzbefehl interessant für euch sein. Startet den Shortcut und scannt einfach den Barcode auf der Verpackung eines beliebigen Produktes. Ihr gelangt daraufhin direkt zum jeweiligen Produkt in der Amazon-App.
→ Link zum „Barcode scannen“ Kurzbefehl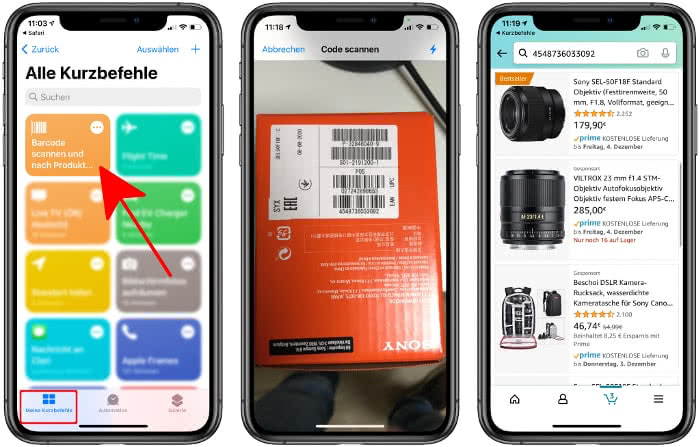
Kurzbefehl 4: NASA-Bild des Tages anzeigen
Ein eher unterhaltsamer Kurzbefehl zeigt euch das „Bild des Tages“ der US-Raumfahrtbehörde NASA. Mit dem Shortcut könnt ihr jeden Tag einen Blick ins All werfen und euch tolle Aufnahmen anschauen. Bei Bedarf könnt ihr das Bild direkt in eurer Fotomediathek sichern („Save Image“) oder mit anderen via WhatsApp, iMessage & Co. teilen („Share“), nachdem ihr die Ansicht mit einem Tipp auf „Fertig“ verlassen habt.
→ Link zum „Bild des Tages“ Kurzbefehl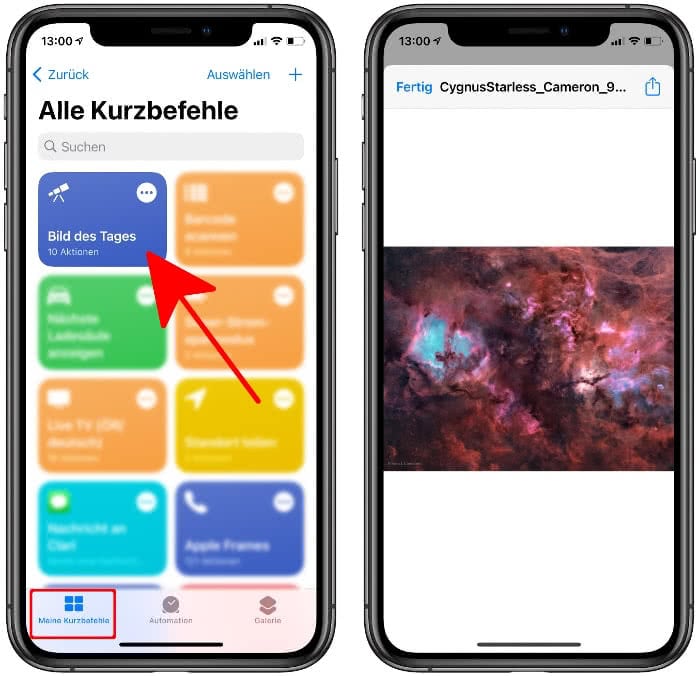
Kurzbefehl 5: Aktuellen Standort teilen
Ein weiterer praktischer Shortcut ist der „Standort teilen“ Kurzbefehl. Euren aktuellen Aufenthaltsort könnt ihr bereits via iMessage auf dem iPhone teilen. Dafür müsst ihr euch jedoch umständlich durch mehrere Ebenen tippen. Mit dem Kurzbefehl geht das viel schneller und bequemer. Der Shortcut fragt euch nur nach dem jeweiligen Kontakt, dem ihr euren Standort schicken wollt, und schon weiß der/die Andere, wo ihr euch befindet.
→ Link zum „Standort teilen“ Kurzbefehl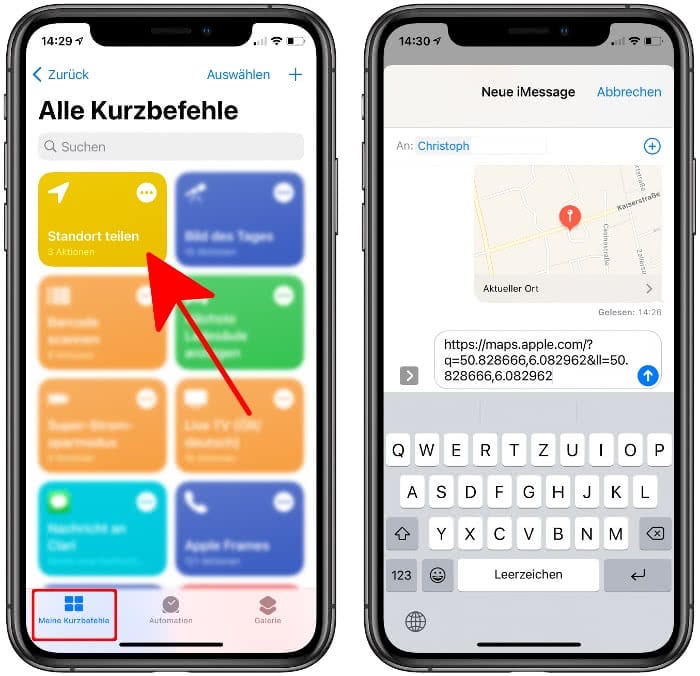
Kurzbefehl 6: WLAN komplett an-/ausschalten
Wie ihr vielleicht wisst, wird die aktuelle WLAN-Verbindung auf dem iPhone nicht komplett getrennt, sondern nur bis zum nächsten Tag deaktiviert, wenn ihr sie im Kontrollzentrum abschaltet. Um das WLAN am iPhone schnell an- und komplett auszuschalten, gibt es einen praktischen Kurzbefehl, den ihr euch am besten direkt auf den Homescreen legt.
→ Link zum „WLAN an-/ausschalten“ Kurzbefehl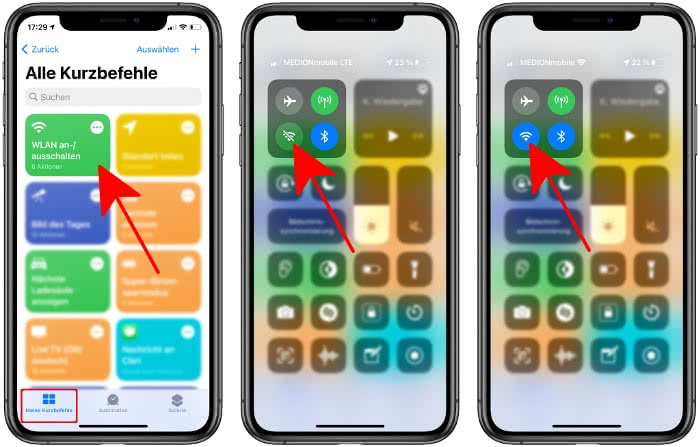
Kurzbefehl 7: Video Sofortaufnahme
Oft verpassen wir die schönsten Momente für ein Video, weil wir uns erst zum Videomodus in der Kamera-App durchklicken müssen. Damit das nicht passiert, gibt es einen nützlichen Kurzbefehl, mit dem ihr die Aufzeichnung mit nur einem Tipp sofort starten könnt. Nachdem ihr die Aufnahme beendet und auf „Verwenden“ geklickt habt, landet das Video direkt in eurer Fotos-App. Bei diesem Shortcut macht es übrigens besonders Sinn, diesen auf dem Homescreen abzulegen, um ihn noch schneller ausführen zu können.
→ Link zum „Video Sofortaufnahme“ Kurzbefehl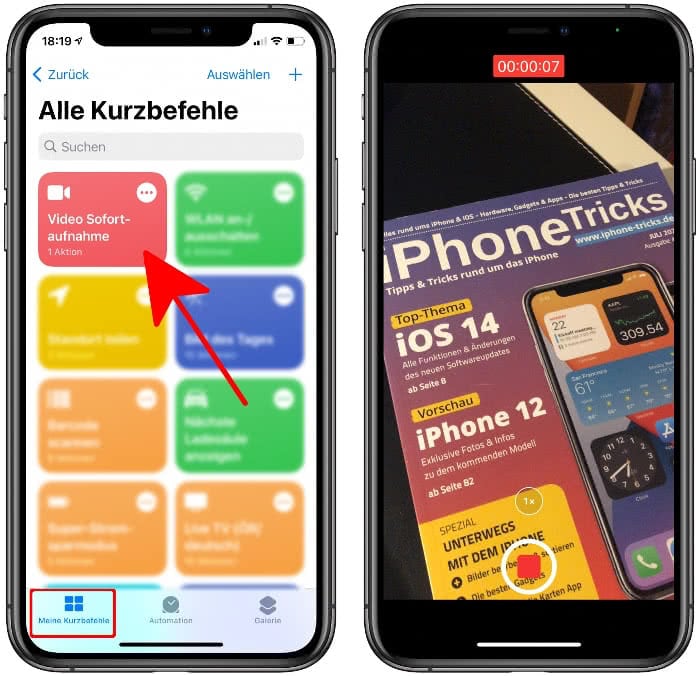
Kurzbefehl 8: WLAN QR-Code erstellen
Ihr kennt das: Ihr habt Besuch und eure Freunde fragen nach dem WLAN-Passwort. Im besten Fall nutzt ihr ein langes und sicheres Passwort, das ihr wahrscheinlich nicht auswendig kennt. Damit sich Freunde und Verwandte schnell mit eurem WLAN verbinden können, ohne dass ihr die komplizierten Zugangsdaten herauskramen und vorlesen müsst, gibt es einen speziellen Shortcut. Mit dem „QR-Code erstellen“ Kurzbefehl könnt ihr einen QR-Code generieren, den eure Gäste nur mit ihren Smartphones abscannen müssen, um sich mit eurem WLAN zu verbinden.
→ Link zum „QR-Code erstellen“ KurzbefehlSobald ihr den Kurzbefehl „QR-Code erstellen“ hinzugefügt habt, tippt ihr diesen unter „Meine Kurzbefehle“ an, um ihn auszuführen. Wählt dann den Punkt „Ein WLAN konfigurieren“ aus der Liste aus. Gebt nun den Namen und das Passwort eures WLAN-Netzwerkes ein und bestätigt jeweils mit einem Tipp auf „Fertig“.
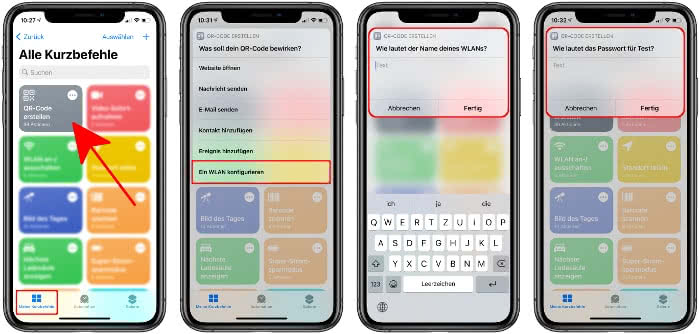
Ihr habt jetzt einen QR-Code mit euren WLAN-Zugangsdaten generiert. Am besten speichert ihr diesen in der Fotos-App ab, um jederzeit darauf zugreifen zu können. Geht dazu unten rechts auf den Teilen-Button und wählt die Option „Bild sichern“. In der Fotos-App findet ihr den QR-Code unter „Alben“ → „Zuletzt“ oder unter „Mediathek“. Tipp: Fügt den QR-Code zu euren Favoriten hinzu, um diesen noch schneller parat zu haben.
Kurzbefehl 9: Notiz diktieren
Wenn ihr öfters die Notizen-App nutzt, um z. B. Gedanken oder Ideen festzuhalten, werdet ihr den „Notiz diktieren“ Kurzbefehl zu schätzen wissen. Dieser ermöglicht es, schnell und bequem Notizen per Spracheingabe zu erstellen und direkt in der Notizen-App abzuspeichern.
→ Link zum „Notizen diktieren“ KurzbefehlSobald ihr den Shortcut gestartet habt, könnt ihr anfangen zu sprechen. Mit einem Tipp auf den roten Aufnahme-Knopf beendet ihr das Diktat und die Aufnahme wird in Textform in der Notizen-App abgelegt.
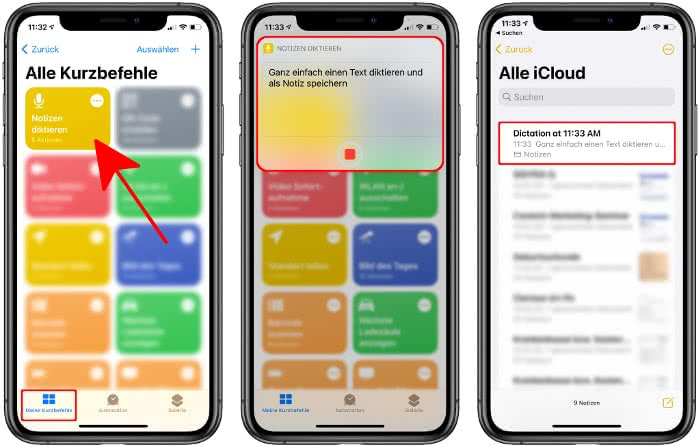
Kurzbefehl 10: Fotos in GIFs konvertieren
GIFs sind kurze animierte Clips, die aus mehreren Bildern bestehen und besonders gerne via WhatsApp, iMessage, Facebook & Co. verschickt und geteilt werden. Mit dem Kurzbefehl „Fotos in GIFs konvertieren“ könnt ihr ganz leicht eigene GIFs aus euren Videos und Live Photos erstellen.
→ Link zum „Fotos in GIFs konvertieren“ KurzbefehlSobald ihr den Shortcut gestartet habt, wählt ihr einfach ein Foto oder Video, das ihr in ein GIF verwandeln wollt. Bestätigt eure Auswahl mit einem Tipp auf den „Fertig“-Button. Ihr findet das fertige GIF dann in der Fotos-App unter „Alben“ → „Zuletzt“ oder in der „Mediathek“.
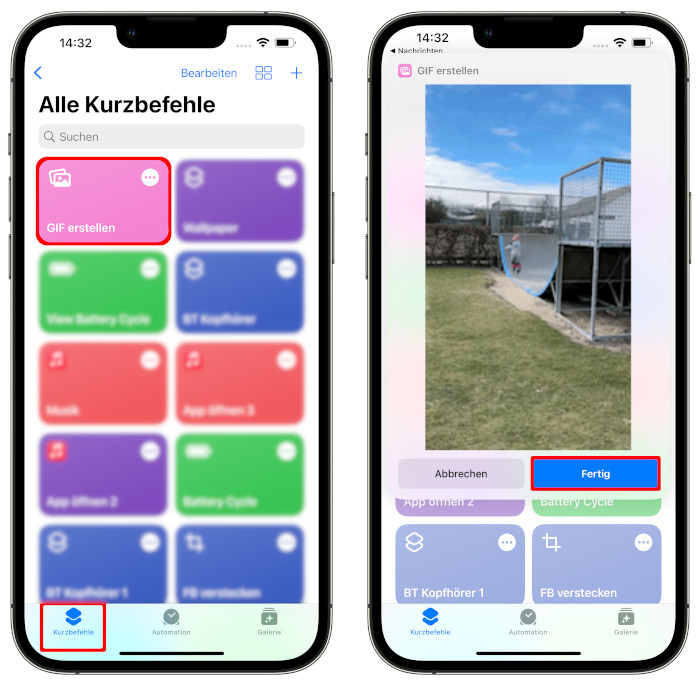
Kurzbefehl 11: Rechtschreibung überprüfen
Egal, ob per E-Mail, WhatsApp, Facebook oder andere soziale Medien und Plattformen: Das geschriebene Wort ist allgegenwärtig. Im besten Fall sollte das, was wir schreiben, frei von Rechtschreibfehlern sein. Mit dem „Rechtschreibung überprüfen“ Kurzbefehl könnt ihr schnell sicherstellen, dass sich keine unnötigen Orthographiefehler in euren Text eingeschlichen haben.
→ Link zum „Rechtschreibung überprüfen“ KurzbefehlKopiert den Text, den ihr auf Schreibfehler prüfen wollt, in die Zwischenablage und startet den Kurzbefehl. Der kopierte Text erscheint dann bereits in einem Menüfenster. Mit einem Tipp auf „Fertig“ wird die Rechtschreibprüfung durchgeführt.
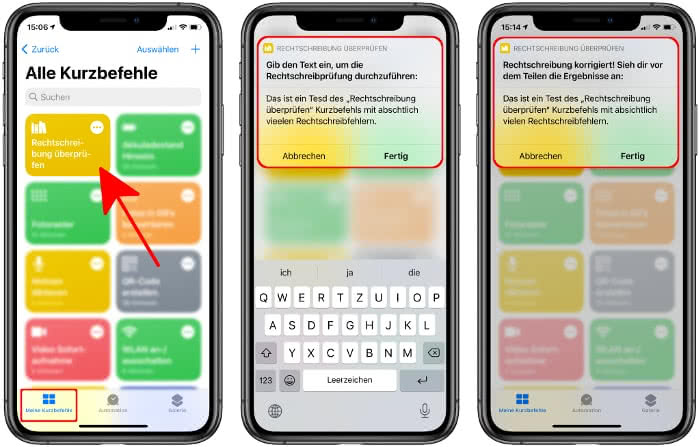
Etwaige Fehler in eurem Text werden automatisch korrigiert, sodass ihr den Text direkt wieder kopieren und in eine beliebige Anwendung einsetzen könnt. Sicherheitshalber solltet ihr den Text noch einmal lesen, bevor ihr ihn verwendet, da nicht immer alle Fehler bereinigt werden.
Tipp: In einem anderen Beitrag zeigen wir euch die besten Quellen für kostenlose iPhone-Kurzbefehle!