iPhone Bildschirmzeit aktivieren & richtig nutzen
93.657 Aufrufe • Lesezeit: 6 Minuten
 Wir verbringen viel Zeit mit unseren iPhones, oftmals sogar zuviel. Nicht selten fallen in diesem Zusammenhang auch Begriffe wie „Smartphone-Sucht“. Neben dem Zeitverlust, der durch übermäßigen Smartphone-Konsum entsteht, hat die ständige Beschäftigung mit dem Gerät auch negative Auswirkungen auf unsere Gesundheit. Apple ist dieses Problem natürlich längst bekannt. Die „Bildschirmzeit“-Funktion soll euch dabei helfen, eure iPhone-Nutzung wieder in gesunde Bahnen zu lenken.
Wir verbringen viel Zeit mit unseren iPhones, oftmals sogar zuviel. Nicht selten fallen in diesem Zusammenhang auch Begriffe wie „Smartphone-Sucht“. Neben dem Zeitverlust, der durch übermäßigen Smartphone-Konsum entsteht, hat die ständige Beschäftigung mit dem Gerät auch negative Auswirkungen auf unsere Gesundheit. Apple ist dieses Problem natürlich längst bekannt. Die „Bildschirmzeit“-Funktion soll euch dabei helfen, eure iPhone-Nutzung wieder in gesunde Bahnen zu lenken.
Inhaltsverzeichnis
„Bildschirmzeit“ aktivieren und nutzen am iPhone
Einstellungen → Bildschirmzeit → Bildschirmzeit aktivieren → Mein iPhoneDas „Bildschirmzeit“-Feature ist ein umfangreiches Werkzeug, mit dem ihr eure eigene iPhone-Nutzung kontrollieren und in den Griff bekommen könnt – ein bisschen Disziplin vorausgesetzt natürlich.
Um das Tool auf eurem iPhone zu nutzen, öffnet ihr zunächst die Einstellungen-App, tippt auf „Bildschirmzeit“ und geht auf „Bildschirmzeit aktivieren“. Wählt anschließend „Mein iPhone“. Wenn ihr die Funktion auf dem iPhone eures Kindes einrichten wollt, geht ihr hingegen auf „iPhone meines Kindes“.
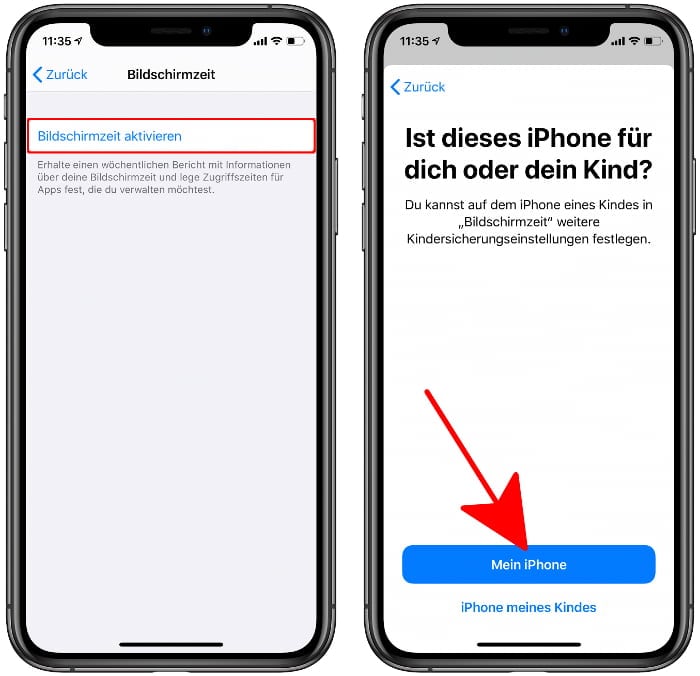
iPhone Nutzungszeiten anzeigen
Auf der nächsten Ebene seht ihr zum einen den Tagesdurchschnitt eurer iPhone Nutzungszeit für die aktuelle Woche. Zum anderen stehen euch hier weitere Optionen wie etwa „App-Limits“ und „Auszeit“ zur Verfügung, auf die wir weiter unten noch zu sprechen kommen. Uns interessiert vor allem die Zeit, die wir mit unserem iPhone bzw. Apps und Webseiten verbringen. Um mehr über eure persönliche Nutzungszeit zu erfahren, geht ihr auf „Alle Aktivitäten anzeigen“.
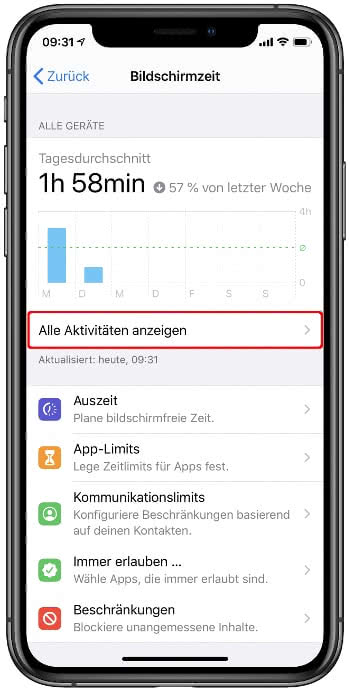
Auf der nächsten Ebene könnt ihr zwischen der wöchentlichen und der täglichen Ansicht der Bildschirmzeit wählen. Anhand der unterschiedlichen Farbgebung der Balken im Diagramm, erkennt ihr, welche App-Kategorie – z. B. Unterhaltung oder soziale Netzwerke – ihr genutzt habt. Tippt ihr auf einen der Balken, seht ihr die Nutzungszeit an dem jeweiligen Tag im Detail, d. h. wann genau und wie lange ihr euer iPhone genutzt habt.
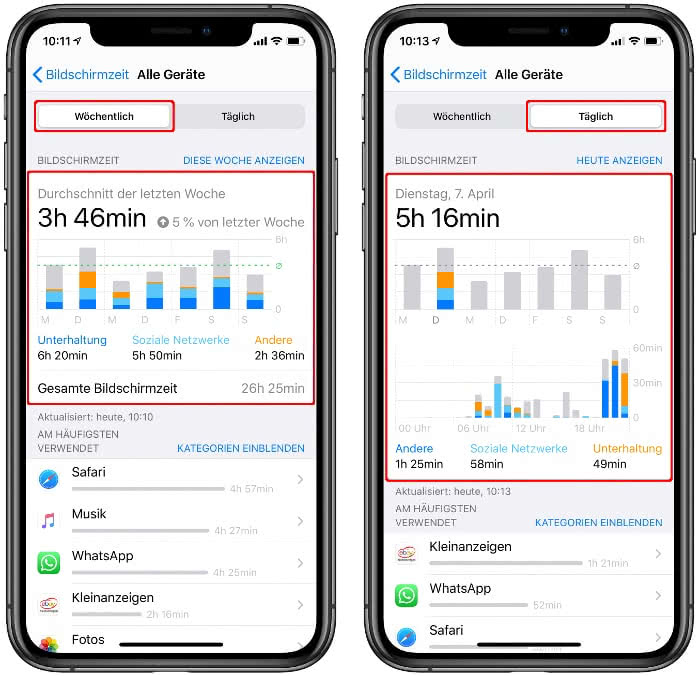
Tipp: Wischt nach links oder rechts über das Balkendiagramm, um die Zeiträume für die Bilschirmzeit-Anzeige zu wechseln.
Am häufigsten verwendete Apps anzeigen
Wenn ihr ein wenig nach unten scrollt, seht ihr in absteigender Reihenfolge, welche Apps ihr am häufigsten genutzt habt. Mit einem Tipp auf „Kategorien einblenden“ könnt ihr euch anstelle einzelner Apps auch übergeordnete App-Kategorien – wie „soziale Netzwerke“, in der z. B. „WhatsApp“, „Instagram“ und „Facebook“ zusammengefasst sind – anzeigen lassen. Tippt auf eine App, um mehr Details zur Nutzung anzuzeigen und ggf. ein „App-Limit“ hinzuzufügen.
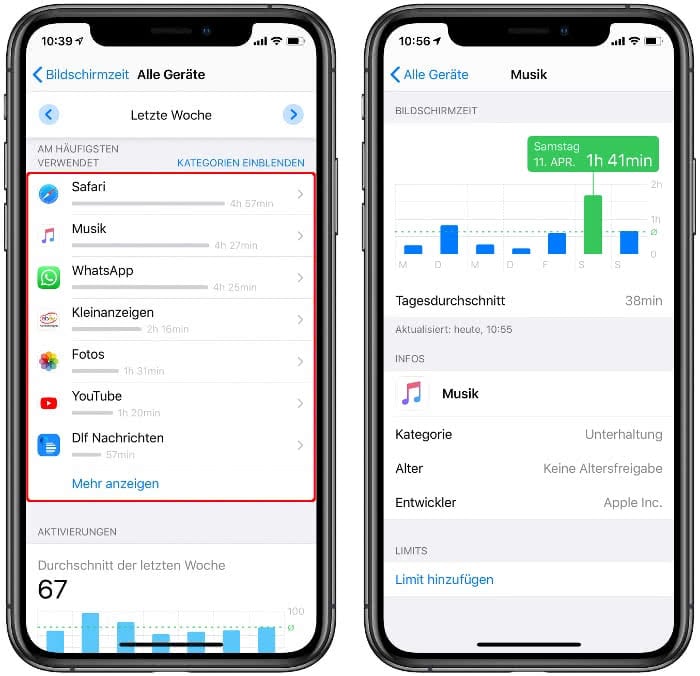
iPhone Aktivierungen anzeigen
Scrollt ihr noch weiter nach unten, seht ihr unter „Aktivierungen“, wie oft (am Tag oder in der Woche) und wann ihr euer iPhone in die Hand genommen und eingeschaltet habt. Neben einem Durchschnittswert für die letzte Woche, dem Tag der meisten Aktivierungen und den Aktivierungen insgesamt, wird euch hier auch angezeigt, welche Apps ihr unmittelbar nach der Aktivierung genutzt habt. Für mehr Details tippt ihr einfach auf eine der Apps.
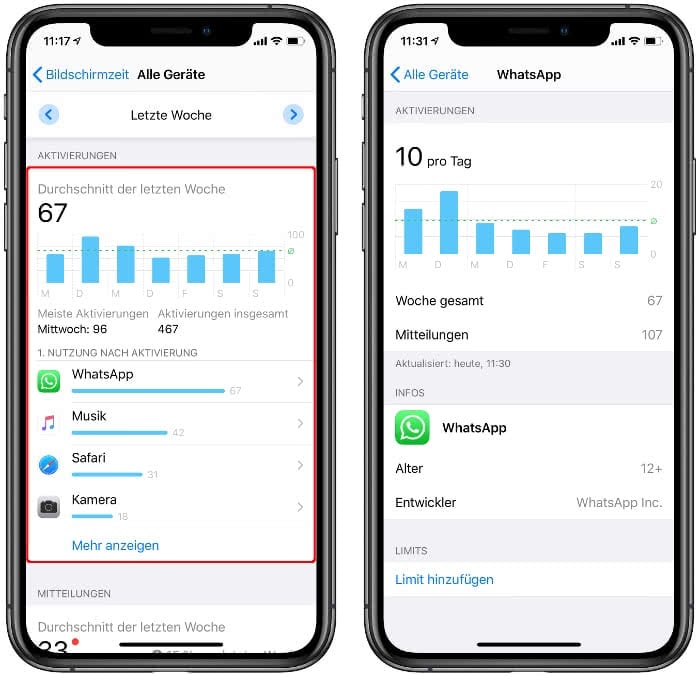
Apps mit den meisten Mitteilungen anzeigen
Ganz unten findet ihr den Punkt „Mitteilungen“. Hier erfahrt ihr, welche Apps euch besonders häufig Benachrichtigungen schicken und wann das geschieht. Auch hier wird euch ein Durchschnittswert für die letzte Woche angezeigt, an dem ihr euch bei eurer Einschätzung orientieren könnt. Wenn ihr der Meinung seid, dass euch eine App zu viele Mitteilungen schickt, könnt ihr die Mitteilungen direkt deaktivieren, indem ihr die App antippt und die Option in den Einstellungen abschaltet.
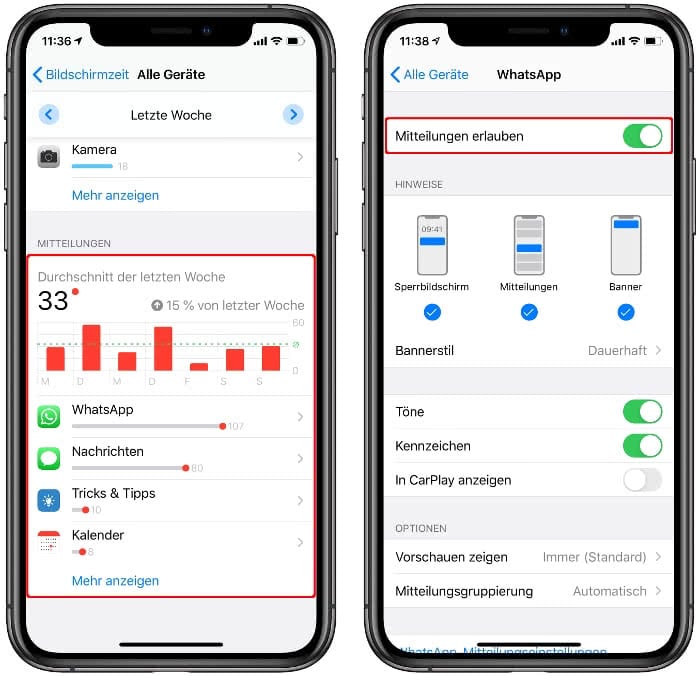
Tipp: In einem anderen Artikel verraten wir euch, wie ihr herausfindet, welche Apps ihr wirklich nutzt!
Auszeiten und App-Limits aktivieren
Neben den Auswertungen der Bildschirmzeit, die eher informativen Charakter haben, könnt ihr eure iPhone-Nutzungszeit auch praktisch einschränken. Dafür stehen euch die Funktionen „Auszeit“ und „App-Limits“ zur Verfügung.
Auszeit festlegen
Mit „Auszeit“ legt ihr Zeiten fest, zu denen ihr euer iPhone vorübergehend nicht nutzen könnt. Geht dazu auf „Auszeit“ und aktiviert das Feature, indem ihr auf den Schalter rechts daneben tippt. Setzt das Häkchen bei „Täglich“, um den Zeitraum für eure Auszeit festzulegen. Unter „Tage anpassen“ könnt ihr die Auszeit zudem für die Wochentage einzeln festlegen, wenn ihr das Limit an bestimmten Tagen anders gestalten wollt.
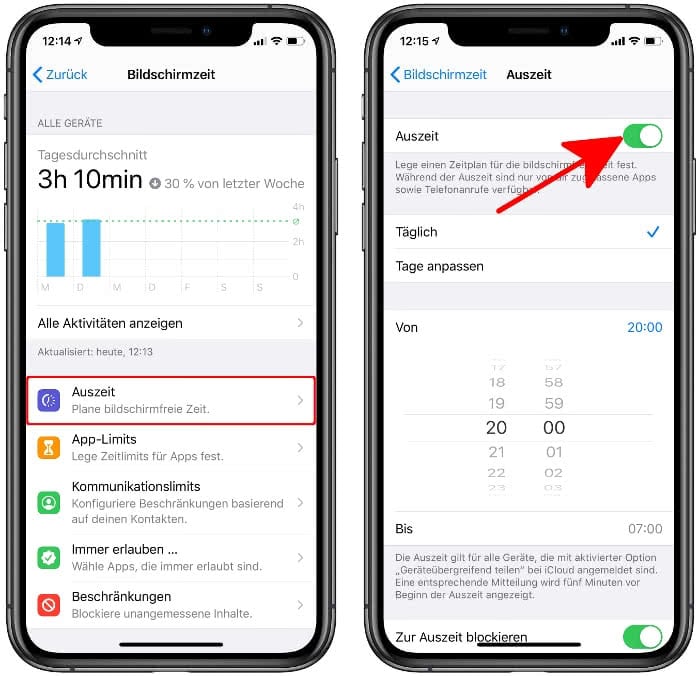
Sobald eure zuvor eingestellte Auszeit aktiv ist, werden die App-Icons – bis auf einige Ausnahmen – dunkel und es erscheint ein Sanduhr-Symbol neben den App-Namen. Tippt ihr auf eine abgedunkelte bzw. pausierte App, wird euch der Zugriffszeit-Screen angezeigt, mit der Info, dass ihr euer Limit erreicht habt. Ihr könnt hier auf „OK“ drücken, damit die Auszeit weiter bestehen bleibt. Ihr könnt aber auch „Limit ignorieren“ wählen und euch „In 15 Minuten erinnern“ lassen oder die Auszeit mit „Heute kein Limit“ vorübergehend deaktivieren.
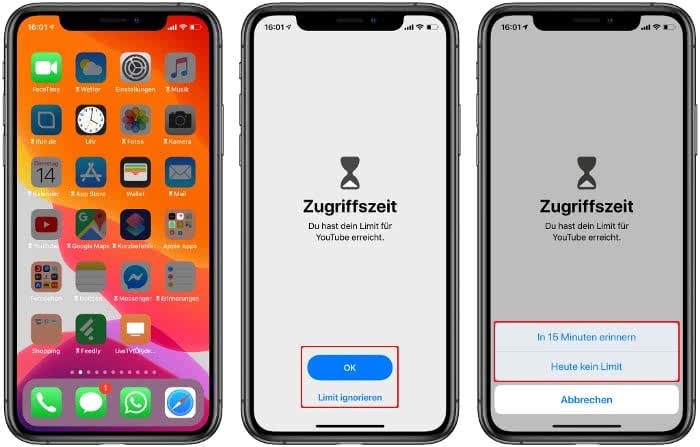
App Limits festlegen
Eine etwas differenziertere Möglichkeit bieten die App-Limits. Hier könnt ihr tägliche Auszeiten für einzelne Apps oder ganze App-Kategorien planen und festlegen. Dafür tippt ihr in der Hauptansicht der Bildschirmzeit-Funktion auf „App-Limits“ und wählt „Limit hinzufügen“.
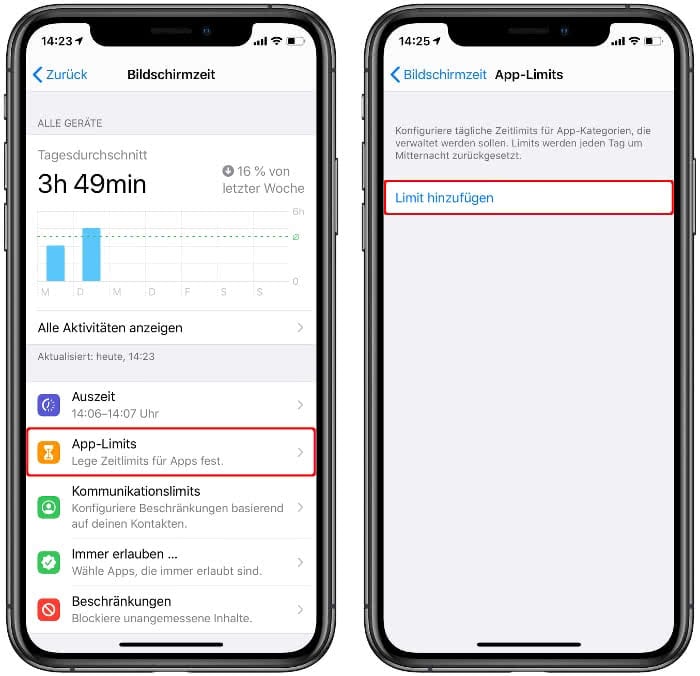
Wenn ihr jetzt auf eine der App-Kategorien tippt – z. B. „Spiele“ –, werden alle Apps eingeblendet, die in diese Kategorie fallen. Ihr könnt nun das Limit für einzelne Apps festlegen, indem ihr links daneben das Häkchen setzt. Ihr könnt das Limit aber auch für eine komplette App-Kategorie einstellen, indem ihr das Häkchen neben die jeweiligen Kategorie setzt. Geht dann oben rechts auf „Weiter“. Im nächsten Schritt gebt ihr unter Zeit das Zeitlimit für die gewählten Apps ein und drückt oben rechts auf „Hinzufügen“.
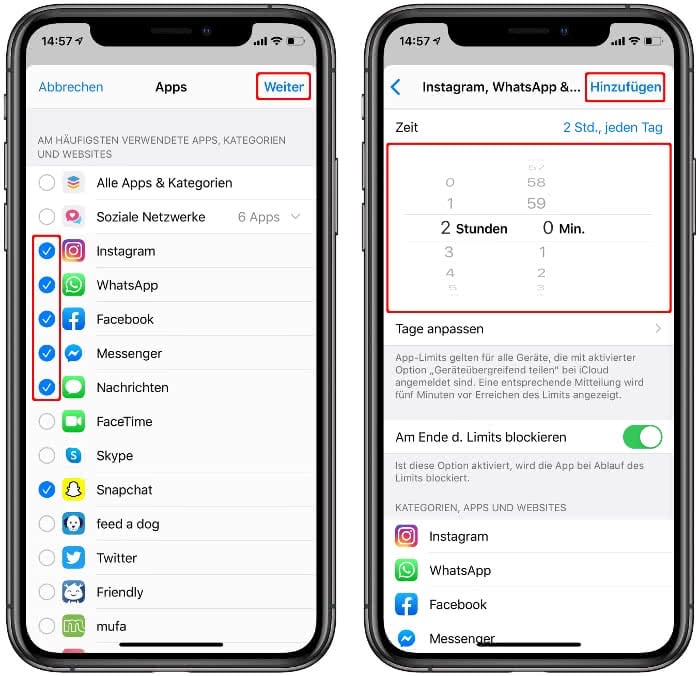
Ist das Limit für die jeweilige(n) App(s) erreicht, erscheint wieder ein entsprechender Hinweis am Bildschirm. Ihr könnt das Limit nun wie geplant akzeptieren („OK“). Daraufhin erscheint die App ausgegraut am iPhone-Display begleitet von einem kleinen Sanduhr-Symbol. Ihr könnt das Limit aber auch umgehen, indem ihr auf „Limit ignorieren“ tippt und die Optionen „In 15 Minuten erinnern“ oder „Heute kein Limit“ wählt.
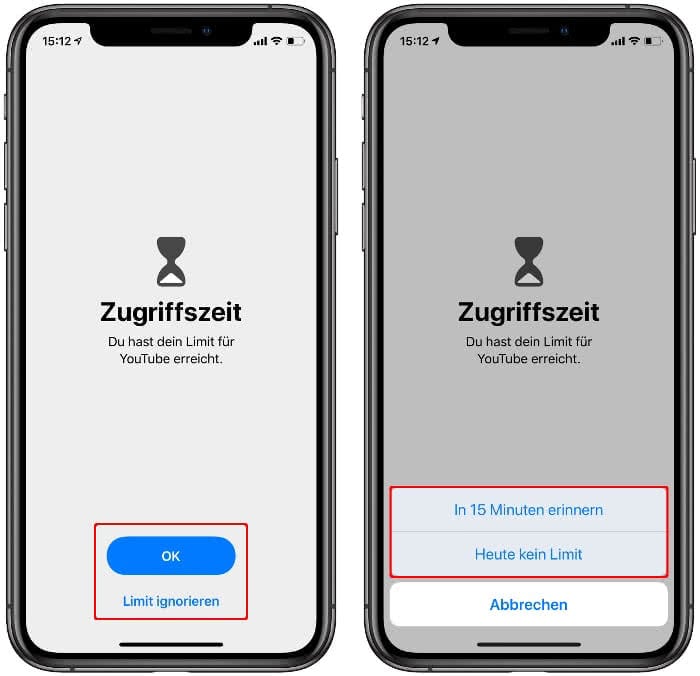
Bestimmte Apps immer erlauben
Unter dem Menüpunkt „Immer erlauben“ könnt ihr übrigens auch Apps festlegen, die euch trotz Auszeit oder App-Limit immer zur Verfügung stehen sollen. Tippt dafür auf „Immer erlauben“ in der Hauptansicht und wählt mit einem Fingertipp auf das Plus-Symbol die Apps, auf die ihr jederzeit zugreifen wollt. Mit einem Tipp auf das Minus könnt ihr Apps von der Ausnahmeregel wieder ausschließen.
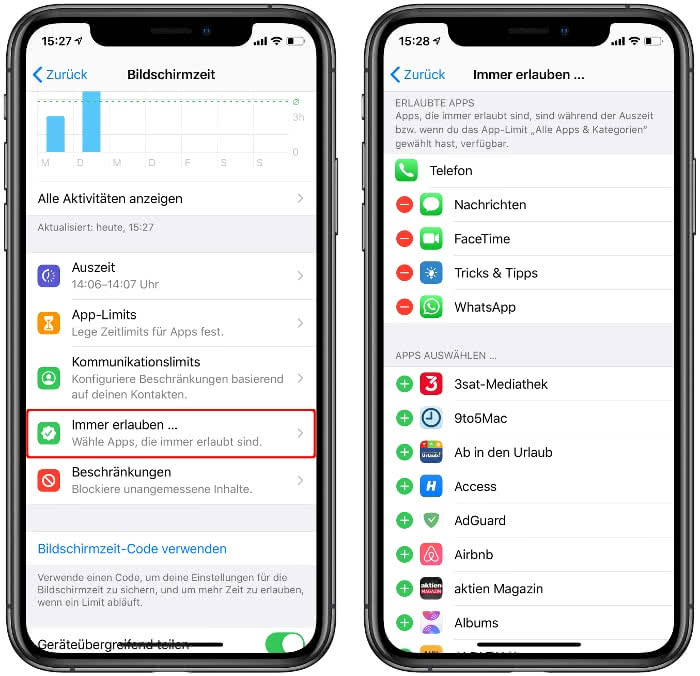
Tipp: Auch als Eltern könnt ihr die Bildschirmzeit-Funktion nutzen, um ein Auge auf die iPhone-Nutzung eurer Kinder zu haben. So könnt ihr z.B. Auszeiten und App-Limits direkt vom Eltern-iPhone verwalten. Zudem könnt ihr unter „Beschränkungen“ bestimmte Apps, Websites und nicht altersgerechte Inhalte sperren.
Alles in allem ist die Bildschirmzeit-Funktion ein hervorragendes Mittel, dass der übertriebenen Smartphone-Nutzung einen Riegel vorschiebt. Jetzt gilt es nur noch den inneren Schweinehund zu überwinden und die Hinweise nicht jedesmal wegzuklicken, wenn sie am Bildschirm aufpoppen.