iPhone NFC aktivieren & richtig nutzen
856.848 Aufrufe • Lesezeit: 5 Minuten
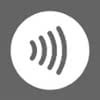 Das iPhone verfügt seit geraumer Zeit über einen sogenannten NFC-Chip. Genauer gesagt sind alle neueren iPhone-Modelle seit dem iPhone 6 mit der Nahfunktechnik ausgestattet, die z. B. das bargeld- und kontaktlose Zahlen via Apple Pay möglich macht. Dennoch wissen die wenigsten Nutzer, wie das Feature funktioniert und wie man es am iPhone nutzt. Im Folgenden zeigen wir euch, wie ihr NFC auf eurem iPhone nutzen könnt.
Das iPhone verfügt seit geraumer Zeit über einen sogenannten NFC-Chip. Genauer gesagt sind alle neueren iPhone-Modelle seit dem iPhone 6 mit der Nahfunktechnik ausgestattet, die z. B. das bargeld- und kontaktlose Zahlen via Apple Pay möglich macht. Dennoch wissen die wenigsten Nutzer, wie das Feature funktioniert und wie man es am iPhone nutzt. Im Folgenden zeigen wir euch, wie ihr NFC auf eurem iPhone nutzen könnt.
Inhaltsverzeichnis
Was ist NFC?
NFC ist einer dieser Begriffe, die Apple seinen Nutzern mit jedem neuen iPhone um die Ohren haut. Dennoch tappen viele User nach wie vor im Dunkeln, wenn es um die Nutzung des Features geht. Die Funktionsweise ist schnell erklärt: Bei NFC („Near Field Communication“) handelt es sich um eine Funktechnik, die es ermöglicht, kleine Datenmengen über eine kurze Entfernung – maximal 4 cm – zu übertragen. Für den Austausch der Daten müssen sich Sender und Empfänger also in unmittelbarer Nähe zueinander befinden. Via Scan mit dem iPhone können dann Informationen von einem sogenannten NFC-Tag, eine Art Sticker mit integriertem NFC-Chip, ausgelesen werden (dazu gleich mehr). Das können z. B. Produktinformationen zu bestimmten Produkten im Supermarkt sein oder Infos zu Ausstellungsstücken im Museum.
Welche iPhones sind NFC-fähig?
Obwohl bereits in 2008 die ersten NFC-fähigen Smartphones auf den Markt kamen, stattet Apple erst seit dem iPhone 6 alle neuen iPhone-Modelle mit einem NFC-Modul aus. Demnach verfügen folgende Geräte über einen NFC-Chip:
- iPhone 6
- iPhone 6 Plus
- iPhone 6s
- Phone 6s Plus
- iPhone SE (1. + 2. Gen.)
- iPhone 7
- iPhone 7 Plus
- iPhone 8
- iPhone 8 Plus
- iPhone X
- iPhone XS
- iPhone XS Max
- iPhone XR
- iPhone 11
- iPhone 11 Pro (Max)
- iPhone 12
- iPhone 12 mini
- iPhone 12 Pro
- iPhone 12 Pro Max
- iPhone 13
- iPhone 13 mini
- iPhone 13 Pro
- iPhone 13 Pro Max
- iPhone 14
- iPhone 14 Plus
- iPhone 14 Pro
- iPhone 14 Pro Max
NFC nutzen auf dem iPhone
Je nach iPhone-Modell gibt es verschiedene Möglichkeiten die NFC-Funktion zu nutzen. Seit iOS 14 steht allen Nutzern, die mindestens über ein iPhone 7 verfügen, standardmäßig die „NFC-Tag-Leser“-Funktion zur Verfügung. Wer also ein iPhone 7 oder neuer besitzt, benötigt keine Drittanbieter-App mehr, um NFC-Tags auszulesen. Das Feature könnt ihr im Kontrollzentrum per Fingertipp auf den NFC-Button einschalten und euer iPhone in die Nähe eines NFC-Tags halten, um eine Aktion auszulösen.
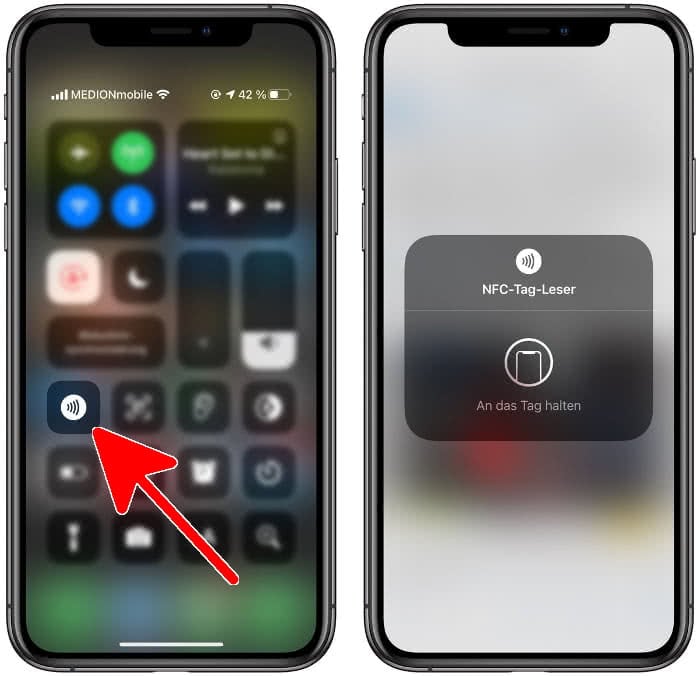
Falls der Button bei euch nicht zu sehen ist, müsst ihr die Funktion ggf. noch zum Kontrollzentrum hinzufügen. Geht dazu wie folgt vor:
- Öffnet zunächst die Einstellungen-App auf eurem iPhone.
- Wählt dann die Option „Kontrollzentrum“.
- Scrollt nach unten und tippt auf den grünen Plus-Button links neben „NFC-Tag-Leser“.
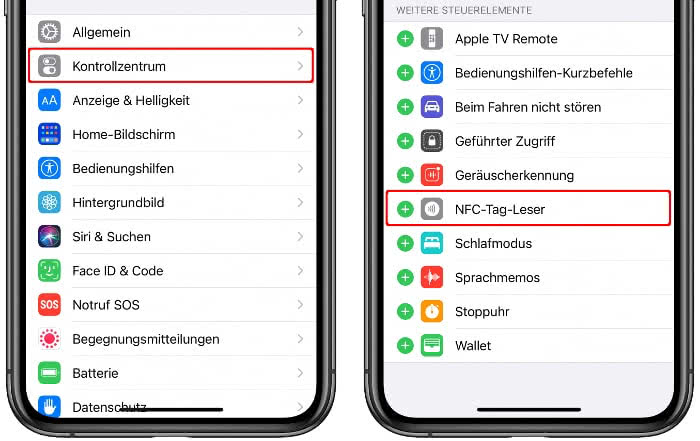
Die Modelle iPhone XR, XS, SE (2. und 3. Gen.) bis rauf zum iPhone 14 verfügen hingegen über das sogenannte „Background Tag Reading“-Feature. NFC-Tags können so automatisch ausgelesen werden, sobald der iPhone-Bildschirm eingeschaltet ist, ohne vorher den NFC-Tag-Leser starten zu müssen. Das iPhone hält dann im Hintergrund Ausschau nach entsprechenden Signalen. Wenn ein Tag erkannt wurde, erscheint auf dem Display eine Benachrichtigung, die den Benutzer auffordert, das Element in der jeweiligen NFC-App zu öffnen.
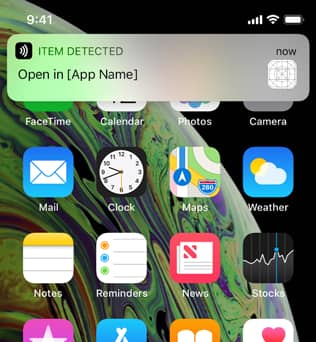
Übrigens: Seit iOS 13 und ab dem iPhone 7 ist nicht mehr nur das Auslesen, sondern auch das Beschreiben von NFC-Tags mithilfe einer NFC-App möglich. Innerhalb einer solchen App können Tags auch vom Nutzer selbst beschriftet und mit Aktionen gekoppelt werden (mehr dazu weiter unten).
Kurzbefehl-Automation starten via NFC
Seit iOS 13 könnt ihr sogenannte „Automationen“ über die Kurzbefehle-App auf dem iPhone erstellen und via NFC-Tag anstoßen. Ihr habt also erstmals die Möglichkeit, NFC-Tags mit eigenen Aktionen – z. B. dem Abspielen eines Songs oder dem Starten von HomeKit-Szenen – selbst zu beschriften und auszuführen, sobald ihr das iPhone an den Tag haltet.
Das Ganze funktioniert ausschließlich auf dem iPhone XS, XR, 11, 12 und 13. Ältere iPhone-Modelle unterstützen keine NFC-basierten Automationen. Die dafür notwendigen Tags könnt ihr übrigens in Form von Aufklebern mit integriertem NFC-Chip für wenig Geld bei Amazon kaufen.

Das klingt zunächst kompliziert, ist im Prinzip aber kinderleicht. Öffnet dazu die vorinstallierte Kurzbefehle-App auf eurem iPhone und geht unten auf den Tab „Automation“. Tippt anschließend oben rechts auf den Plus-Button und geht auf „Persönliche Automation erstellen“.
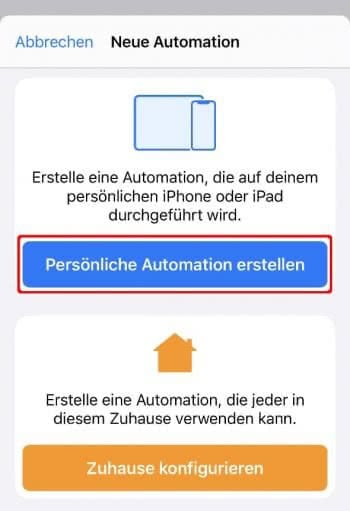
Scrollt auf der nächsten Ebene nach unten und wählt „NFC“ als Auslöser für eure (noch nicht erstellte) Automation. Drückt dann auf den „Scannen“-Button und haltet euer iPhone an den NFC-Sticker.
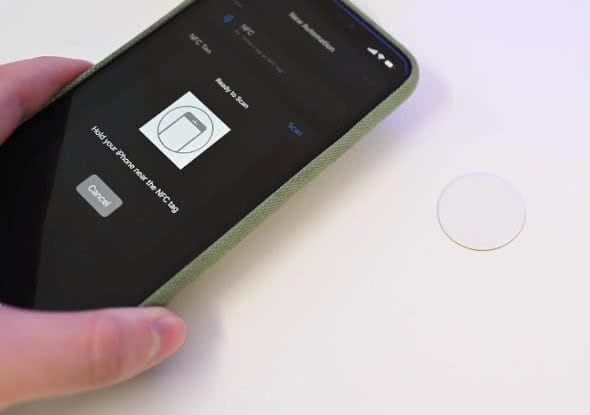
(Bildquelle: appleinsider.com)
Nachdem ihr dem NFC-Tag einen Namen gegeben habt, geht ihr oben rechts auf „Fertig“ bzw. „Weiter“. Nun könnt ihr dem Sticker eine Aktion zuweisen, indem ihr auf „Aktion hinzufügen“ tippt. Wählt dann eine Aktion aus den Kategorien oder Vorschlägen aus, die gestartet werden soll, wenn ihr das iPhone an den Sticker haltet. Das kann z. B. das Starten eines Anrufs, das Senden einer Nachricht oder das Abspielen eines Songs sein.
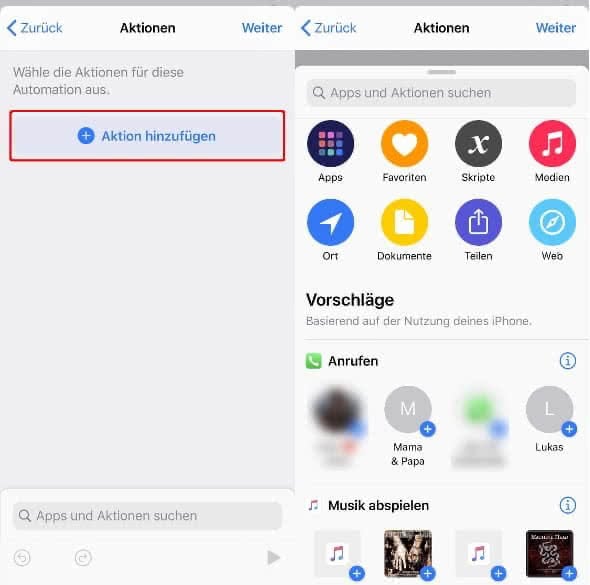
Bestätigt eure Auswahl mit einem Tipp auf „Weiter“ bzw. „Fertig“ oben rechts und ihr habt eure erste NFC-gestützte Automation erstellt. Ihr könnt nun überall dort, wo ihr das iPhone häufig nutzt – z. B. im Büro, im Schlafzimmer, im Auto oder am Hauseingang – einen NFC-Tag anbringen, diesen beschriften und Aktionen ausführen, indem ihr euer iPhone in die Nähe des Stickers haltet.
NFC-Tags auslesen & beschreiben per App
Wenn ihr nicht gerade ein iPhone XS, oder neuer bestitzt, um NFC-Tags in der Kurzbefehle-App zu beschreiben und auszulesen, benötigt ihr eine NFC-Reader App.
Im App Store könnt ihr euch z. B. die kostenlose App NFC für iPhone herunterladen. Diese unterstützt ab iOS 13 das Auslesen und Beschriften von NFC-Tags auf allen iPhone-Modellen ab dem iPhone 7. Ältere Modelle – wie etwa das iPhone 6s – unterstützen das Auslesen und Beschriften von NFC-Tags mittels App übrigens nicht.


















