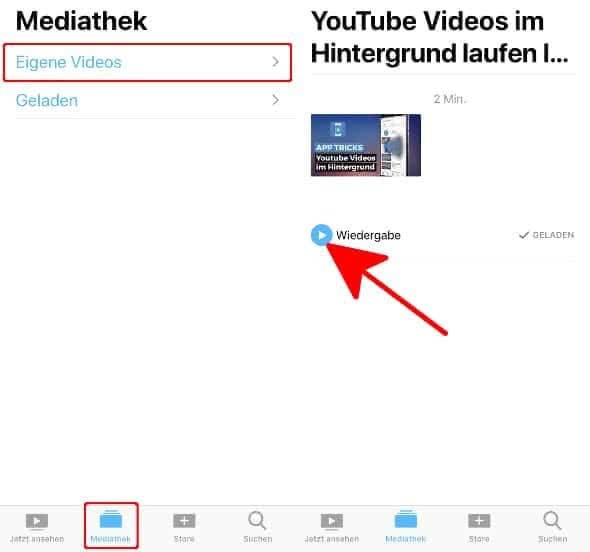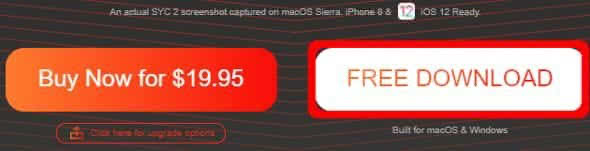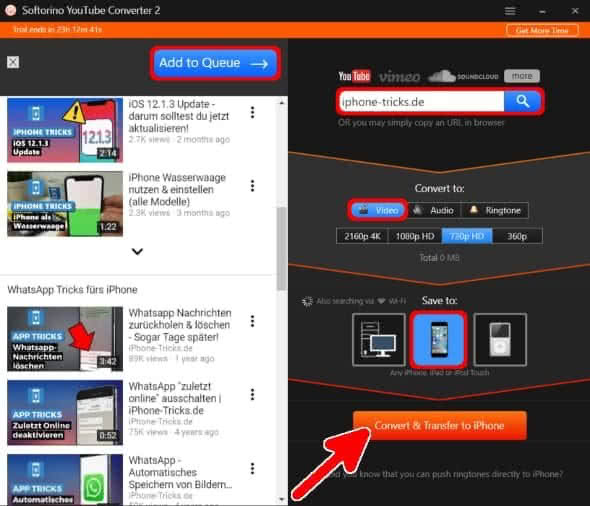YouTube Downloader iPhone App – YouTube Videos downloaden
667.806 Aufrufe • Lesezeit: 5 Minuten
 Es ist urheberrechtlich nicht unproblematisch, Videos von YouTube herunterzuladen. Deshalb werden auch die meisten Browser-Plugins, die eine solche Funktion angeboten haben, mittlerweile von YouTube blockiert. Auch im App Store findet sich offiziell keine App, mit der man YouTube Videos aufs iPhone laden kann. Wir zeigen euch zwei iPhone YouTube Downloader Apps, mit denen es dennoch klappt.
Es ist urheberrechtlich nicht unproblematisch, Videos von YouTube herunterzuladen. Deshalb werden auch die meisten Browser-Plugins, die eine solche Funktion angeboten haben, mittlerweile von YouTube blockiert. Auch im App Store findet sich offiziell keine App, mit der man YouTube Videos aufs iPhone laden kann. Wir zeigen euch zwei iPhone YouTube Downloader Apps, mit denen es dennoch klappt.
Inhaltsverzeichnis
Wie Ihr YouTube-Videos aufs iPhone runterladen und speichern könnt, erklären wir euch anhand von zwei Möglichkeiten: der kostenlosen Documents-App und dem kostenpflichtigen YouTube Converter 2 von Softorino. Für welche Anwendung Ihr euch entscheidet, bleibt euch überlassen. Beide iOS YouTube Downloader Apps funktionieren gleichermaßen gut. Beginnen wollen wir mit der gratis Variante via Documents-App.
Documents
Ihr benötigt für diesen Trick die kostenlose Documents-App von Readdle. Sucht im App Store danach oder klickt auf die hier aufgeführten Links, um die App auf euer iPhone herunterzuladen.
1. Als ersten Schritt müsst ihr den Link zu einem YouTube-Video in eure Zwischenablage kopieren. Wenn ihr die offizielle YouTube App nutzt, tippt einfach auf den Teilen-Pfeil (wie am Screenshot zu sehen) und dann auf Link kopieren. In Safari kann die URL auch ganz normal aus dem Adressfeld heraus kopiert werden.
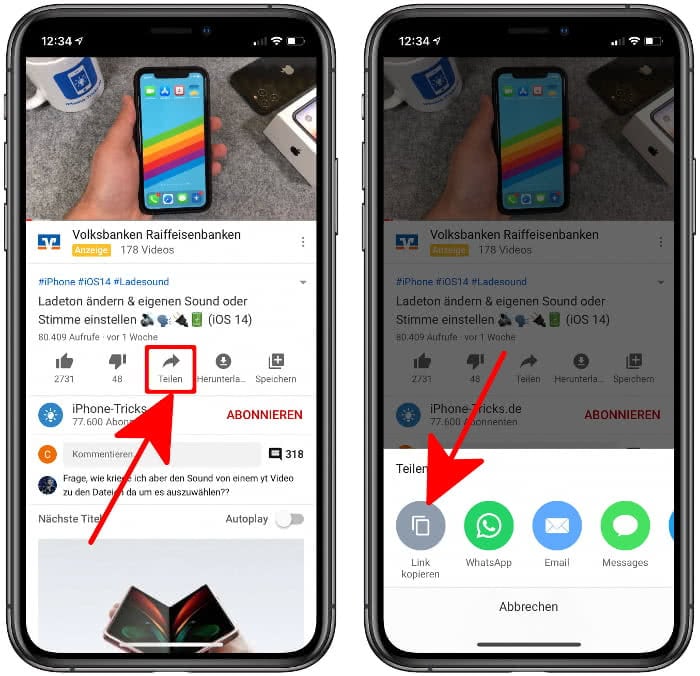
2. Öffnet als nächstes die Documents-App auf eurem iPhone. Tippt rechts unten auf das Browser-Symbol (kleiner Kompass)…
![]()
…und gebt in das Suchfeld die Webseite savefrom.net ein.
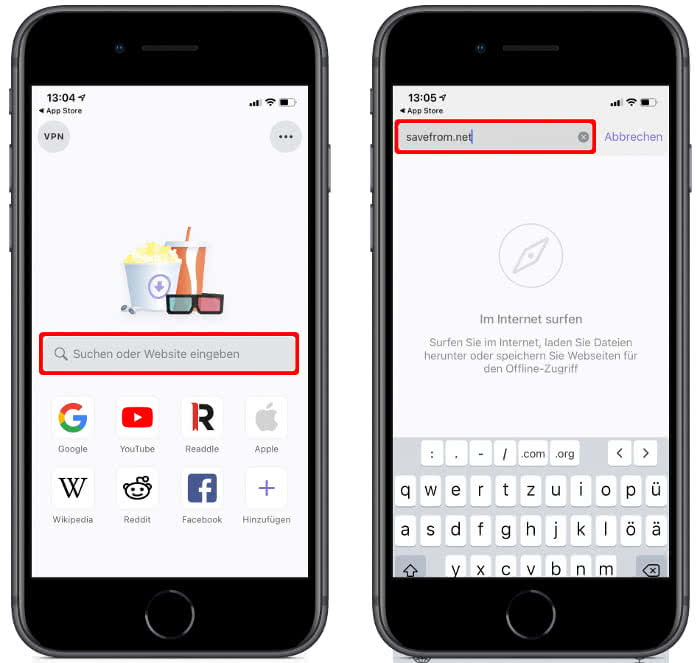
3. Gebt anschließend in das Eingabefeld den soeben kopierten YouTube-Link aus der Zwischenablage ein. Tippt dazu in das Eingabefeld und haltet es einen Augenblick lang gedrückt, bis die Option Einsetzen erscheint. Wählt diese per Fingertipp an, um den YouTube-Link einzusetzen.
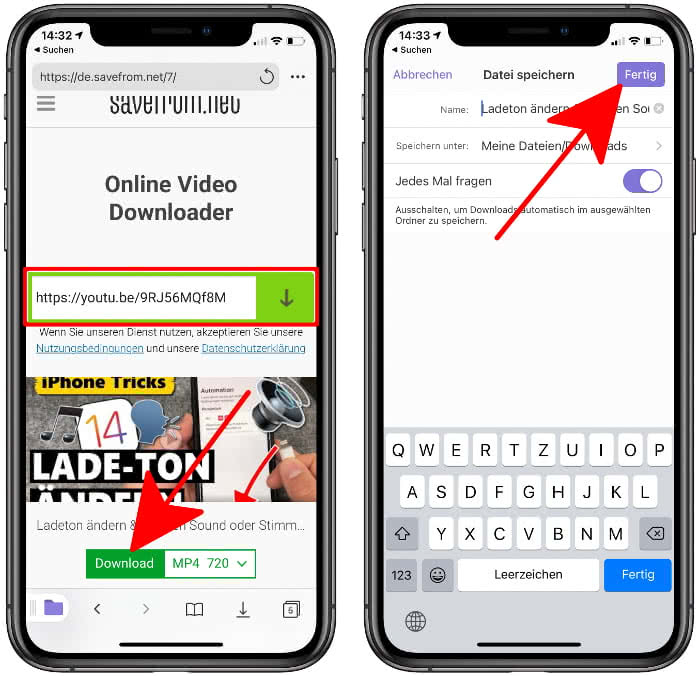
Tippt dann unten auf Download und wählt optional aus, in welcher Qualität ihr das Video laden möchtet. Im nächsten Fenster habt ihr zudem die Möglichkeit, den Dateinamen zu verändern. Tippt auf Fertig, um mit dem Download zu beginnen. Je nach Größe des Videos und abhängig von eurer Internetverbindung kann es einige Zeit dauern, bis das Video geladen ist.
4. Nachdem der Download abgeschlossen ist, kehrt zurück ins Hauptfenster der App (Ordner-Icon unten links) und tippt dort auf den Eintrag Downloads. Dort sollte – sofern ihr vorhin nicht den Speicherpfad verändert habt – das geladene YouTube-Video zu finden sein. Tippt anschließend auf die drei Punkte rechts daneben und wählt den Punkt Teilen aus der Liste aus.
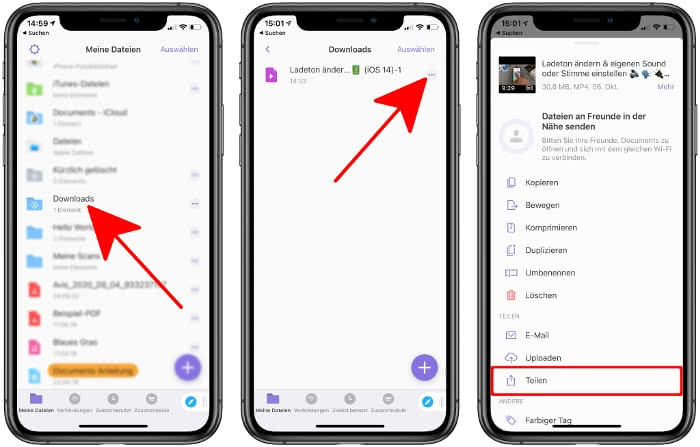
Leider gibt es keine Möglichkeit, das Video direkt in die Fotos-App auf dem iPhone zu verschieben. Stattdessen müssen wir uns die standardmäßig vorinstallierte Dateien-App (5 GB kostenloser Speicherplatz inklusive) zunutze machen, um das Video über einen kleinen Umweg in der Fotos-App zu speichern.
5. Tippt also in dem nun sichtbaren Teilen-Menü auf In Dateien sichern und geht oben rechts auf Sichern, um das Video in der Dateien-App abzulegen.
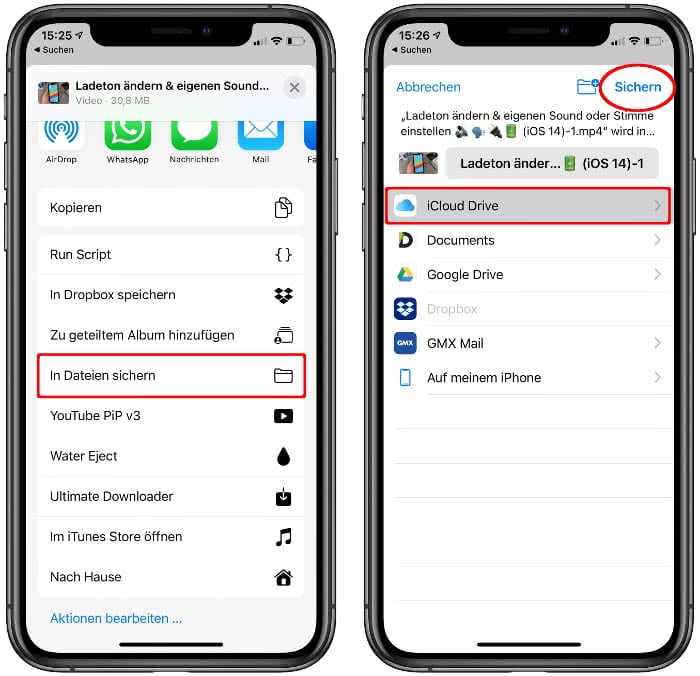
6. Öffnet dann die Dateien-App, tippt auf das hochgeladene Video und geht unten links auf den Teilen-Button. Wählt nun im Teilen-Menü den Punkt Video sichern, um das Video in der Fotos-App abzuspeichern.
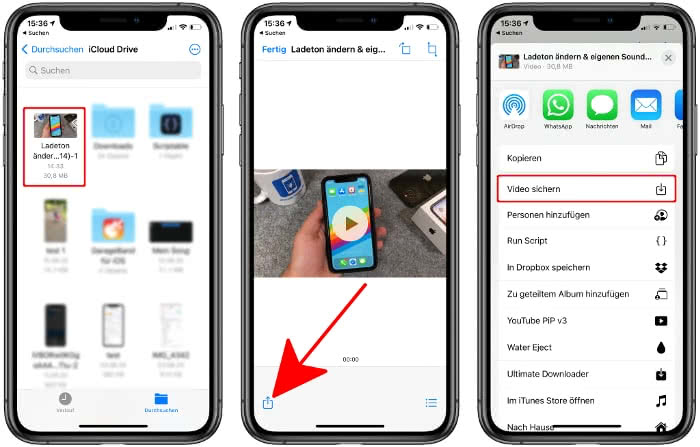
7. Öffnet jetzt die Fotos-App und geht entweder im Mediathek-Tab unter Alle Fotos, wo ihr das soeben geladene YouTube-Video ganz am Ende findet. Oder öffnet unter Alben den Ordner Zuletzt. Dort findet ihr das Video ebenfalls an letzter Stelle. Ihr könnt euch das heruntergeladene YouTube-Video nun ganz normal anschauen und teilen.
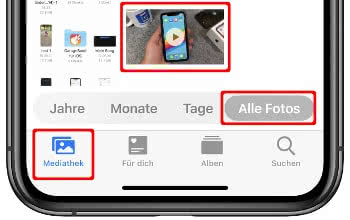
Tipp: Sollte euch der hier gezeigte Weg zu kompliziert sein, könnt ihr YouTube Videos nebenbei auch einfach im Hintergrund abspielen. Alternativ könnt ihr YouTube-Videos auch mit der vorinstallierten iPhone Bildschirmaufnahme-Funktion aufzeichnen und abspeichern.
YouTube Videos herunterzuladen, widerspricht den AGBs von YouTube. Diese App bietet zwar diese Funktionalität, wir empfehlen die Nutzung aber nicht. Häufig werden solche Apps auch nach gewisser Zeit aus dem App Store entfernt.Softorino YouTube Converter 2
Eine weitere und kinderleichte Möglichkeit YouTube-Videos auf das iPhone herunterzuladen, bietet der Softorino YouTube Converter 2. Ihr könnt die App, welche für PC und Mac verfügbar ist, 24 Stunden lang unverbindlich und völlig kostenlos testen. Sollte euch das Programm überzeugen, könnt ihr es für einmalige 19,95 US-Dollar auf der Webseite des Anbieters herunterladen. Im Folgenden zeigen wir euch, wie einfach und schnell das Ganze funktioniert:
1. Öffnet zunächst auf eurem PC oder Mac die Softorino-Webseite und klickt auf den „Free Download“-Button, um die kostenlose Testversion auf euren Rechner herunterzuladen. Nach dem erfolgreichen Download installiert ihr die soeben heruntergeladene Datei auf eurem Computer.
2. Danach öffnet ihr die App am Desktop und schließt euer iPhone via Lightning-Kabel an euren PC oder Mac an. Im sich nun öffnenden Fenster könnt ihr im Feld ganz oben nach einem YouTube-Video suchen. Die entsprechenden Ergebnisse werden euch im Fenster links daneben angezeigt. Sobald ihr ein Video ausgewählt habt, das ihr herunterladen möchtet, klickt oben rechts auf „Add to Queue“.
Das Video wird nun für den Download vorbereitet. An dieser Stelle müsst ihr noch unter Convert to das Format – in unserem Fall „Video“ – und die Videoqualität wählen. Unter Save to wählt ihr das Gerät (iPhone), auf welches das Video heruntergeladen werden soll. Klickt zum Schluss auf „Convert & Transfer to iPhone“.
3. Das Video wird nun auf euer iPhone heruntergeladen und in der vorinstallierten iOS-„TV-App“ gespeichert. Ihr findet es in der App unter Mediathek → Eigene Videos, wo ihr die Wiedergabe starten könnt.