YouTube Videos im Hintergrund laufen lassen am iPhone
137.011 Aufrufe • Lesezeit: 3 Minuten
 YouTube-Videos im Hintergrund laufen lassen, während das iPhone gesperrt und der Bildschirm aus ist, könnt ihr eigentlich nur mit der kostenpflichtigen YouTube Music-App. Mit einem Trick könnt ihr YouTube-Videos dennoch im Hintergrund, wenn sich das iPhone im Standby-Modus befindet, abspielen. Wir zeigen euch, wie es funktioniert!
YouTube-Videos im Hintergrund laufen lassen, während das iPhone gesperrt und der Bildschirm aus ist, könnt ihr eigentlich nur mit der kostenpflichtigen YouTube Music-App. Mit einem Trick könnt ihr YouTube-Videos dennoch im Hintergrund, wenn sich das iPhone im Standby-Modus befindet, abspielen. Wir zeigen euch, wie es funktioniert!
Inhaltsverzeichnis
YouTube im Hintergrund laufen lassen in Safari
Um YouTube-Videos im Hintergrund abzuspielen, machen wir uns die Safari-App und die mobile Desktop-Version von YouTube zunutze. Geht dafür wie folgt vor:
1. Startet die Safari-App auf eurem iPhone und öffnet die mobile Version von YouTube. Gebt dafür die Adresse m.youtube.com ins Adressfeld des Browsers ein.
2. Startet nun ein beliebiges Video in YouTube und geht oben links auf das „aA“-Symbol. Wählt dann im Kontextmenü die Option „Desktop-Website anfordern“.
3. Schaltet anschließend euer iPhone über den Power-Button bzw. die Seitentaste in den Standby-Modus. Das Video wird daraufhin unterbrochen.
4. Jetzt könnt ihr das Video über das Musikplayer-Widget am Sperrbildschirm weiterlaufen lassen, indem ihr auf den Play-Button drückt. Das Video wird nun ganz normal im Hintergrund abgespielt.
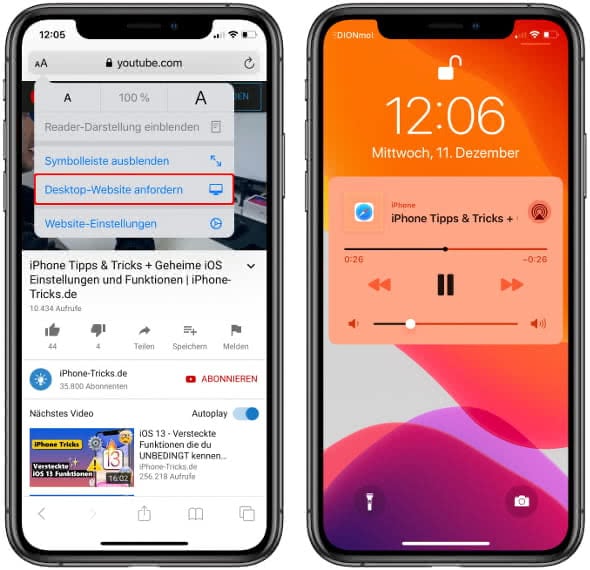
Ihr könnt während der Wiedergabe das Display einschalten und das Video im Sperrbildschirm über die Steuerfläche pausieren und die Lautstärke verändern.
YouTube im Hintergrund abspielen mit geführtem Zugriff
Alternativ könnt ihr YouTube Videos auch mithilfe der Funktion „Geführter Zugriff“ im Hintergrund laufen lassen, falls die oben gezeigte Variante mal nicht klappt. Geht dafür wie folgt vor:
1. Startet YouTube und ein beliebiges Video zunächst ganz normal via App oder in einem Browser eurer Wahl auf dem iPhone.
2. Drückt dann dreimal hintereinander auf die rechte Seitentaste (ab iPhone X) bzw. den Home Button (bis iPhone 8), und wählt „Geführter Zugriff“ im Menüfenster.
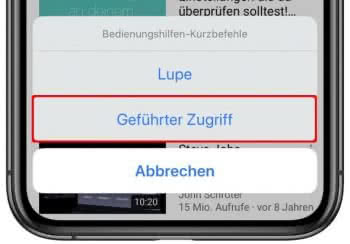
3. Drückt erneut dreimal hintereinander die Seitentaste bzw. den Home Button, um in das „Geführter Zugriff“-Menü zu gelangen. Gebt euren iPhone-Code ein und geht unten links auf „Optionen“.
4. Damit der iPhone-Bildschirm nicht angeht – z. B. wenn ihr das iPhone beim Musikhören in der Hosentasche habt – deaktiviert ihr hier die Punkte „Bewegung“ und „Berührung“, sodass die Schalter ausgegraut erscheinen. Die Option „Lautstärkeschalter“ hingegen solltet ihr aktivieren, damit ihr ganz leicht über die Lautstärke-Tasten (links am iPhone) lauter und leiser machen könnt. Geht danach oben rechts auf „Fortsetzen“.
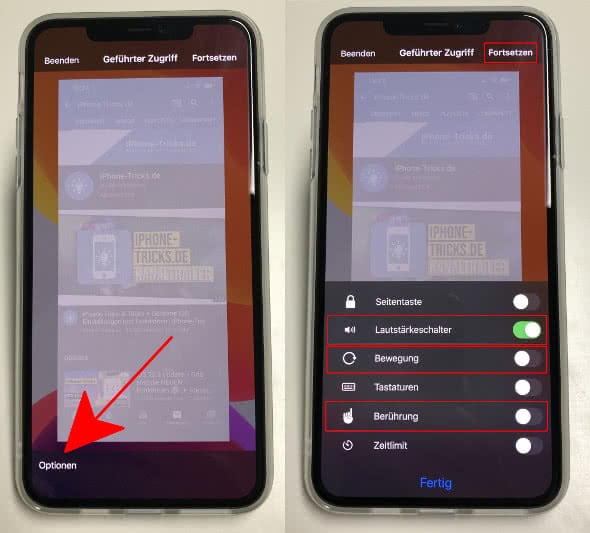
Auf diese Weise wird die Wiedergabe nicht versehentlich unterbrochen, wenn ihr an den iPhone-Bildschirm kommt.
5. Noch leuchtet das iPhone-Display hell und die Musik spielt nicht im Hintergrund. Um das zu erreichen, bedienen wir uns eines kleinen Tricks: Wir setzen die Bildschirmhelligkeit auf eine minimale Stufe, sodass der Screen fast schwarz wird. Diesen Schritt müsst ihr allerdings ausführen, bevor ihr den geführten Zugriff startet, da sich das iPhone im geführten Zugriff natürlich nicht bedienen lässt.
Öffnet also bevor ihr den geführten Zugriff startet (siehe oben) das Kontrollzentrum, indem ihr vom unteren Bildschirmbereich nach oben über das Display wischt (bis iPhone 8) oder von der oberen rechten Bildschirmecke nach unten streicht (ab iPhone X). Zieht nun den Helligkeitsregler ganz nach unten.
Um den Effekt zu verstärken, könnt ihr in der Einstellungen-App unter Bedienungshilfen → Anzeige & Textgröße die Option „Weißpunkt reduzieren“ aktivieren. Für ein nahezu schwarzes iPhone-Display könnt ihr zudem noch den Dunkelmodus am iPhone einschalten. Vorsicht: Macht den Bildschirm nicht zu dunkel, sonst habt ihr später Schwierigkeiten die Elemente zu erkennen und den Trick rückgängig zu machen!
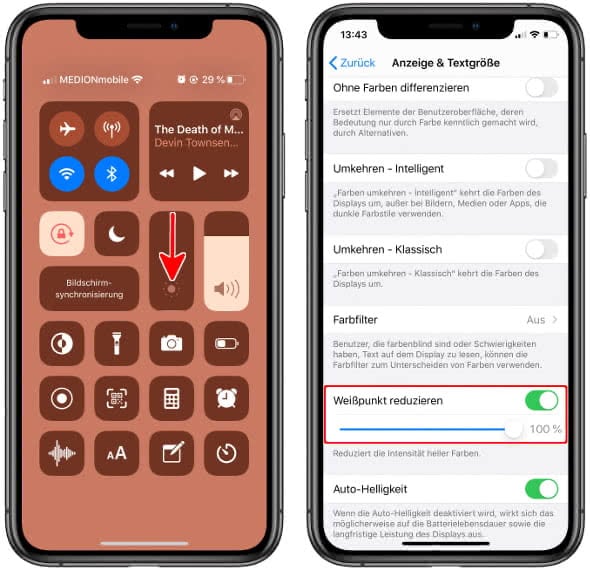
Tipp: In einem anderen Artikel zeigen wir euch, wie ihr YouTube-Videos auf das iPhone herunterladen könnt!
Das war’s! Euer iPhone-Bildschirm ist jetzt (fast) schwarz und verbraucht kaum Energie, während ihr auf YouTube Musik hört.
Dieser Trick eignet sich hervorragend als Ersatz, falls die oben beschriebene Variante über Safari mal nicht funktioniert, was aufgrund von Updates immer mal wieder der Fall sein kann. Denn der geführte Zugriff und die Helligkeitseinstellungen könnt ihr garantiert immer nutzen!