iPhone X Bedienung – iPhone X, XS, XR & 11 steuern
60.002 Aufrufe • Lesezeit: 5 Minuten
 Mit dem iPhone X hat Apple den Home Button abgeschafft und sorgt bei vielen iPhone-Nutzern für Fragezeichen. Bereits einfache iPhone X Gesten sorgen plötzlich für Verwirrung. Wir zeigen euch, mit welchen Steuerungsbefehlen die iPhone X, iPhone XR, iPhone 11 und iPhone XS Bedienung optimal funktioniert.
Mit dem iPhone X hat Apple den Home Button abgeschafft und sorgt bei vielen iPhone-Nutzern für Fragezeichen. Bereits einfache iPhone X Gesten sorgen plötzlich für Verwirrung. Wir zeigen euch, mit welchen Steuerungsbefehlen die iPhone X, iPhone XR, iPhone 11 und iPhone XS Bedienung optimal funktioniert.
Inhaltsverzeichnis
iPhone X, XS, XR und 11 entsperren
Wenn ihr euer iPhone X, XR, 11 oder XS (Max) zum ersten Mal in die Hand nehmt, werdet ihr euch fragen, wie ihr das Gerät ohne Home Button entsperrt. Kein Knopf mehr, den man drücken muss, und auch keine Touch ID, die euch Zugang zum iPhone gewährt. Stattdessen bringen euch einfache Wischbewegungen ans Ziel.
Am unteren Bildschirmrand seht ihr einen Balken – den sogenannten „Home Indicator“. Tippt diesen Bereich mit einem Finger an, wischt nach oben über das Display und ihr landet im Homescreen eures iPhones. Während des Vorgangs wird im Hintergrund eure Identität blitzschnell via Face ID – Apples 3D-Gesichtserkennung – geprüft.
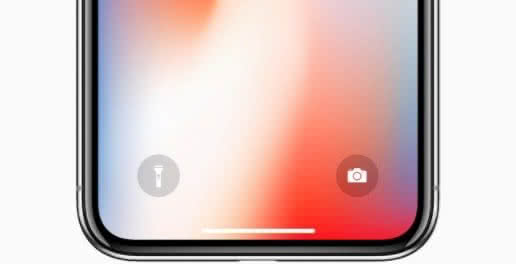
Der „Home Indicator“ am iPhone X, XS, XR und 11 (Bildquelle: www.apple.com)
Wenn ihr nur einen Blick auf den Sperrbildschirm eures iPhones werfen wollt, genügt ein Fingertipp auf das Display. Alternativ könnt ihr auch den „Side Button“ (rechte Außenseite) drücken oder das iPhone einfach via „Bei Anheben aktivieren“ aus dem Standby-Modus holen.
Homescreen öffnen
Mit derselben Geste, die ihr nutzt, um euer iPhone zu entsperren, gelangt ihr auch zurück zum Startbildschirm. Legt wie oben beschrieben euren Finger auf den Balken und wischt nach oben über das Display.
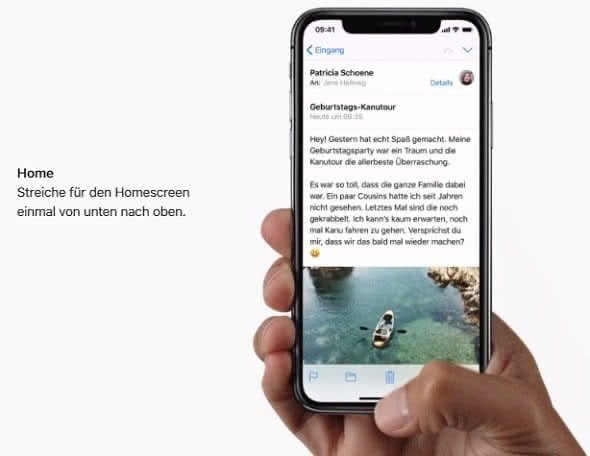
Per Wischgeste zurück zum Homescreen (Bildquelle: www.apple.com)
Zum ersten Homescreen springen
Wenn ihr eure Apps auf mehreren Seiten des Homescreens verteilt habt, könnt ihr mit einer einfachen Wischbewegung über das Display von einer beliebigen Homescreen-Seite auf die erste Seite zurückspringen. Wichtig dabei ist, dass ihr vom unteren Bildschirmrand kurz nach oben wischt, und nicht etwa von der Mitte des Screens aus.
Multitasking – App Switcher öffnen
Wenn ihr eure geöffneten Apps in der Multitasking-Ansicht (auch App Switcher genannt) aufrufen wollt, wischt ihr einfach vom unteren Displayrand bis zur Mitte des Screens und haltet euren Finger einen Moment lang gedrückt. Daraufhin öffnet sich die bekannte Multitasking-Ansicht mit sämtlichen aktiven Apps. Wie gewohnt scrollt ihr mit einem Wisch nach links bzw. rechts durch die Auswahl.
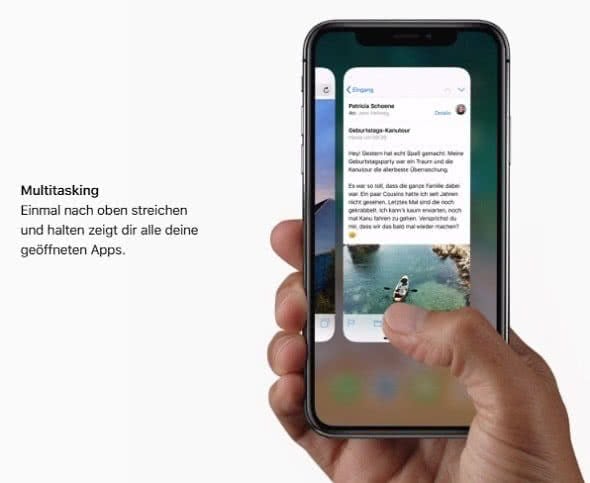
App-Switcher auf dem iPhone X, XS, XR und 11 öffnen (Bildquelle: www.apple.com)
Tipp: Neben der oben beschriebenen Möglichkeit die Multitasking-Ansicht zu öffnen, gibt es auch eine zweite schnellere Variante. Wischt dafür einfach vom unteren Home-Balken in einem leichten Bogen nach rechts bzw. links über das Display. Daraufhin wird die Multitasking-Ansicht augenblicklich und ohne Verzögerung geöffnet.
Zwischen Apps wechseln
Wenn ihr nicht erst die Multitasking-Ansicht öffnen möchtet, um in eine bestimmte App zu wechseln, könnt ihr mit einem Swipe nach links bzw. rechts über den unteren Bildschirmbereich direkt zwischen den zuletzt geöffneten Apps wechseln. Die jeweilige App wird dann in der Vollbildansicht angezeigt.
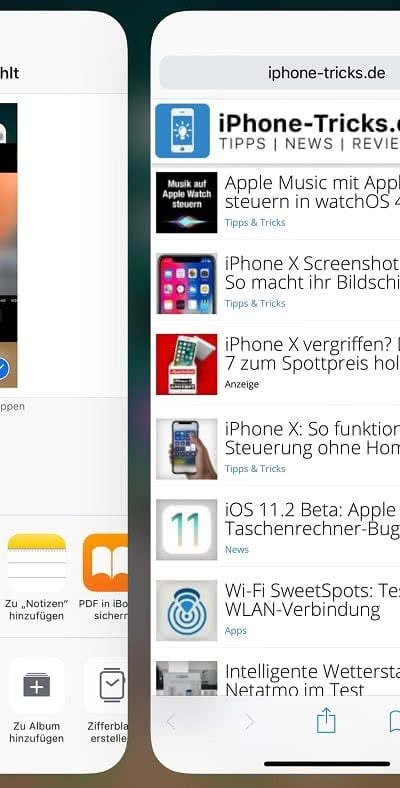
Zwischen Apps hin- und herspringen am iPhone X, XS, XR und 11
Kontrollzentrum öffnen
Das Kontrollzentrum zeigt euch seit jeher eine Auswahl der wichtigsten iOS-Funktionen für eine schnelle und bequeme Bedienung. Um das Control Center auf eurem iPhone aufzurufen, wischt ihr einfach von der oberen rechten Ecke nach unten über das Display.
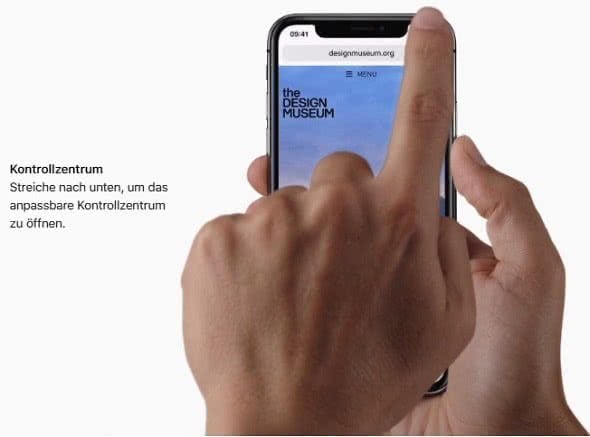
Kontrollzentrum öffnen auf dem iPhone X, XS, XR und 11 (Bildquelle: www.apple.com)
Tipp: Mittlerweile könnt ihr das Kontrollzentrum personalisieren und selbst festlegen, welche Funktionen angezeigt werden.
Mitteilungszentrale aufrufen
Die Mitteilungszentrale (Notification Center) auf eurem iPhone zeigt euch eure zuletzt erhaltenen Benachrichtigungen. Wischt einfach von der oberen linken Ecke eures iPhones nach unten über den Bildschirm, um das Notification Center aufzurufen.
Siri aktivieren
Wenn ihr den Drang verspüren solltet mit Apples digitaler Sprachassistentin Siri zu plaudern, drückt ihr einfach die Taste auf der rechten Seite eures iPhones. Haltet den Button einen Moment lang gedrückt, um die virtuelle Helferin zu starten und anschließend zu befragen.
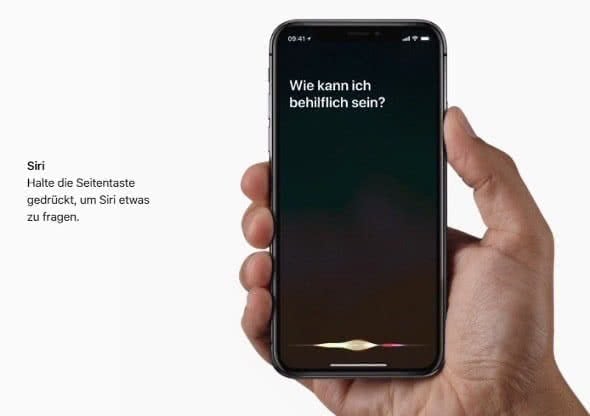
Siri aktivieren auf dem iPhone X, XS, XR und 11(Bildquelle: www.apple.com)
Apps schließen
Wenn ihr eine App im App Switcher schließen wollt, könnt ihr die jeweilige App per Fingerwisch nach oben über das Display schließen.
Tipp: Ihr kennt noch nicht alle Gesten und Steuerungsbefehle eures iPhones? In einem anderen Artikel zeigen wir euch die besten Tipps und Tricks fürs iPhone X, XS, XR und 11.
iPhone X, XS, XR und 11 herunterfahren/einschalten
Wenn ihr euer iPhone X ausschalten wollt, genügt es nicht (wie bisher) den Sleep/Wake-Button gedrückt zu halten und den „Ausschalten“-Slider zu betätigen.
Stattdessen müsst ihr gleichzeitig den „Side Button“ (rechte Außenseite) und die „Lauter“- oder „Leiser“-Taste (linke Außenseite) gedrückt halten. Wischt den „Ausschalten“-Slider anschließend nach rechts, um das iPhone herunterzufahren. Auf die gleiche Weise lassen sich im Übrigen auch das iPhone XS, das iPhone 11 und das iPhone XR ausschalten.
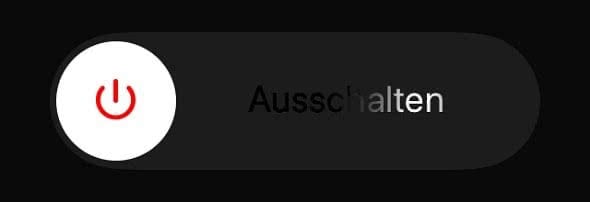
Tipp: Wusstet ihr, dass ihr in den Einstellungen das iPhone ohne Tasten ausschalten könnt?
Um das iPhone X, XS, XR oder 11 einzuschalten, haltet einfach den Side Button einen Augenblick lang gedrückt bis das Apple-Logo erscheint oder schließt das iPhone via Lightning-Kabel an eine Stromquelle an.