Umgekehrte Google-Bildersuche am iPhone nutzen
336.248 Aufrufe • Lesezeit: 5 Minuten
Die umgekehrte Bildersuche von Google steht auf der mobilen Google-Seite nicht zur Verfügung. Wer auch auf dem iPhone die Herkunft eines Bildes herausfinden und zum Beispiel Rückschlüsse darauf ziehen möchte, wer auf einem Bild zu sehen ist, findet hier eine Reihe von Möglichkeiten, wie dies dennoch auf dem iPhone möglich ist.
Inhaltsverzeichnis
Search By Image Extension
Die kostenpflichtige App Search By Image Extension könnt ihr für 1,09 € im App Store kaufen (Stand: 03.01.2018). Diese App installiert eine iOS-Erweiterung, die direkt in der Fotos App verfügbar ist und mit der eine umgekehrte Bildersuche gestartet werden kann.
Browser und Suchmaschine ändern
Wenn ihr möchtet, könnt ihr die App kurz öffnen und ggf. zwei Einstellungen anpassen.
Unter Settings findet ihr die Punkte Preferred browser (bevorzugter Browser) und Preferred search engine (bevorzugte Suchmaschine). Wenn ihr Safari und Google nutzt, müsst ihr hier nichts ändern. Ansonsten könnt ihr diese beiden Punkte entsprechend anpassen.
Umgekehrte Google-Bildersuche starten
Ausgangspunkt dieses Tricks ist ein Foto in euren Aufnahmen, über das ihr gerne mehr wissen würdet.
Wir haben in unserer Fotomediathek das Porträt eines sympathischen Herrn gefunden, dessen Name uns partout nicht einfallen will. Was also tun? Mit der installierten Erweiterung ganz einfach…
Tippt unten links auf das Teilen-Symbol. Streicht in der zweiten Icon-Leiste bis ganz nach rechts und geht auf Mehr. Hier müsst ihr nun den Punkt Search Image aktivieren. Optional könnt ihr den Eintrag ein Stück weiter nach oben ziehen, damit ihr schneller darauf zugreifen könnt. Tippt dann auf Fertig. – Die Erweiterung muss natürlich nur einmal aktiviert werden!
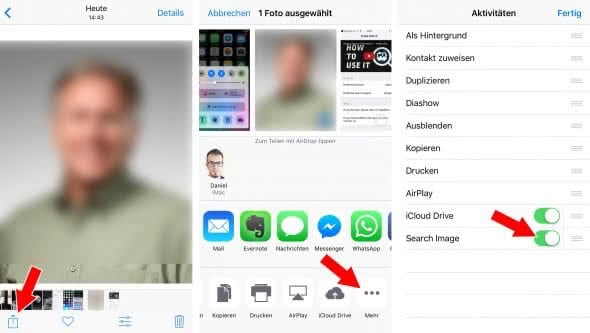
Ihr findet in der zweiten Icon-Leiste jetzt den Button Search Image. Über diese Schaltfläche initiiert ihr die umgekehrte Google-Bildersuche. Safari (oder der alternative Browser, den ihr vorhin ggf. eingestellt habt) wird geöffnet und eine Vermutung für das Bild wird angezeigt, wenn die umgekehrte Bildersuche euch eine solche Vermutung geben kann.
Jetzt wissen wir auch wieder, wer dieser nette Herr ist. ;-)
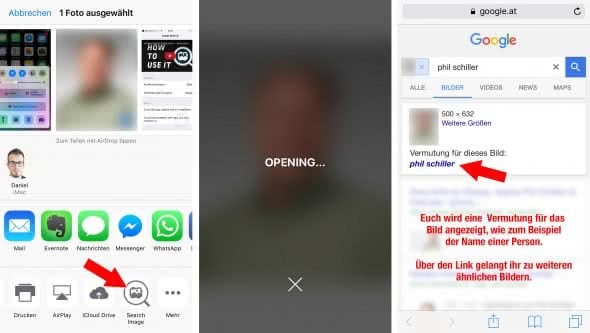
Google Chrome
Wenn ihr euch nicht die kostenpflichtige App herunterladen wollt, stellt die App Google Chrome eine gute Alternative dar. Dort könnt ihr die umgekehrte Google-Bildersuche allerdings nur für Bilder verwenden, die online zu finden sind und nicht für Bilder aus eurer Fotos-App.
Um die umgekehrte Bildersuche in Google Chrome zu starten, navigiert ihr euch zu einem Foto und tippt dieses so lange an, bis weitere Funktionen für das Foto erscheinen. Wählt Auf Google nach dem Bild suchen aus, damit die Rückwärtssuche beginnt. Abschließend bekommt ihr genauso wie bei Search by Image Extension eine Vermutung, wer der Mann auf dem Bild sein könnte, und Ergebnisse geliefert, auf welchen Seiten das Bild zu finden ist.
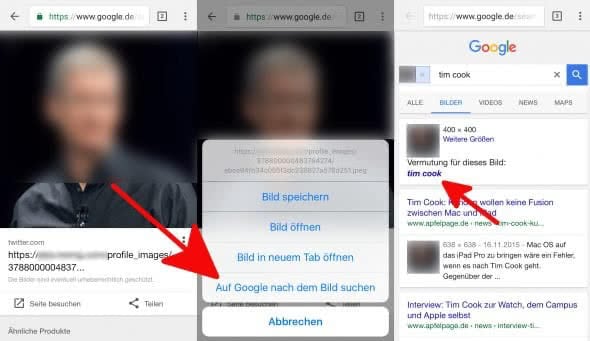
CTRLQ.org
Um auch Bilder aus eurer Fotos-App für die umgekehrte Bildersuche auf eurem iPhone verwenden zu können, öffnet ihr die Website ctrl.org/google/images über euer iPhone. Klickt auf Upload Picture und wählt Fotomediathek aus, damit ihr ein Bild aus eurer Fotos-App hochladen könnt. Tippt anschließend das Bild an, was die Rückwärtssuche durchlaufen soll.
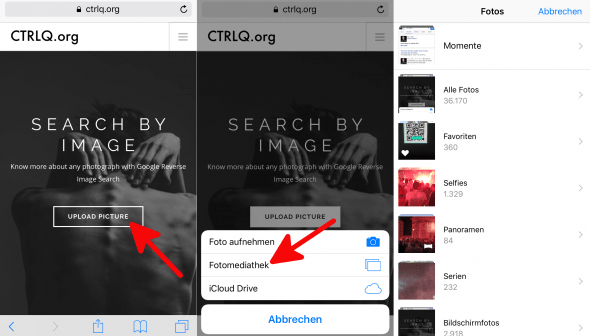
Nachdem das Bild hochgeladen wurde, wählt ihr Show Matches aus. Abschließend kriegt ihr wie bei den vorherigen Varianten Vermutungen, wer der Mann auf dem Bild sein könnte, und Links zu Websites vorgeschlagen, auf denen das Bild erscheint.
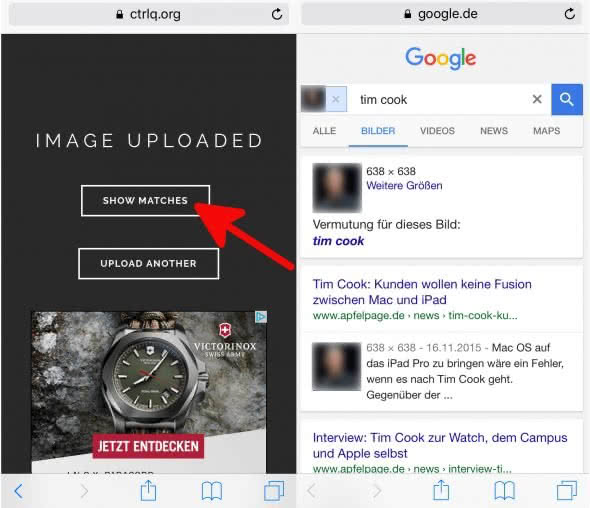
Am besten ist es, wenn ihr euch die Website auf euren Homescreen legt, damit ihr diese immer schnell aufrufen könnt, wenn ihr die Rückwärtssuche benötigt. Tippt dafür auf den Pfeil und anschließend auf Zum Homebildschirm. Klickt auf Hinzufügen, damit ihr endgültig eine direkte Verlinkung zu dieser Website auf eurem Homebildschirm einrichtet.
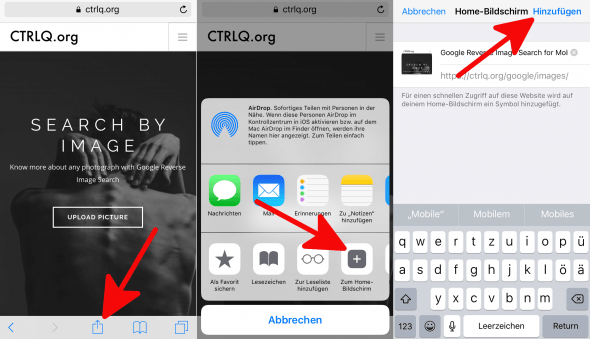
Google-Bildersuche
Die umgekehrte Google-Bildersuche ist – wie oben bereits erwähnt – auf der mobilen Google-Seite nicht möglich. Ihr könnt die Rückwärtssuche aber über die Desktop-Seite von Google Bilder auf eurem iPhone starten. Ruft dafür die Seite Google Bilder über euer iPhone auf. Stellt anschließend die Desktop-Ansicht ein, indem ihr auf den Pfeil klickt und Desktop-Site anfordern auswählt. Schon erscheint Google Bilder nicht mehr in der mobilen Version sondern in der herkömmlichen PC-Ansicht.
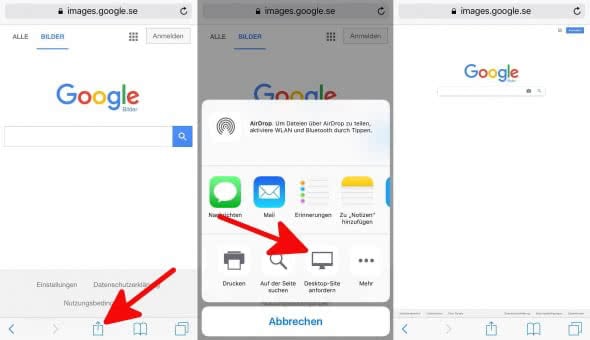
Tippt dann die kleine Kamera in der Sucheingabe an. Danach könnt ihr wählen, ob ihr die umgekehrte Bildersuche für ein Bild aus dem Internet oder für eines aus eurer Fotos-App anwenden wollt. Für ein Bild aus dem Internet fügt ihr lediglich die URL des Fotos in dem Feld Bild-URL einfügen ein. Um ein Bild aus eurer Fotos-App zu verwenden, tippt ihr auf Bild hochladen und danach auf Datei auswählen.
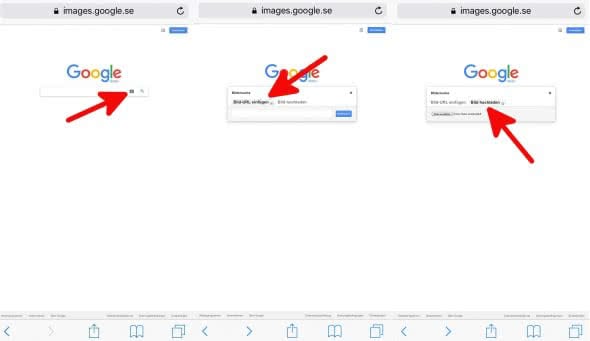
Klickt auf Fotomediathek, damit ihr danach das gewünschte Bild aus eurer Fotos-App auswählen könnt.
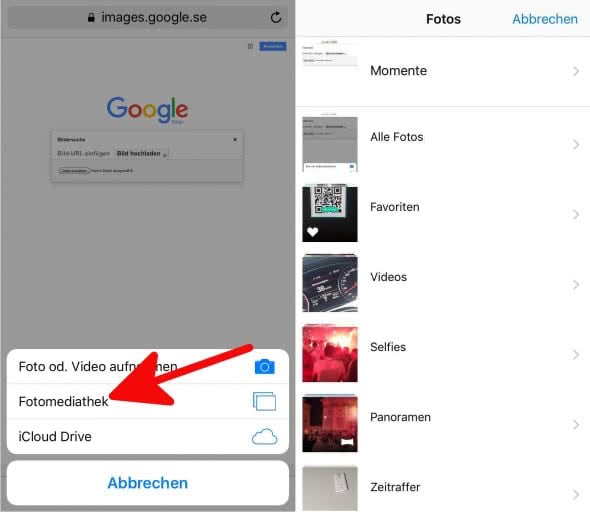
Danach tauchen dieselben Ergebnisse auf, die ihr bereits von den anderen Varianten kennt.
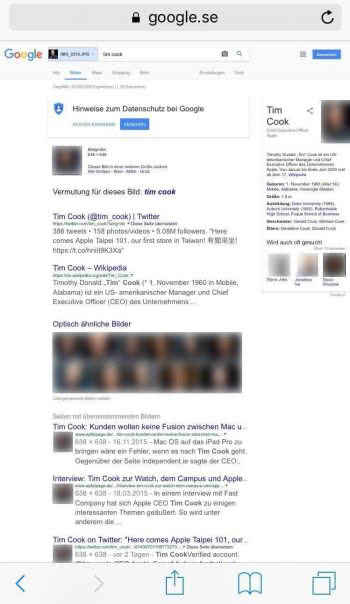
Ihr könnt die Seite Google Bilder auf die gleiche Weise wie bei CTRLQ.org mit eurem Homebildschirm verknüpfen, um auf direkte Weise darauf zuzugreifen.
Reverse Image Search App
Mit der kostenlosen Reverse Image Search App könnt ihr die umgekehrte Bildersuche ebenfalls mit gespeicherten Fotos durchführen. Öffnet die App auf eurem iPhone und wählt Photos aus. Es kann sein, dass ihr erst erlauben müsst, dass Reverse Image Search auf eure Fotos zugreifen darf. Wählt anschließend das Foto aus, das ihr für die Rückwärtssuche verwenden wollt. Klickt auf Search, damit die Suche beginnt. Vorher könnt ihr das Bild noch auf die gewünschte Größe zuschneiden oder es drehen.
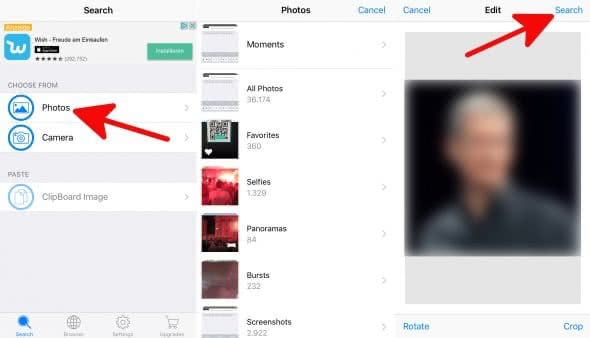
Auch hier erscheinen dieselben Resultate wie bei den anderen Möglichkeiten.
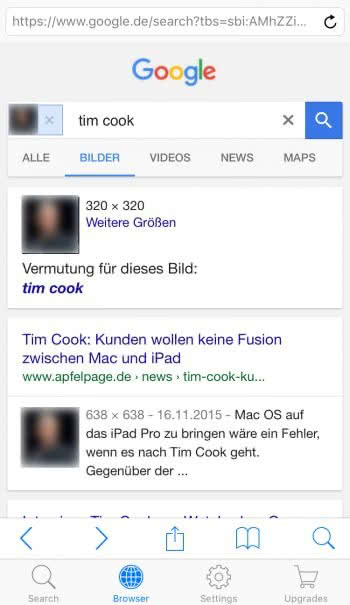
Für welche Variante ihr euch entscheidet, hängt also von euren persönlichen Präferenzen ab, da alle der hier vorgestellten Apps und Websites ähnlich funktionieren und zum gleichen Ergebnis kommen.