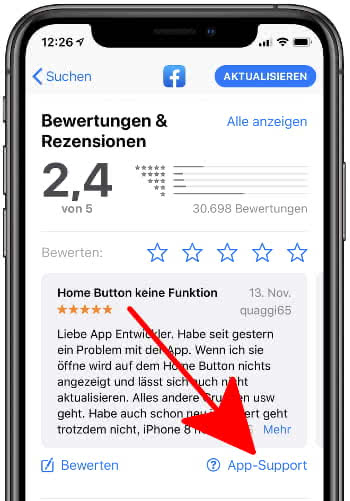App reagiert nicht, wird unerwartet beendet oder lässt sich nicht öffnen – Probleme lösen
184.764 Aufrufe • Lesezeit: 5 Minuten
 Wenn eine App auf eurem iPhone nicht mehr reagiert, unerwartet beendet wird oder sich einfach nicht mehr öffnen lässt, ist das zwar ärgerlich, aber noch lange kein Grund zu verzweifeln. Folgende Tricks sollen euch helfen, mit nicht mehr reagierenden Apps richtig umzugehen und das Problem ein für alle mal zu lösen!
Wenn eine App auf eurem iPhone nicht mehr reagiert, unerwartet beendet wird oder sich einfach nicht mehr öffnen lässt, ist das zwar ärgerlich, aber noch lange kein Grund zu verzweifeln. Folgende Tricks sollen euch helfen, mit nicht mehr reagierenden Apps richtig umzugehen und das Problem ein für alle mal zu lösen!
Inhaltsverzeichnis
App neu starten
Wenn eine App nicht mehr reagiert, ständig wieder geschlossen wird oder sich gar nicht erst öffnen lässt, ist der erste und einfachste Schritt, die betreffende App neu zu starten. Je nachdem, ob ihr euch in einer App befindet und diese nicht mehr reagiert (die App also eingefroren ist), oder ob sich eine App nicht mehr richtig öffnen lässt, unterscheiden wir zwei Wege:
App eingefroren: Zwangsweise neu starten
Bei eingefrorenen Apps gelangt ihr nicht mehr in die Multitasking-Ansicht, um diese zu schließen, da euer iPhone überhaupt nicht mehr reagiert. Es gibt jedoch einen einfachen Trick, um das Problem in den Griff zu kriegen. Je nach dem ob ihr ein iPhone mit Home Button (bis iPhone 8) oder ohne Home Button (ab iPhone X) habt, müsst ihr unterschiedlich vorgehen.
Auf iPhones mit Home Button (bis iPhone 8)
Haltet den Power Button so lange gedrückt, bis der Ausschalten-Slider angezeigt wird, und lasst dann los. Anstatt den Slider zum Ausschalten zu verwenden, haltet ihr den Home Button erneut gedrückt, bis ihr auf dem Homescreen landet. Dadurch wird die App zwangsweise geschlossen und ihr könnt sie erneut öffnen. Auf diese Weise könnt ihr Apps, die nicht mehr reagieren, einfach neu starten.
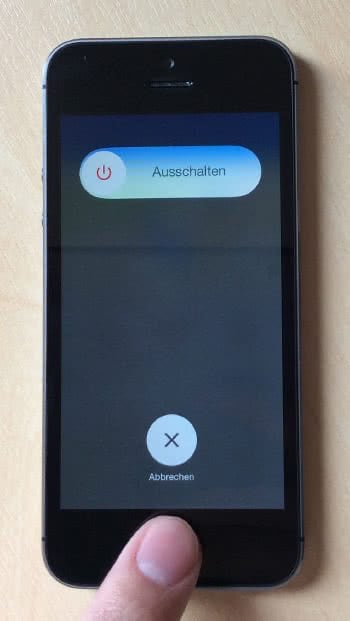
Auf iPhones ohne Home Button (ab iPhone X)
Einstellungen → Bedienungshilfen → Tippen → AssistiveTouchUm den Trick auf iPhones durchzuführen, die keine Home-Taste mehr haben, machen wir uns den virtuellen Home Button der AssistiveTouch-Funktion zunutze.
Öffnet dafür die Einstellungen-App am iPhone und geht unter Bedienungshilfen → Tippen → AssistiveTouch. Aktiviert das Feature mit einem Fingertipp auf den Schalter rechts daneben. Jetzt sollte euch der kleine AssistiveTouch Button am Display angezeigt werden.
Geht nun wie folgt vor:
- Drückt nun auf die Lauter-Taste, drückt dann sofort die Leiser-Taste (beide links) und haltet anschließend die rechte Seitentaste gedrückt bis Ausschalten erscheint.
- Tippt nun auf den AssistiveTouch Button und haltet die virtuelle Home-Taste gedrückt. Nach ein paar Sekunden schließt sich der Ausschalten-Screen und ihr landet wieder im Homescreen.
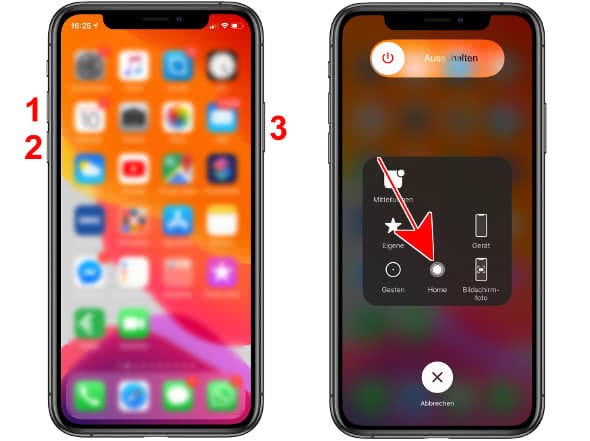
Ihr solltet die App und euer iPhone ab sofort wieder ganz normal nutzen können.
App reagiert nicht: App beenden und schließen
Wenn eine App nicht mehr richtig reagiert oder dauernd crasht, kann es helfen, sie aus der Multitasking-Ansicht zu kicken und neu zu öffnen.
Auf iPhones mit Home Button (bis iPhone 8)
Drückt hierzu zweimal auf den Home Button, um die Multitasking-Ansicht zu öffnen. Wischt die betreffende App nach oben, um sie zu schließen. Dadurch wird eine App, die zwar nicht eingefroren ist, sich aber dennoch nicht problemfrei verhält, beendet und vollständig geschlossen.
Auf iPhones ohne Home Button (ab iPhone X)
Streicht von unten bis zur Mitte des Displays und lasst den Finger kurz auf dem Bildschirm liegen. Wischt dann die betroffene App nach oben, um sie aus der Multitasking-Ansicht zu entfernen und komplett zu beenden.
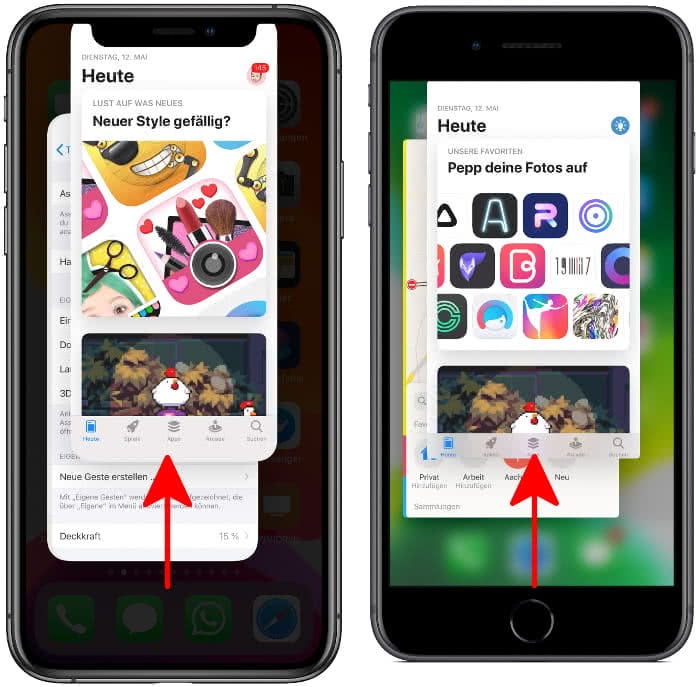
iPhone neu starten
Wenn ein Neustart der problematischen App nichts bringt, solltet ihr als nächstes euer iPhone neu starten. Haltet hierzu die Power-Taste (bis iPhone 8) bzw. die Power-Taste und eine der Lautstärke-Tasten (ab iPhone X) gedrückt und wischt den Ausschalten-Slider nach rechts. Ist das Display schwarz, drückt ihr erneut die Power-Taste, bis das Apple Logo erscheint.
iOS aktualisieren
Einstellungen → Allgemein → SoftwareupdateMöglicherweise hat eine App auch Probleme mit der auf eurem iPhone installierten iOS-Version. Öffnet deshalb die Einstellungen-App, tippt auf Allgemein und dann auf Softwareupdate, um zu überprüfen, ob eine Aktualisierung vorhanden ist. Falls ja, könnt ihr das Update direkt auf eurem iPhone kabellos über WLAN oder das Mobilfunknetz, durchführen.
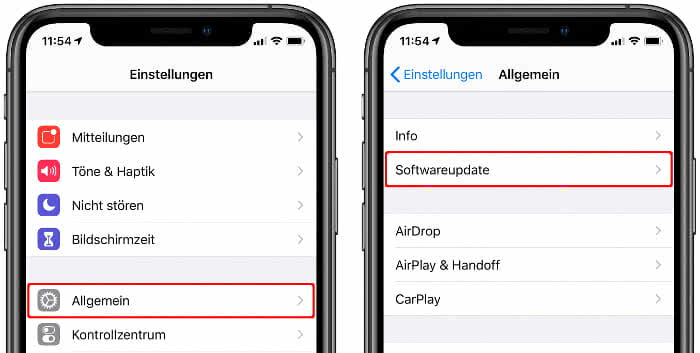
Tipp: So findet ihr heraus, welche iOS-Version auf eurem iPhone installiert ist!
App aktualisieren
App Store → ProfilbildZur Problemlösung kann auch ein App Update beitragen. Um zu prüfen, ob ein Update vorhanden ist, öffnet ihr den App Store und tippt rechts oben auf euer Profilbild. Um die Liste zu aktualisieren, wischt die gesamte Ansicht einmal nach unten. Sofern Updates verfügbar sind, tippt auf Alle aktualisieren oder wählt die zu aktualisierende App händisch aus, um nur diese zu aktualisieren.
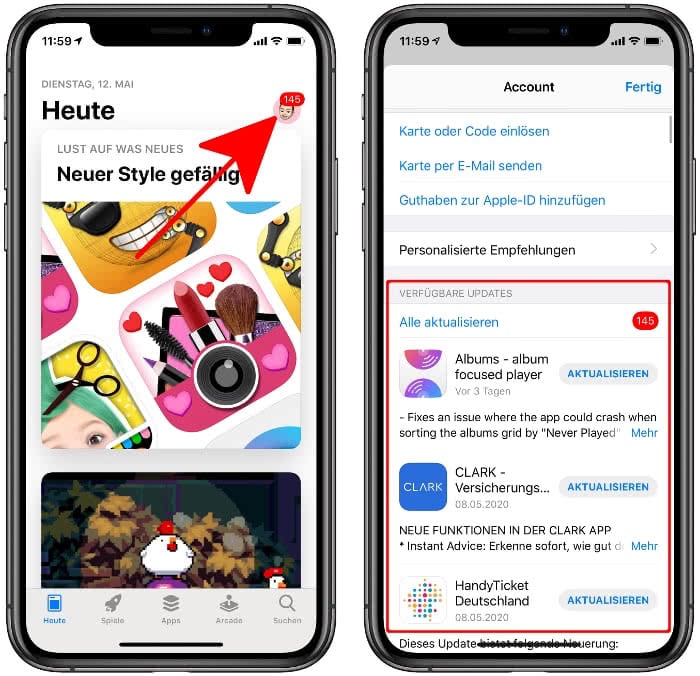
Tipp: Das könnt ihr tun, wenn der App Store nicht lädt!
App neu installieren
App Store → Account → KäufeWenn die bisherigen Methoden nicht zum Erfolg geführt haben und die App noch immer Probleme macht, solltet ihr sie neu installieren. Haltet am Homescreen die jeweilige App gedrückt und tippt im Kontextmenü auf App entfernen und bestätigt das Ganze nochmals mit einem Tipp auf App löschen.
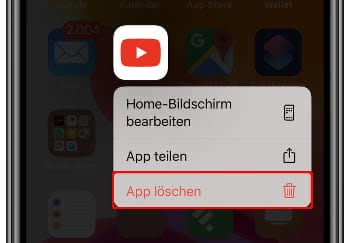
Öffnet nun den App Store und ladet die gelöschte App erneut herunter. Ihr könnt die App entweder über Suchen ausfindig machen und installieren oder in eurem Account unter Käufe → Meine Käufe mit einem Tipp auf das Wolken-Symbol neu installieren.
Entwickler kontaktieren
App Store → App anzeigen → App-SupportAls letzte Möglichkeit könnt ihr noch den Entwickler der App kontaktieren und um Hilfe bitten. Öffnet hierzu den App Store und sucht die App, die euch Probleme bereitet. Scrollt auf der Seite nach unten und wählt App-Support aus.