Display-Helligkeit: 3 Tipps, um iPhone-Akku zu schonen
54.130 Aufrufe • Lesezeit: 2 Minuten
 Der hochauflösende Display des iPhones ist ein Stromfresser. Wer nicht auf die eingestellte Helligkeit achtet, nimmt ungewollte Einbußen hinsichtlich der Akkulaufzeit in Kauf. Die Bildschirmhelligkeit immer auf Maximum zu haben, ist deshalb keine gute Idee! In diesem Artikel erfahrt ihr, wie ihr die vom Display verbrauchte Energie reduzieren könnt.
Der hochauflösende Display des iPhones ist ein Stromfresser. Wer nicht auf die eingestellte Helligkeit achtet, nimmt ungewollte Einbußen hinsichtlich der Akkulaufzeit in Kauf. Die Bildschirmhelligkeit immer auf Maximum zu haben, ist deshalb keine gute Idee! In diesem Artikel erfahrt ihr, wie ihr die vom Display verbrauchte Energie reduzieren könnt.
Inhaltsverzeichnis
Bildschirmhelligkeit manuell einstellen
Kontrollzentrum → Helligkeit-SchiebereglerDer erste Weg führt euch ins Kontrollzentrum, das verschiedene Shortcuts enthält. Öffnet es, indem ihr vom unteren Bildschirmrand nach oben wischt (iPhone mit Home Button) bzw. vom rechten oberen Displayrand nach unten streicht (iPhone ohne Home Button).
Etwa in der Mitte des Bildschirms seht ihr dann zwei Schieberegler, wobei ihr mit dem linken Regler (erkennbar an dem Sonnen-Symbol) die Display-Helligkeit einstellen könnt. Um die Helligkeit nun zu ändern, streicht auf dem Regler nach unten (Helligkeit verringern) bzw. nach oben (Helligkeit erhöhen).
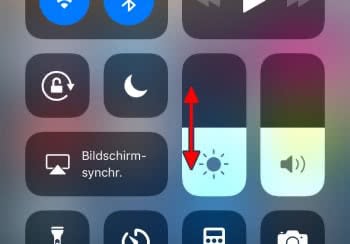
Auto-Helligkeit aktivieren
Einstellungen → Bedienungshilfen → Anzeige & Textgröße → Auto-HelligkeitDie Funktion Auto-Helligkeit verändert die Helligkeit automatisch basierend auf den aktuellen Lichtverhältnissen. Bei dunklem Umgebungslicht wird auch das Display eures iPhones dunkler, bei hellem Licht wiederum heller. Diese automatische Anpassung der Helligkeit wirkt sich positiv auf die Akkulaufzeit aus und kann aktiviert werden.
Geht dazu in die Einstellungen und tippt auf „Bedienungshilfen“. Wählt dann die Option „Anzeige & Textgröße“ und aktiviert die „Auto-Helligkeit“, indem ihr auf den Button rechts daneben tippt.
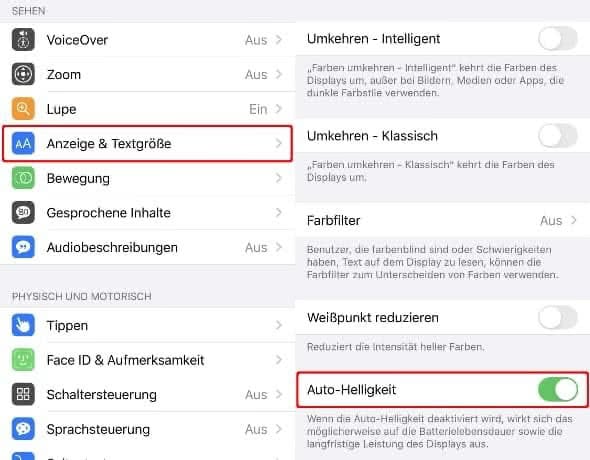
Tipp: In einem anderen Beitrag zeigen wir euch, wie ihr die Auto-Helligkeit einstellen könnt, wenn sie nicht richtig funktioniert!
Automatische Sperre aktivieren
Einstellungen → Anzeige & Helligkeit → Automatische SperreEine weitere Möglichkeit, den Energieverbrauch des iPhone Displays zu reduzieren, ist eine schnellere automatische Bildschirmsperre.
Dazu müsst ihr erneut in die Einstellungen-App. Wählt „Anzeige & Helligkeit“ und tippt dann auf „Automatische Sperre“. Wählt ihr hier beispielsweise „1 Minute“ aus, wird sich euer iPhone nach einer Minute sperren, wenn ihr es nicht verwendet. Durch die Sperre wird auch das Display deaktiviert, was sich positiv auf den Akku auswirkt. Wir empfehlen, hier eine möglichst kurze Zeit (30 Sekunden bis 3 Minuten) einzustellen.
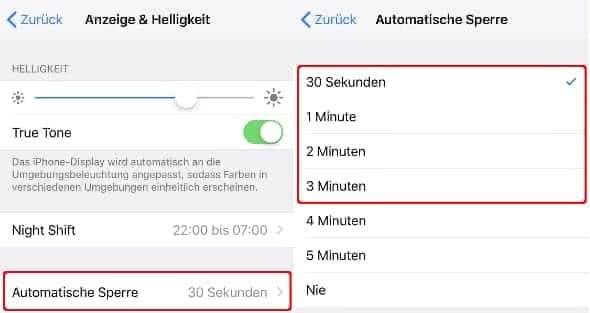
Achtung: Deaktiviert ihr die automatische Sperre, indem ihr „Nie“ auswählt, wird sich euer iPhone – auch wenn ihr es nicht verwendet – niemals automatisch sperren und so lange aktiv bleiben, bis euer Akku leer ist. Diese Option ist daher nicht zu empfehlen!