Fotos bearbeiten auf dem iPhone
209.249 Aufrufe • Lesezeit: 4 Minuten
 Wer ein iPhone hat, braucht keine andere Kamera. Solche Aussagen hört und liest man immer wieder, und bis zu einem gewissen Maß stimmen sie auch. Jede neue iPhone-Generation schießt dank verbesserter Sensoren und größerer Pixel bessere Fotos als die Vorangegangene. Damit eure Fotos noch besser aussehen, könnt ihr sie direkt auf eurem iPhone bearbeiten!
Wer ein iPhone hat, braucht keine andere Kamera. Solche Aussagen hört und liest man immer wieder, und bis zu einem gewissen Maß stimmen sie auch. Jede neue iPhone-Generation schießt dank verbesserter Sensoren und größerer Pixel bessere Fotos als die Vorangegangene. Damit eure Fotos noch besser aussehen, könnt ihr sie direkt auf eurem iPhone bearbeiten!
Inhaltsverzeichnis
iPhone Bilder bearbeiten direkt am iPhone
Öffnet auf eurem iPhone zunächst die Fotos-App und wählt ein beliebiges Foto. Tippt anschließend oben rechts auf „Bearbeiten“, um in den Bearbeitungsmodus zu gelangen. Hier stehen euch verschiedene Bearbeitungswerkzeuge zur Verfügung, die wir euch im Folgenden kurz vorstellen möchten. Neben der Möglichkeit Foto-Filter anzuwenden, Bilder zu drehen oder die Helligkeit einzustellen könnt ihr hier auch Fotos beschriften und Zeichnungen hinzufügen.
Fotos automatisch verbessern
Wählt ihr das Zauberstab-Symbol direkt unterhalb des Fotos, aktiviert ihr die automatische Fotoverbesserung. Dabei werden die Höhen und Tiefen ausbalanciert sowie Kontrast bzw. Helligkeit angepasst. Mit diesem mächtigen Werkzeug lässt sich aus nahezu jedem Foto noch einiges herausholen. Die Farben werden nicht verfälscht, sondern lediglich intensiver dargestellt.
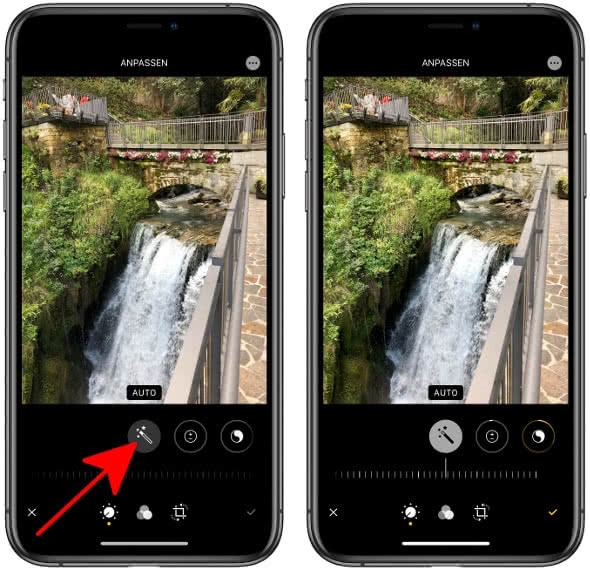
Belichtung, Kontrast, Farbton & mehr einstellen
Mit einem Fingertipp auf das erste Werkzeug-Symbol unten links, öffnet ihr unter anderem die Einstellungen für die Helligkeit, Sättigung und den Farbton. Wischt euch einfach von links nach rechts durch die verschiedenen Optionen und ändert die Intensität mithilfe des Schiebereglers. Wie sich die einzelnen Einstellungen auf eure Fotos auswirken, probiert ihr am besten selber aus.
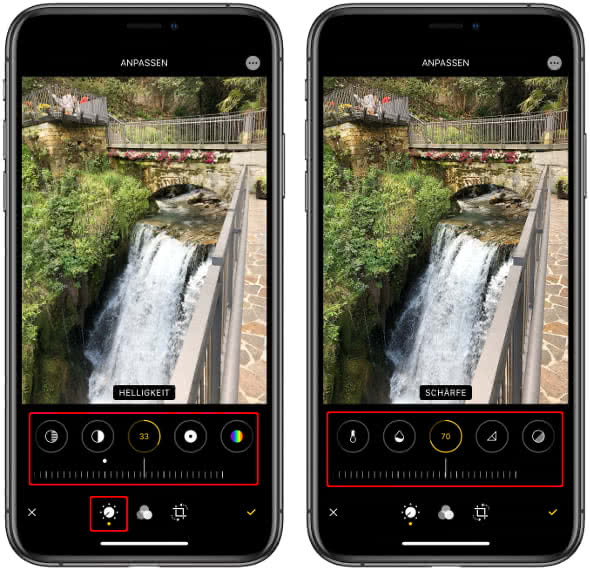
iPhone Fotofilter verwenden
Hinter dem Werkzeug unten in der Mitte verstecken sich die Fotofilter. Scrollt euch von links nach rechts durch die verschiedenen Filter und tippt eine Option an, um eine Vorschau anzuzeigen. Ihr könnt euch – solange ihr im Bearbeitungsmodus seid – jederzeit das Originalfoto ansehen, indem ihr das Foto kurz antippt. Wenn ihr mit dem Ergebnis zufrieden seid, geht ihr einfach rechts unten auf den kleinen gelben Haken (was im Übrigen auch für alle anderen Bearbeitungsschritte gilt). Ihr könnt den Filter wieder rückgängig machen, indem ihr unten rechts auf den gebogenen roten Pfeil tippt.
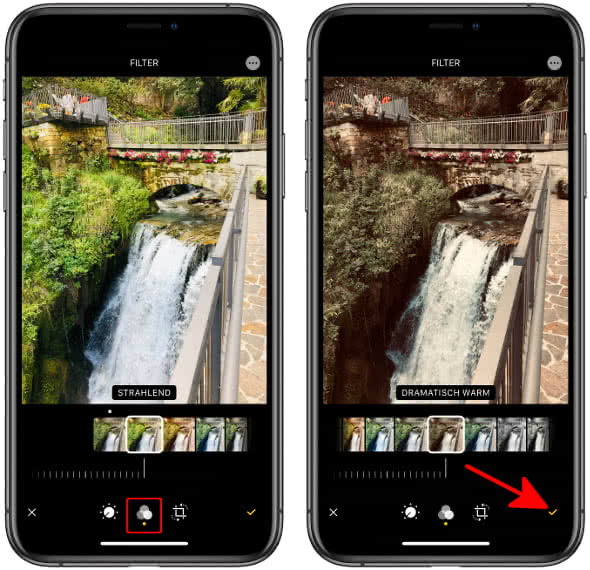
iPhone Fotos zuschneiden, neigen & drehen
Unter dem Zuschneiden-Symbol unten rechts findet ihr Funktionen, um eure Fotos zu spiegeln, zu neigen und im Uhrzeigersinn zu drehen. Darüber hinaus könnt ihr hier auch das iPhone Bildformat ändern.
- Zieht an den Ecken des Fotos, um den Ausschnitt zu verändern, oder verschiebt das Foto innerhalb der weißen Markierungen bzw. vergrößert/verkleinert es mittels pinch-to-zoom.
- Tippt links oben auf das Quadrat mit dem nach rechts zeigenden Pfeil, um das Foto einmal um 90 Grad nach links zu drehen.
- Mit einem Fingertipp auf das Symbol links daneben könnt ihr das Foto spiegeln bzw. spiegelverkehrt darstellen.
- Das Symbol mit den Rechtecken oben rechts öffnet eine Ansicht, in der ihr verschiedene Bildformate auswählen und auf euer Foto anwenden könnt.
- Über die drei Symbole direkt unterhalb des Fotos könnt ihr eure Bilder begradigen oder vertikal und horizontal neigen.
- Tippt irgendwo in den dunkelgrauen Bereich, um vorübergehend Rasterlinien anzuzeigen.
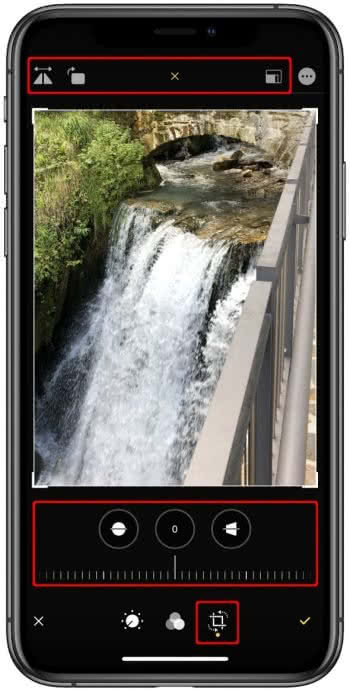
Tipp: Ihr könnt übrigens nicht nur Fotos, sondern auch iPhone Videos drehen und deren Ausrichtung ändern!
iPhone Fotos beschriften, Text einfügen & malen
Über das Symbol mit den drei Punkten oben rechts und die Option „Markierungen“ gelangt ihr in einen weiteren Bearbeitungsmodus, in dem ihr Text, Zeichnungen und andere Elemente zu euren Bildern hinzufügen könnt.
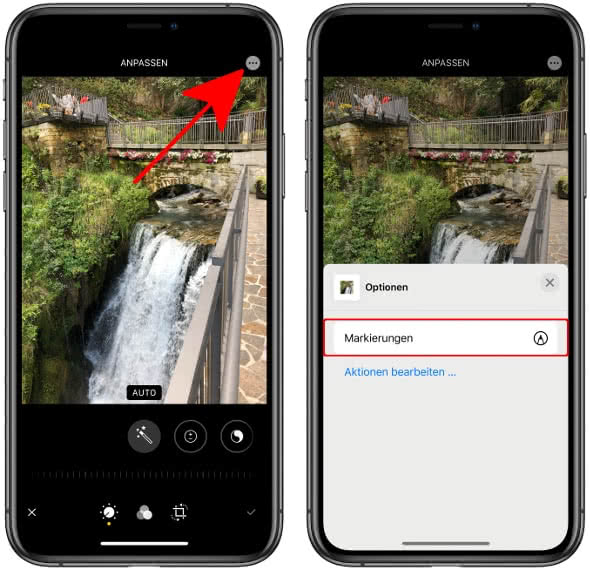
Über die Stifte im Werkzeug-Menü ganz unten könnt ihr eure Fotos z. B. mit Zeichnungen versehen. Hier könnt ihr neben verschiedenen Stiftarten (dick, dünn) auch die Farbe wählen. Über die blauen Pfeile ganz oben könnt ihr die einzelnen Bearbeitungsschritte auch wieder rückgängig machen.
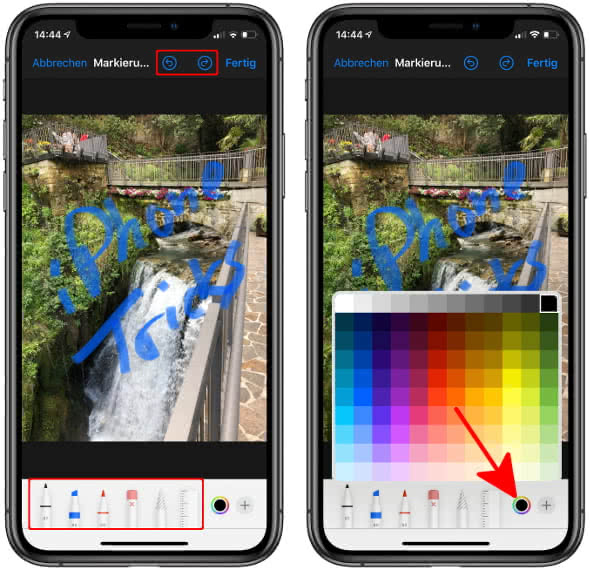
Darüber hinaus könnt ihr auch Text zu euren Fotos hinzufügen. Geht dafür einfach auf das Plus-Symbol unten rechts und wählt „Text“. Über das „aA“ Icon links unten könnt ihr zudem noch die Schriftart, Schriftgröße und die Ausrichtung anpassen. Über die bunten Kreise hingegen könnt ihr die Schriftfarbe einstellen. Den fertigen Text schiebt ihr dann einfach per Wischgeste an eine beliebige Stelle.
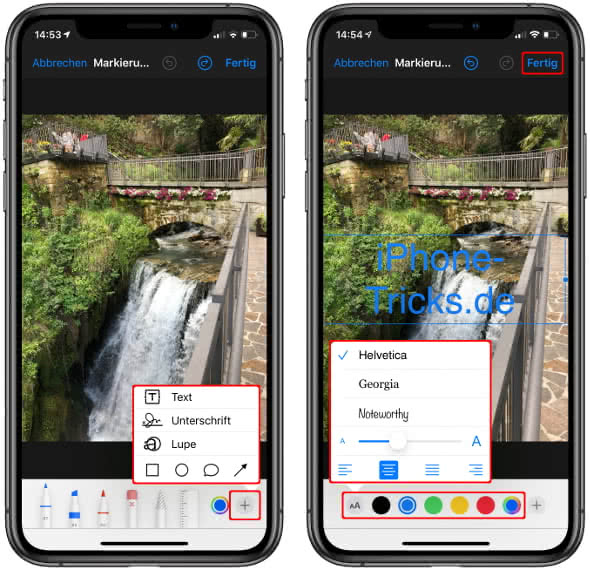
Tipp: Wusstet ihr, dass ihr eure Fotos mit einem Wasserzeichen versehen könnt, um diese zu schützen?
Neben dem Text habt ihr hier übrigens auch die Möglichkeit eine Unterschrift hinzuzufügen, Bildelemente mit der Lupe zu vergrößern sowie Formen und Pfeile einzufügen. Sobald ihr fertig seid, speichert ihr die Änderungen am Bild einfach mit einem Tipp auf „Fertig“ oben rechts ab.
Ihr könnt natürlich auch Drittanbieter-Apps verwenden, um eure Bilder noch umfangreicher zu bearbeiten. In einem anderen Artikel zeigen wir euch deshalb, die 10 besten Bildbearbeitungs-Apps für euer iPhone.