iPhone Kurzbefehle erstellen & speichern
152.901 Aufrufe • Lesezeit: 5 Minuten
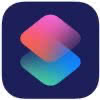 Es gibt Aufgaben am iPhone, die wir häufig und wiederkehrend erledigen, und die einfach viel zu lange dauern. Deshalb stellen wir euch im Folgenden Apples Kurzbefehle-App vor, mit der ihr allerlei Arbeitsabläufe am iPhone automatisieren, kombinieren und somit schneller erledigen könnt.
Es gibt Aufgaben am iPhone, die wir häufig und wiederkehrend erledigen, und die einfach viel zu lange dauern. Deshalb stellen wir euch im Folgenden Apples Kurzbefehle-App vor, mit der ihr allerlei Arbeitsabläufe am iPhone automatisieren, kombinieren und somit schneller erledigen könnt.
Inhaltsverzeichnis
„Kurzbefehle“-App herunterladen
Falls ihr es nicht bereits getan habt, öffnet ihr zunächst auf eurem iPhone den App Store und ladet die App Kurzbefehle. Die App ist kostenlos seit sie von Apple gekauft wurde und steht euch gratis zum Download zur Verfügung.
Was sind „Kurzbefehle“?
Die Kurzbefehle-App erleichtert es euch, bestimmte Arbeitsabläufe auf eurem iPhone durchzuführen, indem sie sogenannte Aktionen kombiniert und diese per Fingertipp automatisch aneinanderreiht. Ihr müsst dazu nicht Programmieren können.
Die App verfügt über einen Galerie-Bereich, in dem ihr viele fertige Arbeitsabläufe findet, die ihr sofort nutzen und ggf. anpassen könnt. Alternativ könnt ihr auch eigene Arbeitsabläufe erstellen, was mittels einfacher Drag & Drop-Gesten möglich ist. Die automatisierten Arbeitsabläufe werden wir in diesem Artikel der Einfachheit halber als „Kurzbefehle“ bezeichnen.
Aufgaben automatisieren mit Kurzbefehlen
Öffnet auf eurem iPhone zunächst die Kurzbefehle-App. Diese ist übersichtlich gestaltet und besteht im Wesentlichen aus zwei Ansichten: Bibliothek und Galerie. Beide Ansichten sind über die entsprechenden Buttons am unteren Bildschirmrand zu erreichen.
Galerie: iOS Kurzbefehle finden & speichern
Unter dem Reiter Galerie findet ihr eine große Anzahl an bereits fertigen Kurzbefehlen, die ihr sofort aktivieren und nutzen könnt. Tippt euch durch die verschiedenen Kategorien, – wie z.B. Morgenroutine, Im Haushalt, Fotografie oder Neuigkeiten – um Kurzbefehle zu finden, die euch interessieren.
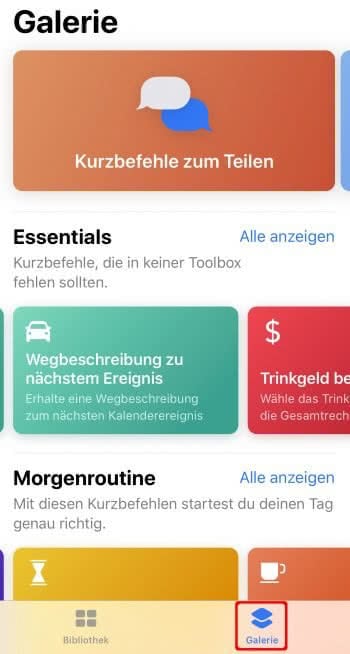
Wählt einen passenden Kurzbefehl aus, indem ihr ihn antippt. Daraufhin wird eine Art Detailansicht geöffnet, in der ihr den „Kurzbefehl abrufen“ könnt, sodass dieser zu eurer Kurzbefehl-Bibliothek hinzugefügt wird.
Mit einem Tipp auf den „Aktionen einblenden“-Button seht ihr, aus welchen Aktionen sich der jeweilige Kurzbefehl zusammensetzt. Ihr könnt jeden Kurzbefehl nach Belieben verändern.
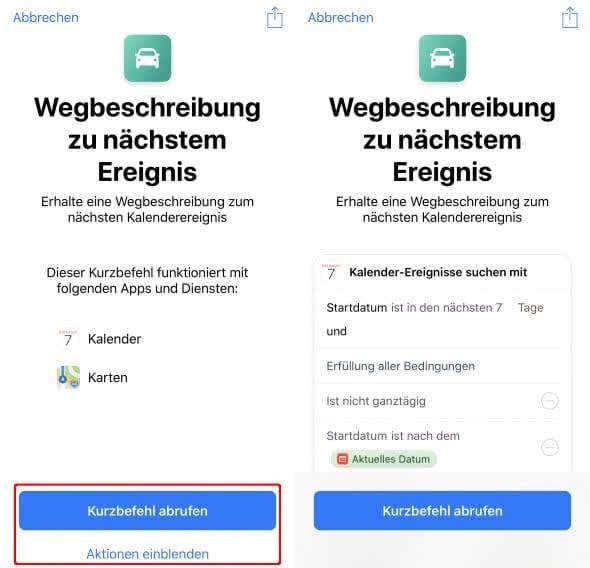
Ein paar Beispiele für fertige Kurzbefehle, die ihr sofort nutzen könnt:
- Beliebige Inhalte als PDF speichern
- Trinkgeld berechnen
- Musik-Playlist wiedergeben
- Körpergewicht eintragen
- Nach Hause navigieren
- Fotos in Dropbox hochladen
- Kontakte schneller anrufen
- uvm.
Tipp: Eine weitere Quelle für nützliche iPhone Kurzbefehle ist die Webseite kurzbefehle.app. Dort findet ihr viele von Nutzern beigesteuerte Kurzbefehle aus den unterschiedlichsten Kategorien. Ein Besuch der Seite lohnt sich, wie wir finden.
Bibliothek: iOS Kurzbefehle aktivieren & bearbeiten
Unter dem Reiter„Bibliothek“ findet ihr alle Kurzbefehle, die ihr aktiviert habt. Tippt auf einen Kurzbefehl, um ihn sofort auszuführen.
Um den Kurzbefehl zu bearbeiten tippt ihr hingegen auf den kleinen Kreis mit drei Punkten oben rechts in der Schaltfläche. Hier könnt ihr einstellen, welche Aktionen im Kurzbefehl enthalten sein sollen, bestehende entfernen und neue hinzufügen. Letzteres erreicht ihr über das Suchfeld am unteren Bildschirmrand.
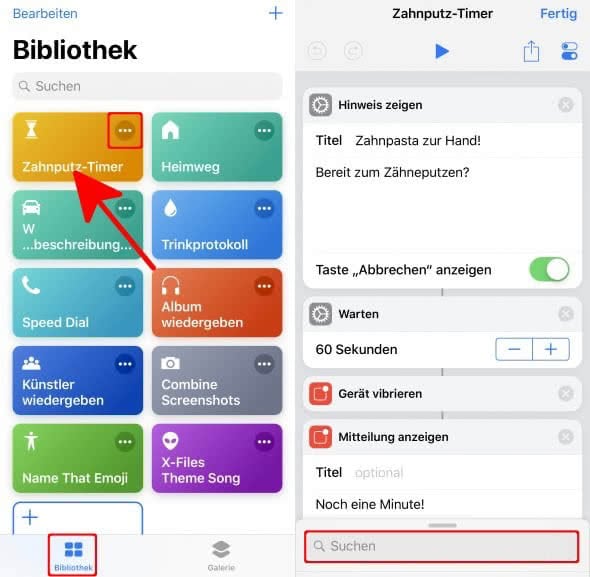
Um zu einem bestehenden Kurzbefehl Aktionen hinzuzufügen, tippt ihr also zunächst unten auf „Suchen“. Ihr könnt einen beliebigen Suchbegriff eingeben oder euch durch die Liste scrollen, um passende Aktionen zu finden.
In unserem Beispiel möchten wir zu dem Kurzbefehl „Zahnputz Timer“ – dieser erinnert per Mitteilung daran, sobald man zwei Minuten die Zähne geputzt hat – eine weitere Aktion hinzufügen. Und zwar soll während der Zahnputz-Timer läuft auch die Musikwiedergabe gestartet werden.
Dafür suchen wir uns die „Musik“-App aus der Liste heraus bzw. suchen diese über die Suchfunktion. Dann wählen wir die jeweilige Aktion – in unserem Fall „Musik abspielen“ – per Fingertipp aus.
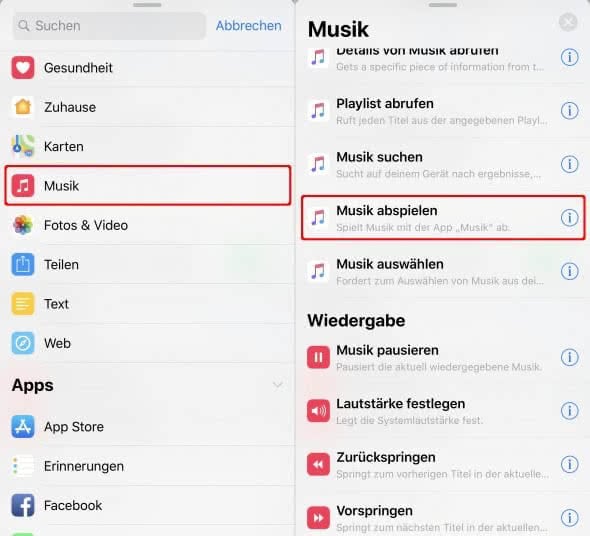
Diese landet Standardmäßig am unteren Ende der Aktionskette. Per Drag & Drop-Geste ziehen wir die „Musik abspielen“-Aktion einfach nach oben an die entsprechende Stelle, sodass die Musikwiedergabe startet, sobald wir den Kurzbefehl ausführen.
Abschließend tippen wir oben rechts auf „Fertig“, um die Änderung zu übernehmen. Auf die gleiche Weise könnt ihr auch andere Kurzbefehle bearbeiten und nach Belieben kreativ erweitern.
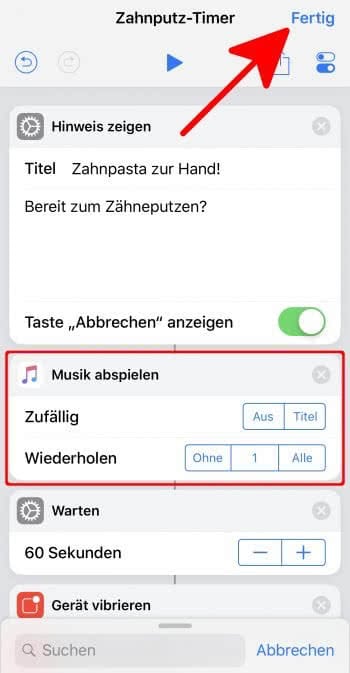
Wenn ihr Aktionen wiederum entfernen wollt, tippt ihr einfach auf das „X“ oben rechts im jeweiligen Aktionsfeld.
Möchtet ihr hingegen einen ganzen Kurzbefehl löschen, haltet diesen einfach gedrückt, bis er anfängt zu wackeln. Markiert den Kurzbefehl mit einem blauen Häkchen und tippt anschließend oben rechts auf das Papierkorb-Symbol. Der Kurzbefehl ist nun aus eurer Bibliothek verschwunden.
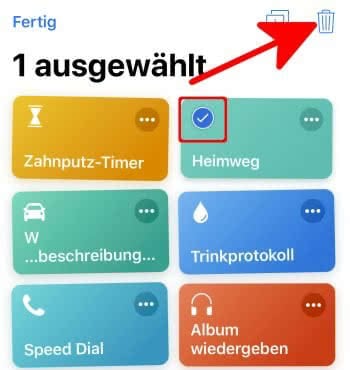
Kurzbefehle-Widget aktivieren für schnelleren Zugriff
Um Kurzbefehle schneller auszuführen, könnt ihr das Kurzbefehle-Widget aktivieren.
Öffnet dazu die Widget-Ansicht, indem in am Homescreen oder im Sperrbildschirm ganz nach links wischt. Scrollt dann nach unten und tippt auf „Bearbeiten“ und aktiviert das Kurzbefehle-Widget, indem ihr auf das Plus-Symbol links neben dem Punkt „Kurzbefehle“ tippt. Bestätigt eure Auswahl mit einem Tipp auf „Fertig“ rechts oben.
Jetzt könnt ihr eure Kurzbefehle von überall – auch im Sperrbildschrim – aus der Widget-Ansicht starten.
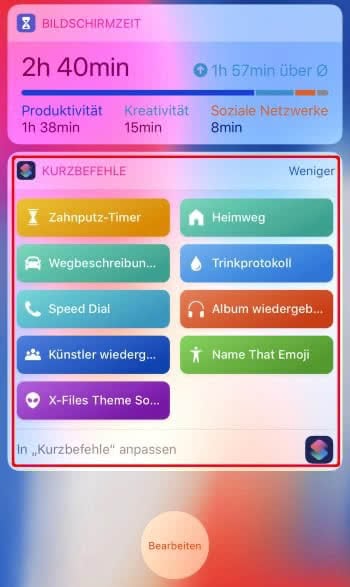
Tipp: Die Kurzbefehle am iPhone könnt ihr natürlich nicht nur manuell ausführen, sondern auch via Siri-Sprachbefehl starten. In einem anderen Trick zeigen wir euch, wie ihr die Siri-Kurzbefehle auf dem iPhone nutzen könnt.