Per Widget: So startet ihr JEDE App vom Sperrbildschirm!
18.835 Aufrufe • Lesezeit: 3 Minuten
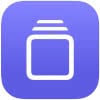 Die größte Aufmerksamkeit hat Apple in iOS 16 zweifelsohne dem Sperrbildschirm geschenkt. Neben der Möglichkeit, Schriftart und Farbe anzupassen, können nun auch Widgets zum Lockscreen hinzugefügt werden. Die Mini-Apps stellen zum einen wichtige Infos auf einen Blick bereit, zum anderen erlauben sie auch den schnellen Zugriff auf Apps. Problem: Nicht jede App bietet ein passendes Widget für den Sperrbildschirm. Mit „ShortFlow“ könnt ihr jetzt für jede beliebige App ein Widget erstellen.
Die größte Aufmerksamkeit hat Apple in iOS 16 zweifelsohne dem Sperrbildschirm geschenkt. Neben der Möglichkeit, Schriftart und Farbe anzupassen, können nun auch Widgets zum Lockscreen hinzugefügt werden. Die Mini-Apps stellen zum einen wichtige Infos auf einen Blick bereit, zum anderen erlauben sie auch den schnellen Zugriff auf Apps. Problem: Nicht jede App bietet ein passendes Widget für den Sperrbildschirm. Mit „ShortFlow“ könnt ihr jetzt für jede beliebige App ein Widget erstellen.
ShortFlow-App: Sperrbildschirm-Widgets für jede App einrichten
Kaum ist iOS 16 raus, haben es sich findige Entwickler zur Aufgabe gemacht, weitere Tools bereitzustellen, um noch mehr aus dem neuen iPhone-Sperrbildschirm rauszuholen. Einer davon ist Kenneth Kao, der es mit seiner App „ShortFlow“ möglich macht, jede App als Widget auf den Lockscreen zu bringen. Dafür wird einfach für eine beliebige App (z. B. eine alternative Kamera-Applikation) ein Kurzbefehl erstellt und dieser anschließend zum Sperrbildschirm hinzugefügt. Per Fingertipp auf das Widget im Lockscreen springt ihr dann direkt in die damit verknüpfte Anwendung. Cool, oder?
ShortFlow ist weitesgehend kostenlos, kann aber optional per In-App-Kauf (4,99 €) um zusätzliche Funktionen erweitert werden. Die App ist zwar nur in englischer Sprache verfügbar, lässt sich jedoch auch ohne besondere Sprachkenntnisse erschließen. Damit ihr gleich loslegen könnt, nachdem ihr euch die App aufs iPhone geholt habt, zeigen wir euch Schritt für Schritt, wie ihr mithilfe der App ein solches Sperrbildschirm-Widget für eine beliebige App einrichten könnt.
1. Kurzbefehl erstellen
Erstellt zunächst einen Kurzbefehl für diejenige App, die ihr später als Widget zum Sperrbildschirm hinzufügen wollt. Wenn ihr bereits einen passenden Shortcut habt, den ihr nutzen wollt, könnt ihr diesen Punkt überspringen.
- Öffnet die Kurzbefehle-App und wählt den Tab „Kurzbefehle“.
- Tippt anschließend oben rechts auf das Plus-Zeichen.
- Geht nun auf „Aktion hinzufügen“ und gebt den App-Namen oben ins Suchfeld ein.
- Wählt eine beliebige Aktion aus (z. B. „Musik abspielen“) und bestätigt mit „Fertig“.
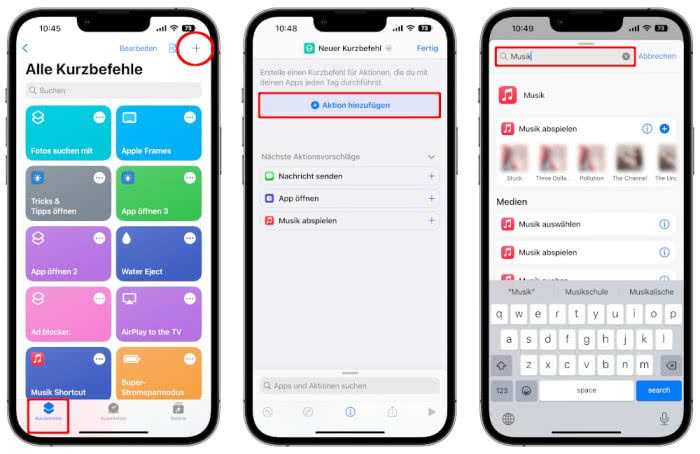
2. Widget einrichten in ShortFlow
Startet jetzt die ShortFlow-App und tippt im „Run Shortcut“-Tab auf einen der oberen nummerierten Kreise. Gebt dann im Feld „Shortcut Name“ den Namen des soeben erstellten Kurzbefehls ein. Links daneben könnt ihr noch ein passendes Widget-Icon hinzufügen. Mehr müsst ihr hier erstmal nicht machen.
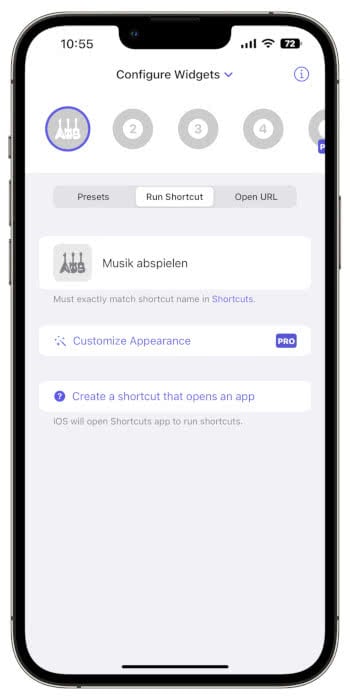
Alternativ könnt ihr auch aus einer Reihe von „Presets“, also voreingestellten Kurzbefehlen, für bestimmte Apps wählen oder auch ein Widget für eine bestimmte Webseite erstellen („Open URL“), auf die ihr vom Lockscreen aus zugreifen wollt. Bis zu vier Widgets könnt ihr hier anlegen. Vier weitere Widget-Plätze lassen sich beim Kauf der Pro-Version freischalten.
3. Widget zum Sperrbildschirm hinzufügen
- Begebt euch nun auf den Sperrbildschirm eures iPhones und haltet diesen kurz gedrückt.
- Tippt dann unten auf „Als Hintergrundbildpaar festlegen“ und geht auf „Anpassen“.
- Tippt jetzt auf das „Widgets hinzufügen“-Feld, scrollt nach unten und wählt „ShortFlow“.
- Wählt den Kurzbefehl, den ihr hinzufügen wollt und schließt die Ansicht („X“ drücken).
- Klickt auf „Fertig“, um den „Anpassen“-Modus wieder zu verlassen.
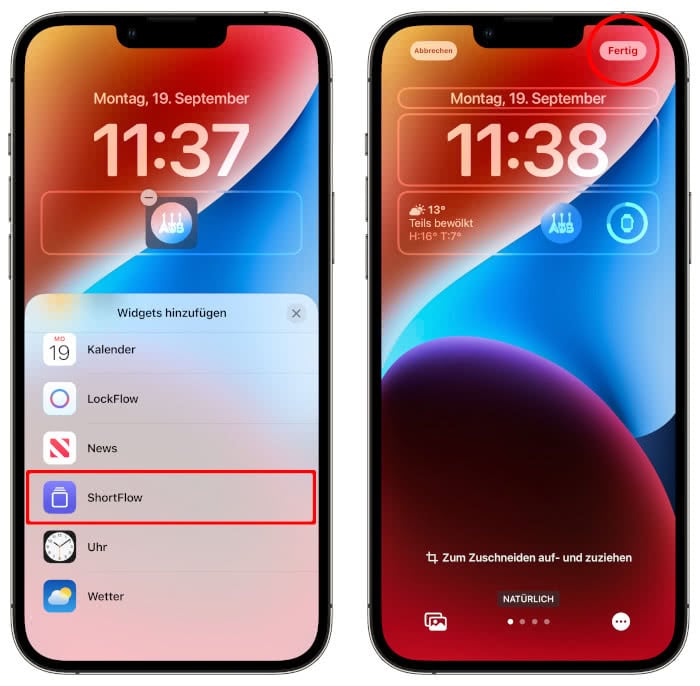
Das Widget ist von nun an dauerhaft am iPhone-Sperrbildschirm zu sehen. Per Fingertipp löst ihr die damit verknüpfte Aktion aus bzw. springt in die jweilige App.