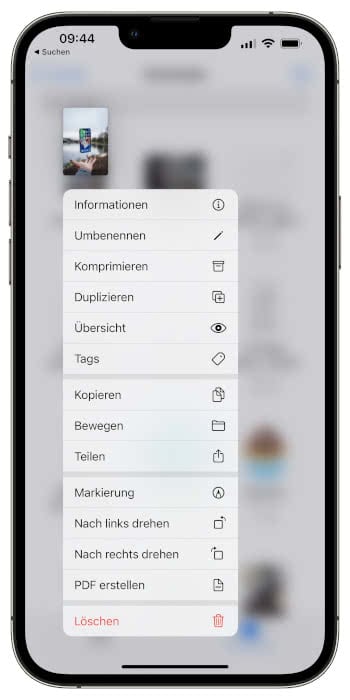Wohin verschwinden Downloads auf dem iPhone?
57.635 Aufrufe • Lesezeit: 3 Minuten
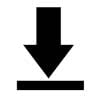 Habt ihr schonmal eine Datei auf dem iPhone heruntergeladen und euch dann gefragt, wo sich der Download versteckt hält? Dann seid ihr nicht allein, denn auch wir standen schon stirnrunzelnd vor dieser Frage. Die Lösung für dieses „Problem“ ist jedoch ganz einfach. Man muss es nur einmal erklärt bekommen. Lest weiter, um zu erfahren, wo ihr die heruntergeladenen Inhalte auf eurem iPhone finden könnt.
Habt ihr schonmal eine Datei auf dem iPhone heruntergeladen und euch dann gefragt, wo sich der Download versteckt hält? Dann seid ihr nicht allein, denn auch wir standen schon stirnrunzelnd vor dieser Frage. Die Lösung für dieses „Problem“ ist jedoch ganz einfach. Man muss es nur einmal erklärt bekommen. Lest weiter, um zu erfahren, wo ihr die heruntergeladenen Inhalte auf eurem iPhone finden könnt.
Inhaltsverzeichnis
So kommt ihr zu euren Downloads am iPhone
Wenn ihr am Computer eine Datei herunterladet, ist die Sache klar: Die Inhalte landen im bekannten „Downloads“-Ordner. Auch auf dem iPhone gibt es einen solchen Downloads-Ordner. Dieser ist jedoch nicht ganz so intuitiv auffindbar und erfordert eine zusätzliche App. Dabei handelt es sich um die sogenannte „Dateien“-App von Apple, die sich als Datei-Manager versteht und in der Regel auf jedem iPhone vorinstalliert ist.
Falls ihr sie nicht auf Anhieb finden könnt, wischt einmal von oben nach unten über den Bildschirm, um die Spotlight-Suche zu öffnen und gebt „Dateien“ oben ins Suchfeld ein.
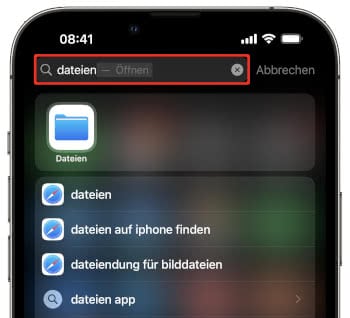
Neben der Dateien-App, erreicht ihr heruntergeladene Dateien aber auch direkt im Safari-Browser. Im Folgenden stellen wir euch die beiden Varianten einmal kurz vor.
Speicherort für Downloads festlegen
Unabhängig davon, ob ihr die heruntergeladenen Inhalte in der Dateien-App oder in Safari ansteuert, könnt ihr festlegen, ob die Downloads online im iCloud Drive oder lokal auf dem iPhone gespeichert werden sollen.
Geht dazu in der Einstellungen-App unter „Safari“ → „Downloads“ und setzt das Häkchen bei eurer bevorzugten Option. Die Einstellung „iCloud Drive“ hat den Vorteil, dass eure Downloads auf allen euren Apple-Geräten synchronisiert werden und ihr von überall darauf zugreifen könnt. Nachteilig ist, dass ihr dafür immer eine mobile Datenverbindung benötigt, soll heißen: Habt ihr gerade kein Internet, könnt ihr auch nicht auf die in iCloud gesicherten Dateien zugreifen. Problematisch könnte das z. B. bei heruntergeladenen Tickets im PDF-Format sein, die man vorzeigen muss.
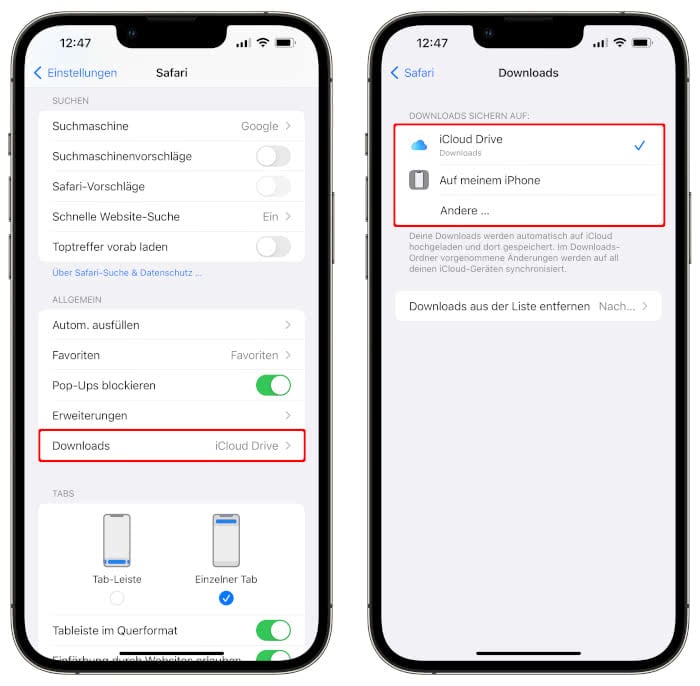
Wählt ihr hingegen die Option „Auf meinem iPhone“, habt ihr am iPhone immer Zugriff auf die Downloads, müsst aber auf die Synchronisierung verzichten. Unter „Andere“ könnt ihr übrigens einstellen, in welchen Ordner die Inhalte geladen werden. Standardmäßig ist hier natürlich der Downloads-Ordner voreingestellt.
Hinweis: Falls ihr iCloud nicht abonniert habt, stehen euch nur die kostenlosen 5 GB an Online-Speicher zur Verfügung. Diese können unter Umständen schnell belegt sein, je nachdem, wofür ihr iCloud sonst noch nutzt. Wenn ihr mehr Platz benötigt, zeigen wir euch an anderer Stelle, wie ihr den iCloud-Speicherplatz erweitern könnt!Downloads in Safari-App anzeigen
Wenn ihr eine Datei im Safari-Browser auf dem iPhone heruntergeladen habt, z. B. eine PDF oder ein Bild, erscheint zunächst ein kleiner nach unten zeigender Pfeil oben in der Adresszeile. Tippt ihr den Pfeil an, öffnet sich ein Kontextmenü, in dem ihr unter anderem den Eintrag „Downloads“ findet. Mit einem Fingertipp auf den Menüpunkt gelangt ihr dann zur heruntergeladenen Datei, die ihr auswählen könnt.
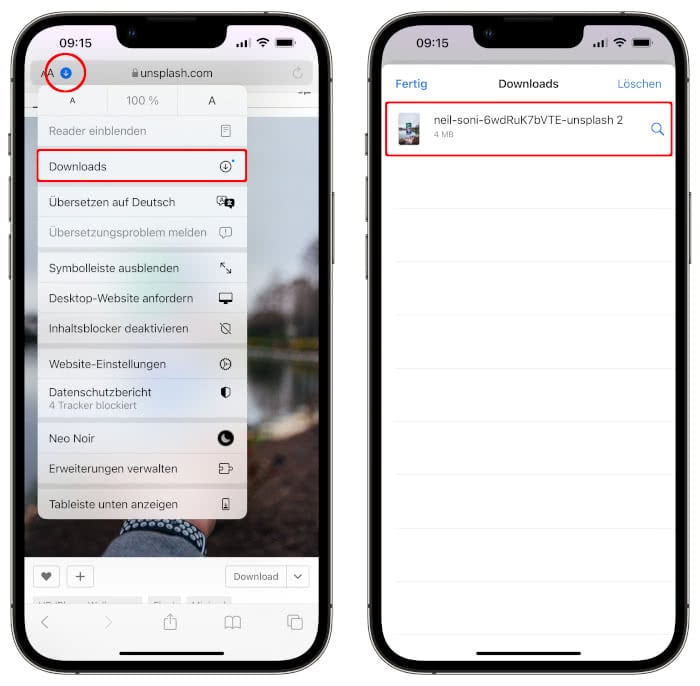
Auf der nächsten Ebene könnt ihr nun entscheiden, wie ihr mit der Datei weiter verfahren wollt. So könnt ihr die Datei über das Teilen-Symbol unten links z. B. per E-Mail oder via Messenger-App verschicken.
Downloads in Dateien-App anzeigen
Öffnet zunächst die Dateien-App auf eurem iPhone. Auf der obersten Ebene im Tab „Durchsuchen“ findet ihr in der Rubrik „Speicherorte“ unter anderem die Einträge „Auf meinem iPhone“ und „iCloud Drive“. Je nachdem, welche Einstellung ihr nutzt (siehe oben), findet ihr den besagten Downloads-Ordner mit der heruntergeladenen Datei entweder unter „Auf meinem iPhone“ oder unter „iCloud Drive“.
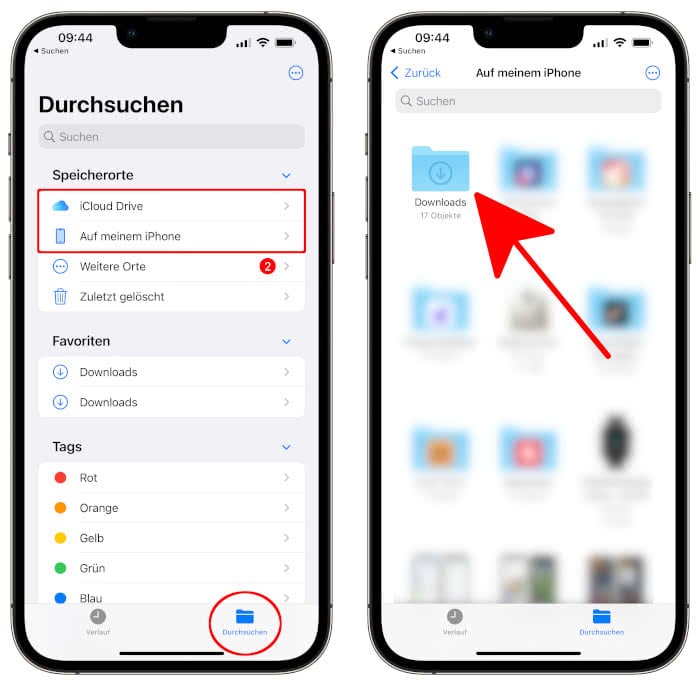
Wenn ihr eine Datei nun etwas länger gedrückt haltet, erscheint ein Kontextmenü mit verschiedenen Optionen, darunter die Möglichkeit, den Download an einen anderen Speicherort zu verschieben, die Datei zu teilen oder sie in eine PDF umzuwandeln.