6 Tipps: iPhone leichter mit einer Hand bedienen
32.002 Aufrufe • Lesezeit: 5 Minuten
Wenn ihr ein iPhone mit dem „Max“-Namenszusatz euer Eigen nennt, wisst ihr um die Vorteile des XXL-Displays. Auf dem iPhone lesen, Filme schauen, spielen, etc: Das alles lässt sich auf einem Plus-Size iPhone leichter bewerkstelligen. Es gibt jedoch einen entscheidenden Nachteil, den man oft erst nach einer Weile wahrnimmt. So lässt sich das große iPhone oft nicht ohne Weiteres mit einer Hand bedienen. Dafür liegen die Knöpfe und Schaltflächen zu weit auseinander, sodass man zwangsläufig immer die zweite Hand zu Hilfe nehmen muss. Mit ein paar kleinen Tricks könnt ihr jedoch auch große iPhone-Modelle bequem mit nur einer Hand bedienen.
1. Anzeigezoom verwenden
Große iPhone Screens bieten viel Fläche für die unterschiedlichsten Buttons und Steuerelemente. Wenn ihr Schwierigkeiten habt, diese zu erwischen und euch des Öfteren vertippt, solltet ihr den Anzeigezoom nutzen, um die Bildschirmelemente zu vergrößern. Auf diese Weise bewegt ihr euch nicht nur besser von Ansicht zu Ansicht, sondern vertippt euch auch beim Schreiben von Textnachrichten nicht mehr so schnell, da die Tastaturtasten deutlich größer dargestellt werden. Gleichzeitig erreicht ihr dank der Vergrößerung auch mehr Elemente mit nur einer Hand.
Einstellungen -> Anzeige & Helligkeit -> Anzeigezoom -> Größerer Text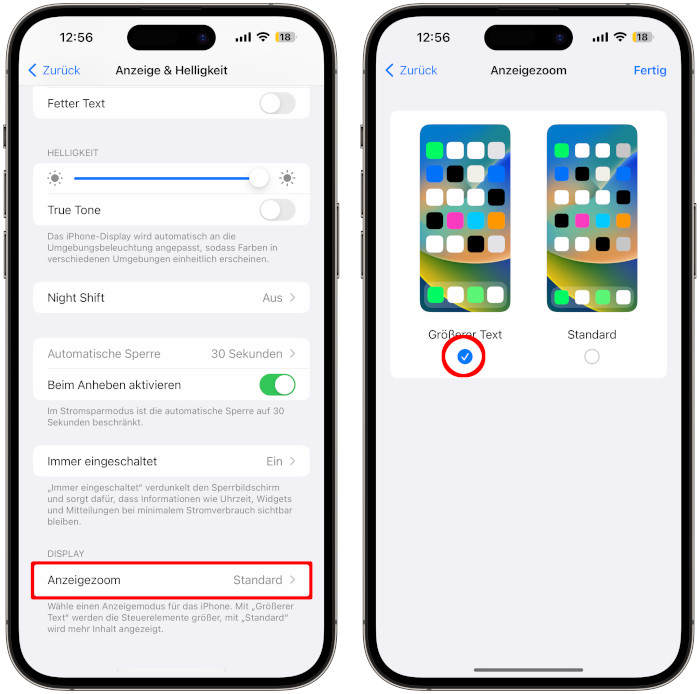
2. „Auf Rückseite tippen“ nutzen
Das iPhone bietet einige praktische Bedienungshilfen, mit denen ihr das Gerät noch bequemer mit nur einer Hand nutzen könnt. Dazu gehört insbesondere die Möglichkeit, auf die Rückseite zu tippen, um beliebige Aktionen am iPhone zu starten. Das Feature eignet sich in diesem Zusammenhang vor allem für Funktionen, die sich einhändig nur umständlich ausführen lassen.
Eine häufig genutzte Funktion auf iPhones mit großem Display ist z. B. der Einhandmodus, den ihr mit einem Wisch über den unteren Bildschirmbereich aktiviert. Mit nur einer Hand ist das oftmals ein schwieriges unterfangen. Einfacher ist es, den Modus per Doppeltipp auf die Rückseite zu starten.

Geht dazu wie folgt vor:
- Öffnet die Einstellungen-App und geht unter „Bedienungshilfen“ → „Tippen“.
- Scrollt ganz nach unten und wählt „Auf Rückseite tippen“.
- Wählt dann „Doppeltippen“ und setzt das Häkchen bei „Einhandmodus“.
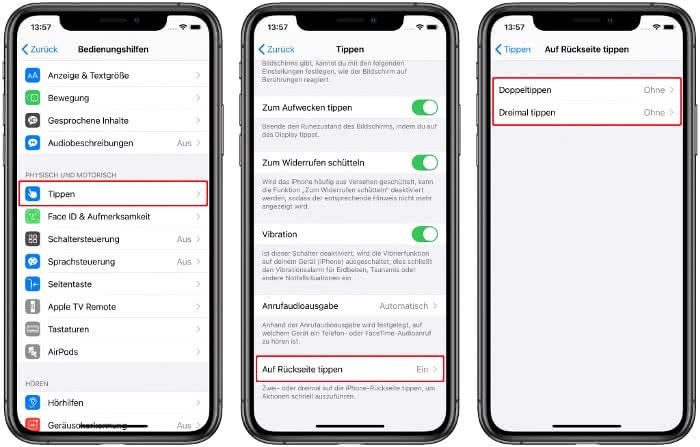
Natürlich könnt ihr die Doppeltipp-Geste auch mit einer anderen Funktion belegen, die sich schwer mit einer Hand aktivieren lässt, wie z. B. das Öffnen des Kontrollzentrums, der Mitteilungszentrale oder das Knipsen eines Screenshots. Neben dem Doppeltipp-Befehl steht euch hier zusätzlich noch die „Dreimal tippen“-Option zur Verfügung, die ihr ebenfalls entsprechend belegen könnt, um bestimmte Aktionen zu triggern.
3. AssistiveTouch aktivieren
Eine weitere nützliche Bedienungshilfe für die einhändige Nutzung ist AssistiveTouch. Wie bei dem soeben vorgestellten „Back Tap“-Feature könnt ihr auch den AssistiveTouch-Button mit Befehlen belegen, um Funktionen leichter und schneller zu starten. Für eigene Aktionen stehen euch hier die Gesten „Einfachtippen“, „Doppeltippen“ sowie „Langes Drücken“ zur Verfügung. Geht dazu wie folgt vor:
- Öffnet die Einstellungen-App und geht auf „Bedienungshilfen“ → „Tippen“.
- Tippt auf „AssistiveTouch“ und aktiviert die Funktion mit einem Tipp auf den Schalter.
- Reduziert nun die Deckkraft des AssistiveTouch-Buttons auf 15 % unter dem gleichnamigen Menüpunkt, sodass dieser am Bildschirm weniger stört.
- Wählt dann eine der drei Gesten, um diese anschließend an eine Funktion aus der Liste zu koppeln.
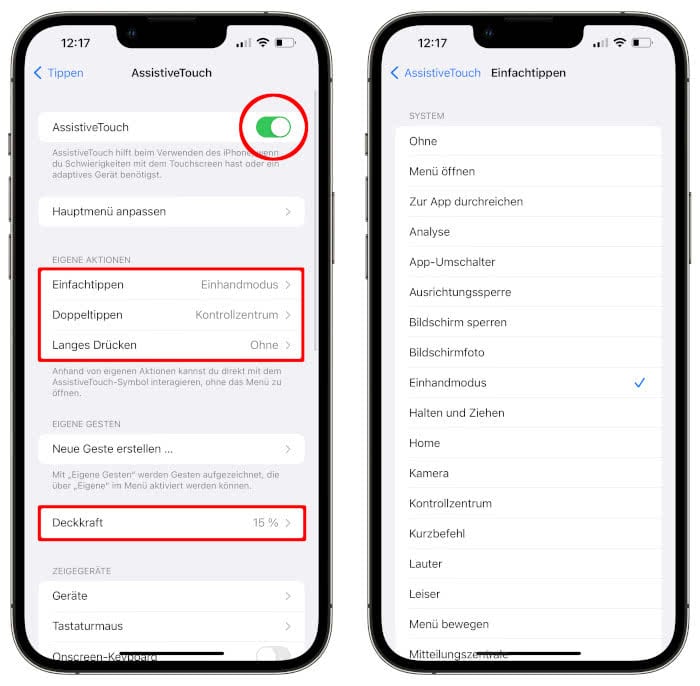
Hier bieten sich wieder diejenigen Funktionen an, die sich einhändig nur schwer starten lassen, wie z. B. der Einhandmodus, das Öffnen der Mitteilungszentrale oder des Kontrollzentrums. Die Geste „Langes Drücken“ könnt ihr beispielsweise mit der Aktion „Bildschirm sperren“ belegen, wenn ihr nicht jedes Mal die Seitentaste betätigen wollt, um das iPhone in den Ruhezustand zu schicken. Auf diese Weise könnt ihr euch mithilfe der AssistiveTouch-Taste praktische Shortcuts bauen, die euch die Bedienung ein Stück weit erleichtern.
4. Widgets nutzen
Ein kleiner Trick, um eure meistgenutzten Apps besser mit nur einer Hand erreichbar zu machen, ist das Platzieren von Widgets am Homescreen. Neben ihrer Funktion als Info-Anzeige verdrängen sie die anderen App-Icons am Bildschirm weiter nach unten, und somit in Daumenreichweite. Wie in dem nachfolgenden Screenshot zu sehen, könnt ihr beispielsweise ein mittelgroßes Widgets nach oben und zwei kleinere darunter packen. Eure Apps ordnen sich direkt unterhalb dieser Kacheln an, sodass ihr immer schnell und einfach darauf zugreifen könnt.
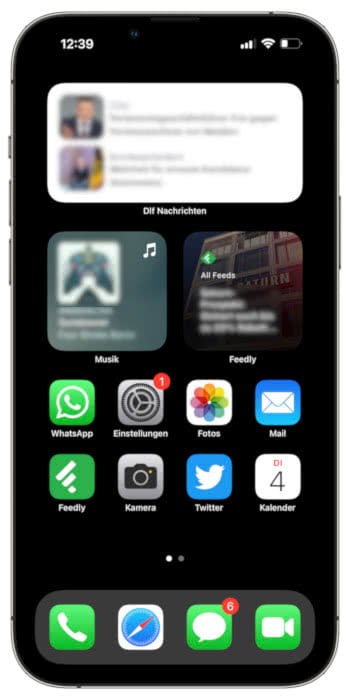
5. Tastatur links oder rechts ausrichten
Zu den größten Herausforderungen auf großen iPhones gehört zweifelsohne das einhändige Tippen von Textnachrichten. Dabei liegen die Tasten in der Regel soweit auseinander, dass man sie nicht ohne Weiteres mit dem Daumen erreichen kann. Abhilfe schafft die in iOS integrierte Einhand-Tastatur, die sich für eine bessere Erreichbarkeit am linken oder rechten Bildrand ausrichten lässt.
Öffnet dazu zunächst eine App, in der ihr die Tastatur nutzen könnt – z. B. iMessage oder WhatsApp. Haltet dann das kleine Globus-Symbol unten links gedrückt, bis ein Kontextmenü aufpoppt. Nun könnt ihr die Tastatur mit einem Tipp auf die entsprechenden Schaltflächen an den linken oder den rechten Rand pinnen. Das Schreiben mit einer Hand sollte anschließend deutlich einfacher vonstattengehen.
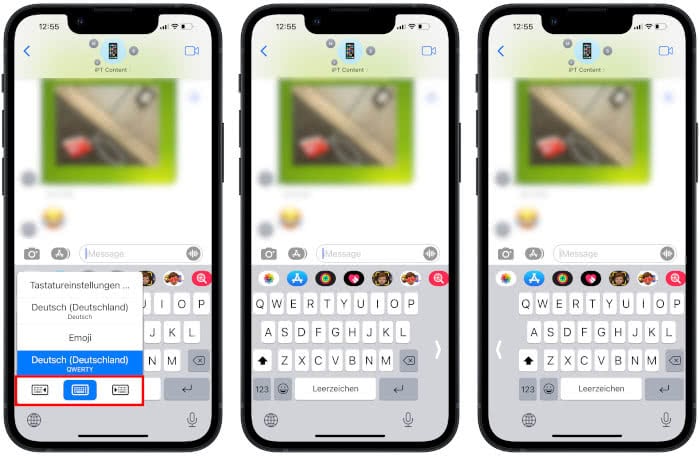
Hervorragend kombinieren lässt sich die Einhand-Tastatur im Übrigen mit dem oben genannten Anzeigezoom, welcher die Tasten größer darstellt und der QWERTZ-Tastaur, welche auf Umlaute verzichtet, sodass die restlichen Buchstaben mehr Platz erhalten und sich besser anwählen lassen. Für Letzteres geht ihr so vor:
- Öffnet die Einstellungen-App auf eurem iPhone.
- Geht auf „Allgemein“ → „Tastatur“.
- Wählt unter „Tastaturen“ die Option „Neue Tastatur hinzufügen“.
- Tippt auf „Deutsch“, setzt ein Häkchen bei „QWERTZ“ und bestätigt das Ganze mit einem Tipp auf „Fertig“.
Um das neue Tastatur-Layout zu aktivieren, haltet ihr wieder das Globus-Symbol unten links gedrückt, bis ein Menü aufpoppt, in welchem ihr die Option „QWERTZ“ antippt.
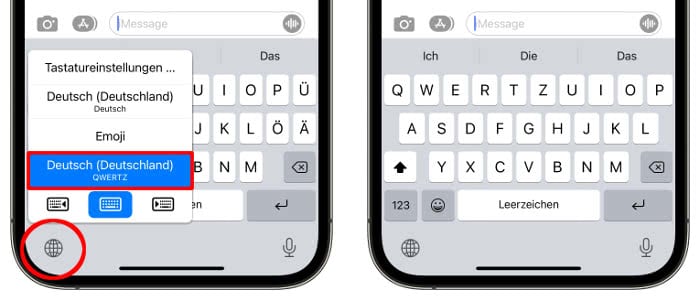
6. iPhone Fingerhalter nutzen
Eine perfekte Ergänzung zu den hier vorgestellten Tipps, sind sogenannte Finger- oder Ringhalter für das iPhone. Diese werden je nach Modell mittels Klebestrip oder magnetisch via MagSafe an der iPhone-Rückseite angebracht und ermöglichen dank des integrierten Fingerrings einen sicheren und bequemen halt. Auf Amazon gibt es ein großes Angebots an solchen Gadgets. Ausprobiert und für sehr gut befunden, haben wir die magnetische Smartphone-Ringhalterung des beliebten Zubehör-Herstellers Anker.

Diese haftet dank MagSafe-Unterstützung sicher an der iPhone-Rückseite – ganz ohne Kleber. Zudem lässt sie sich um 360° drehen und mit MagSafe-kompatiblen Hüllen kombinieren. Lange Lese-Sessions mit dem iPhone in der Hand sind so kein Problem mehr, wie wir aus eigener Nutzung bestätigen können.