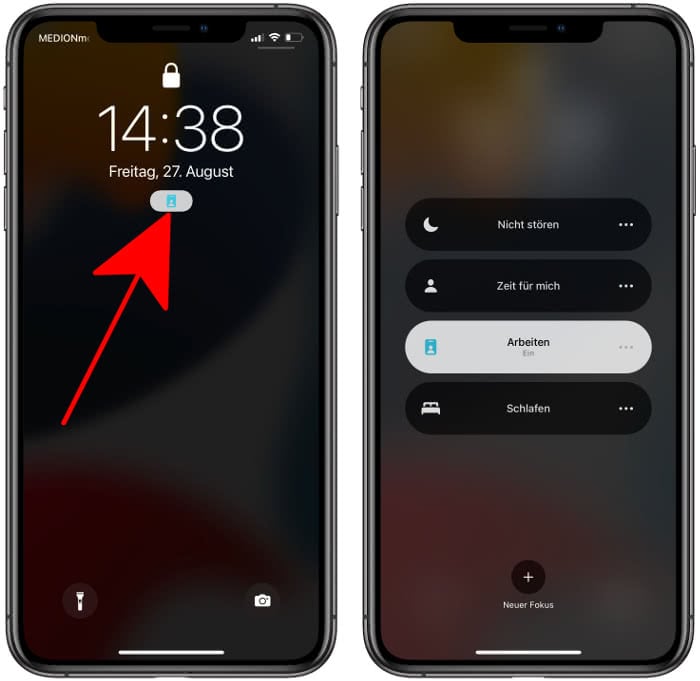Fokus: So funktioniert das Anti-Ablenkungs-Feature am iPhone!
43.906 Aufrufe • Lesezeit: 5 Minuten
„Nicht stören“-Funktion, mit der ihr eingehende Anrufe, Nachrichten und Mitteilungen von Apps stummschalten könnt. Das Feature leistet gute Dienste, wenn man mal Ruhe haben möchte oder nicht abgelenkt werden will. Mit dem „Fokus“-Feature erweitert Apple die „Nicht stören“-Funktion um eine Option, mit der ihr je nach Situation – z. B. beim Arbeiten, Lesen, Schlafen etc. – genau einstellen könnt, wer oder was euch ablenken bzw. stören darf. Wir zeigen euch, wie das Anti-Ablenkungs-Feature funktioniert!
Inhaltsverzeichnis
Was ist „Fokus“ überhaupt?
Das iPhone ist immer an und überall dabei. Ständig klingelt oder bimmelt das Gerät, um auf den nächsten Anruf, die nächste Nachricht oder Mitteilung aufmerksam zu machen. Wer z. B. in Ruhe arbeiten will oder einfach nur entspannen möchte, erliegt allzu schnell der Verlockung, zum iPhone zu greifen. Mit der Einführung der „Bildschirmzeit“ vor einiger Zeit hat Apple guten Willen gezeigt, dem übermäßigen Smartphone-Konsum einen Riegel vorzuschieben und diesen in gesündere Bahnen zu lenken.
Das Fokus-Feature, welches seit iOS 15 die bekannte „Nicht stören“-Funktion ergänzt, führt diesen Gedanken fort und hat zum Ziel, Ablenkungen durch das iPhone zu reduzieren, während man sich konzentrieren will. Zwar erfüllt die „Nicht stören“-Option diesen Zweck bereits weitestgehend. Fokus erlaubt jedoch ein selektiveres Vorgehen, sodass ihr je nach Situation genau einstellen könnt, wer oder was euch ablenken darf.
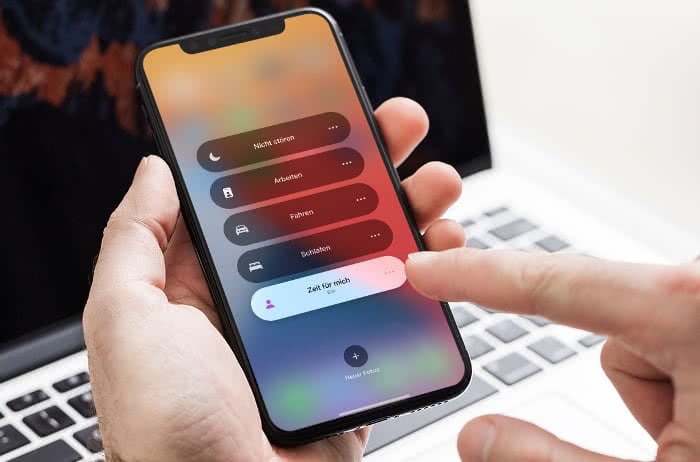
Konkret heißt das: Ihr könnt einen Fokus für bestimmte Szenarien konfigurieren – z. B. „Arbeiten“, „Schlafen“ oder „Zeit für mich“ – und festlegen, von welchen Personen und Apps ihr in dieser Zeit Mitteilungen erhalten könnt, wer euch anrufen darf und welche Apps ihr auf dem Homescreen sehen wollt. So könnt ihr z. B. im „Arbeiten“-Fokus nur Nachrichten von Arbeitskollegen zulassen und bestimmte Apps ausblenden, die nichts mit der Arbeit zu tun haben und euch ablenken.
Neben den bereits voreingestellten Fokus-Optionen könnt ihr zudem auch eigene und auf einen bestimmten Zweck zugeschnittene Fokus-Varianten erstellen. Im Vergleich zu „Nicht stören“, was sämtliche eingehende Anrufe und Nachrichten stummschaltet, hat Fokus den Vorteil, dass euch nur die für den Augenblick relevanten Kontakte und Informationen erreichen, während alles Unwichtige blockiert wird. So könnt ihr euch besser auf eure jeweilige Tätigkeit oder eure freie Zeit konzentrieren, ohne ständig von eurem iPhone abgelenkt zu werden.
Fokus konfigurieren
Um einen Fokus aktivieren und nutzen zu können, müsst ihr diesen zunächst konfigurieren. Wie das funktioniert, zeigen wir euch in unserem Beispiel anhand der Option „Arbeiten“.
Geht dazu in der Einstellungen-App unter „Fokus“, wo ihr die voreingestellten Optionen „Arbeiten“, „Schlafen“ und „Zeit für mich“ findet. Unter dem Plus-Symbol oben rechts könnt ihr auch weitere Fokus-Arten wie z. B. „Fitness“, „Spielen“ oder „Lesen“ auswählen. Startet die Konfiguration mit einem Tipp auf eure bevorzugte Fokus-Option.
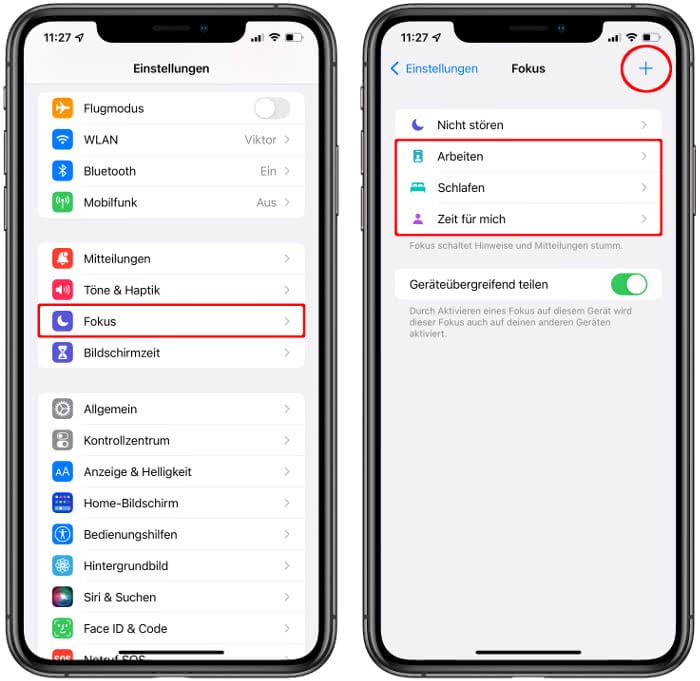
Eine Einstellungsmöglichkeit, die hier nicht unerwähnt bleiben soll, ist die Option „Geräteübergreifend teilen“. Anhand dieser könnt ihr einstellen, ob ein aktivierter Fokus auch auf euren anderen Apple-Geräten eingeschaltet werden soll. So könnt ihr verhindern, dass ihr von iPad & Co. gestört werdet.
Nun könnt ihr mit einem Tipp auf „Hinzufügen“ festlegen, von welchen Kontakten ihr Mitteilungen erhalten wollt, während der Fokus aktiv ist. Unter „Anrufe von“ könnt ihr zudem einstellen, wer euch währenddessen anrufen darf (z. B. „Alle“, „Niemand“ oder eure „Favoriten“). Schaltet ihr zudem die Option „Wiederholte Anrufe erlauben“ ein, wird ein zweiter Anruf vom selben Anrufer innerhalb von drei Minuten nicht stummgeschaltet. Geht anschließend auf „Erlauben“.
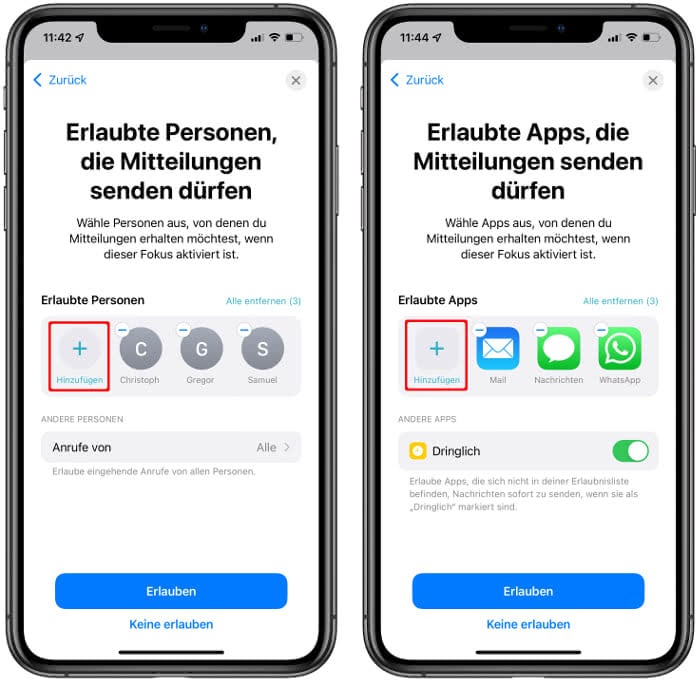
Danach könnt ihr Apps hinzufügen, die euch in dieser Zeit Mitteilungen senden dürfen. Optional habt ihr hier die Möglichkeit festzulegen, ob als dringlich markierte Nachrichten von Apps, die sich nicht auf eurer Erlaubnisliste befinden, trotzdem zugestellt werden sollen. Geht auch hier wieder auf „Erlauben“, sobald ihr alles eingestellt habt.
Beachtet: Kontakte und Apps, die ihr bei der Einrichtung nicht hinzufügt, können euch – solange der Fokus aktiv ist – nun keine Mitteilungen schicken.Fokus-Optionen anpassen
Nach der Konfiguration könnt ihr den jeweiligen Fokus auf der Einstellungsebene mit einem Tipp auf den Schalter an- und ausschalten. Bei Bedarf könnt ihr hier dann auch weitere Anpassungen vornehmen. So könnt ihr z. B. die erlaubten Personen und Apps ändern oder festlegen, ob Personen, die euch eine Nachricht schicken wollen, über euren Fokusstatus informiert werden sollen („Fokusstatus teilen“).
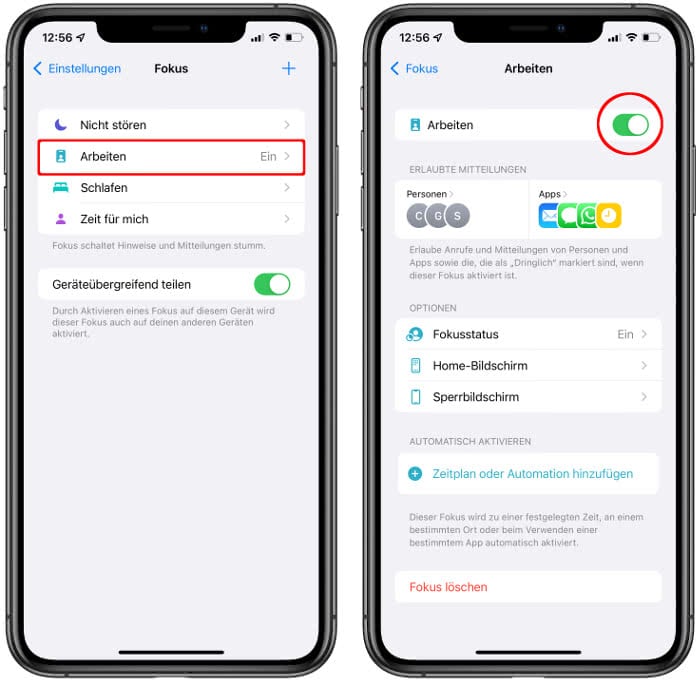
Unter „Home-Bildschirm“ → „Eigene Seiten“ könnt ihr zudem einstellen, dass nur bestimmte Homescreen-Seiten angezeigt werden, wenn ihr den Fokus aktiviert. Diese Seiten können z. B. nur Apps und Widgets beinhalten, die zum jeweiligen Fokus passen und eure Konzentration nicht stören.
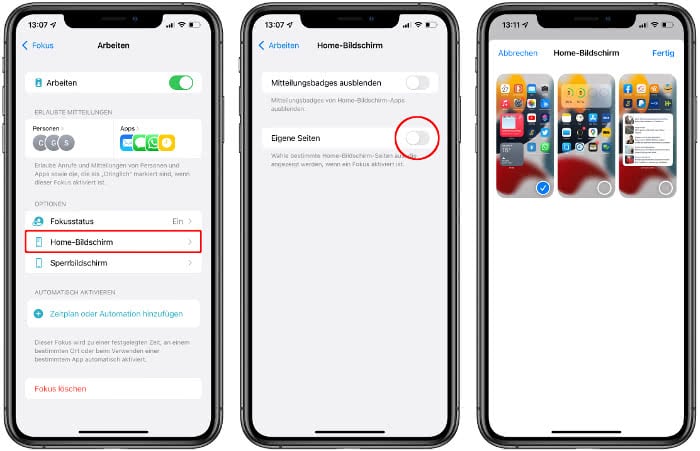
Auch könnt ihr festlegen, ob der Fokus zu einem passenden Zeitpunkt – z. B. anhand eures Standortes und der App-Nutzung – automatisch vom System eingeschaltet wird („Intelligente Aktivierung“) oder ob dieser immer zu einer bestimmten „Zeit“, einem bestimmten „Ort“ oder beim Öffnen einer bestimmten „App“, welche ihr selbst festlegen könnt, gestartet wird.
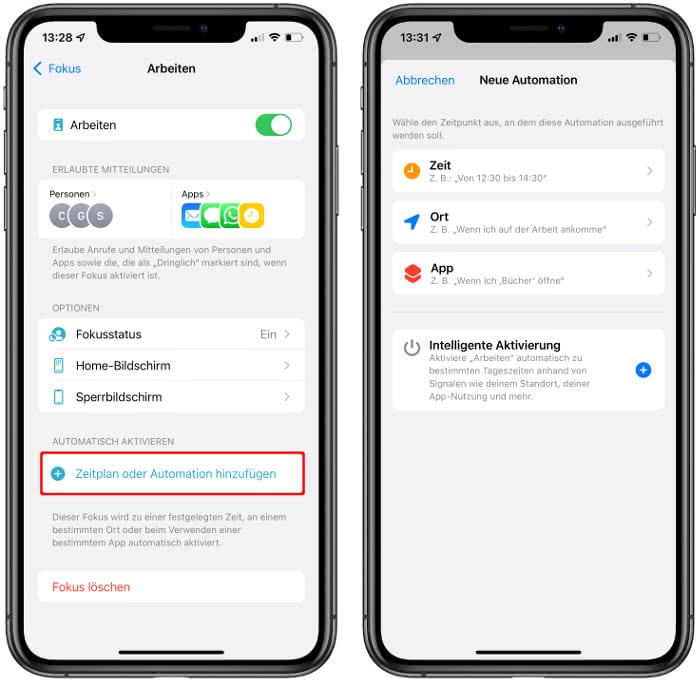
In dem Einstellungsmenü des jeweiligen Fokus könnt ihr diesen im Übrigen auch löschen, indem ihr ganz unten auf „Fokus löschen“ tippt.
Eigenen Fokus erstellen
Neben den standardmäßig verfügbaren Fokus-Optionen, könnt ihr auch einen individuellen Fokus zu einem beliebigen Anlass erstellen.
Geht dazu auf der Menüebene „Fokus“ rechts oben auf das Plus-Zeichen. Neben „Fahren“, „Fitness“, „Lesen“ und „Spielen“ könnt ihr hier auch „Eigene“ wählen und einen ganz persönlichen Fokus erstellen.
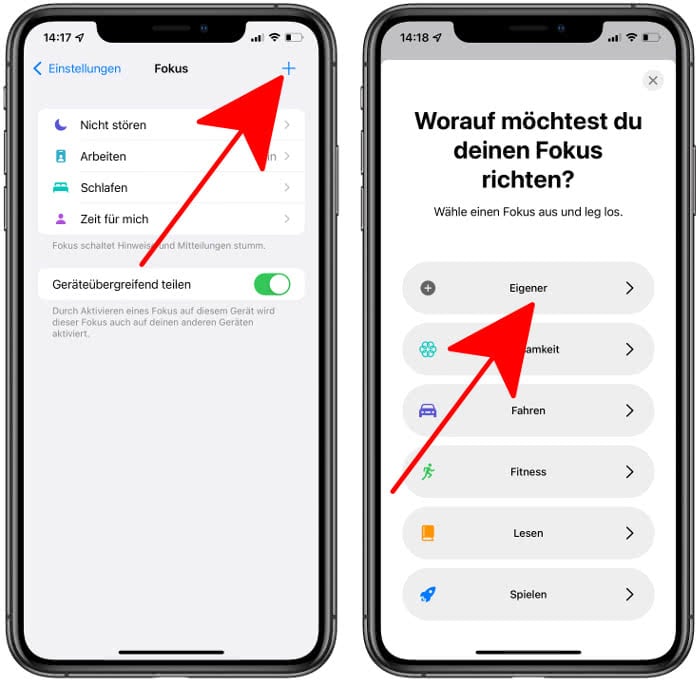
Denkbar wäre z. B. ein „Vorlesung“- oder ein „Gitarre üben“-Fokus, der dafür sorgt, dass ihr währenddessen nicht abgelenkt werdet. Nachdem ihr den Fokus benannt und Icon sowie Farbe gewählt habt, könnt ihr wieder Personen und Apps festlegen, die euch Mitteilungen schicken dürfen, während der Fokus aktiviert ist.
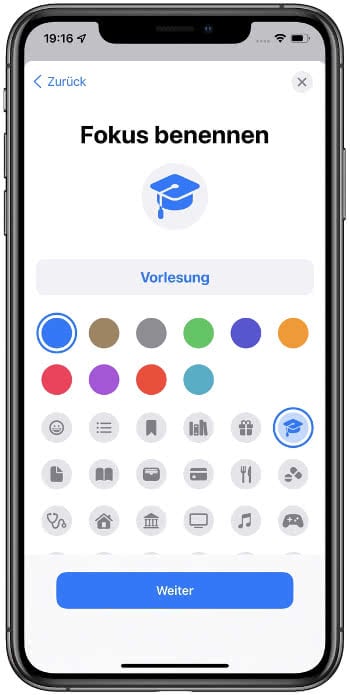
Fokus im Kontrollzentrum aktivieren
Neben der Möglichkeit einen Fokus in den Einstellungen zu starten, könnt ihr diesen auch im Kontrollzentrum aktivieren, indem ihr von der oberen rechten Bildschirmecke nach unten übers Display wischt (iPhone ohne Home Button) oder vom unteren Bildschirmrand nach oben über den Screen streicht (iPhone mit Home Button). Geht dann auf den „Fokus“-Button und tippt auf eine der verfügbaren Optionen. Über die „Neuer Fokus“-Taste ganz unten könnt ihr einen neuen bzw. eigenen Fokus erstellen.
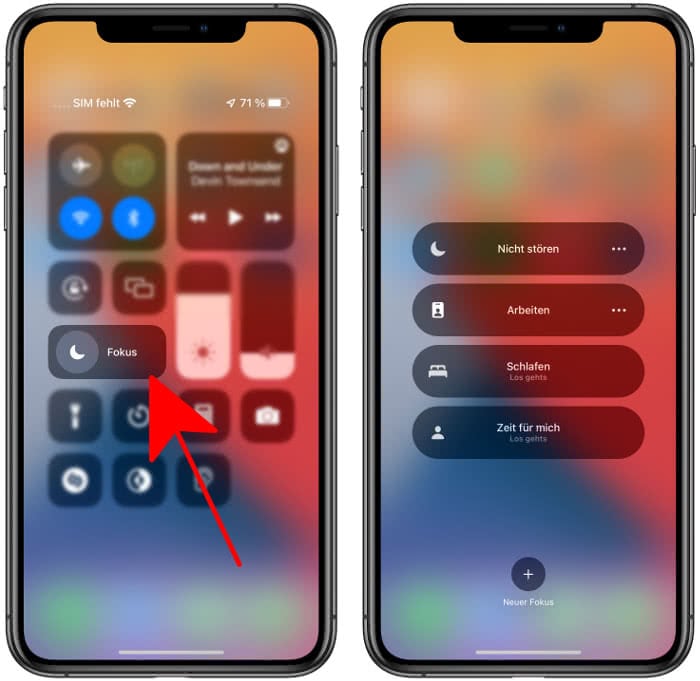
Mit einem Tipp auf die drei Punkte rechts in der Schaltfläche, öffnet sich ein kleines Menü mit drei Optionen. Hier könnt ihr einstellen, wie lange der Fokus aktiv sein soll („1 Stunde“, „Bis heute Abend“ und „Bis ich diesen Ort verlasse“) oder ihr springt direkt in die „Einstellungen“, um Änderungen am Fokus vorzunehmen.
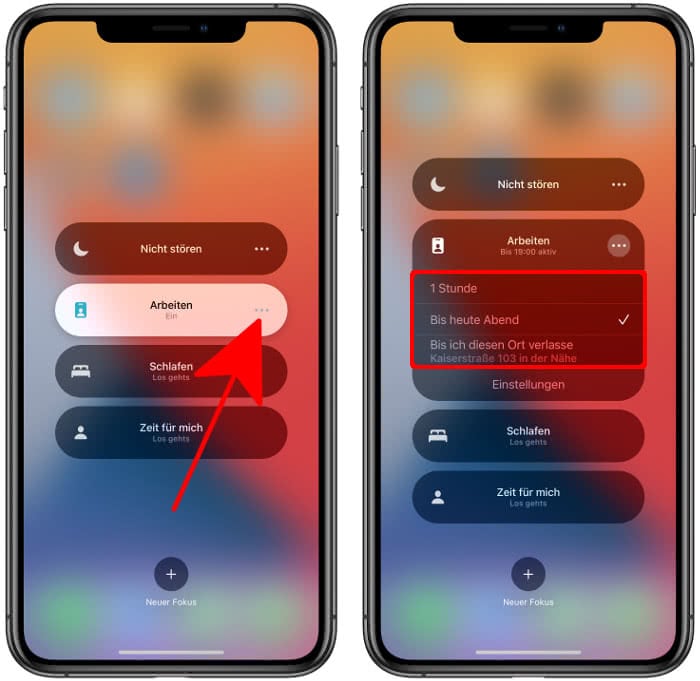
Wenn ihr einen Fokus aktiviert habt, könnt ihr auch im Sperrbildschirm mit nur einem Tipp auf das Fokus-Icon direkt zur Einstellungsebene im Kontrollzentrum springen.